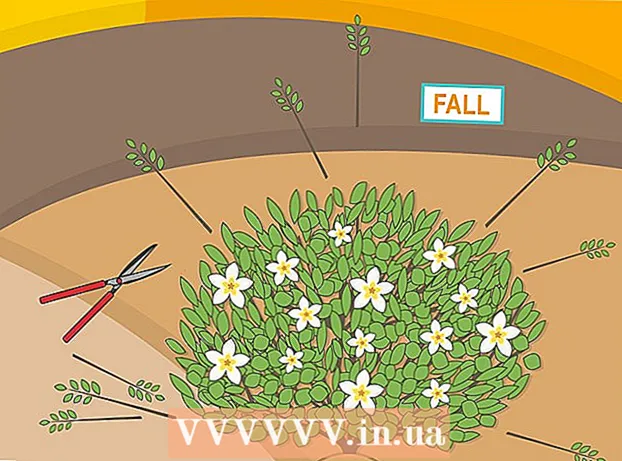Szerző:
Mark Sanchez
A Teremtés Dátuma:
6 Január 2021
Frissítés Dátuma:
1 Július 2024

Tartalom
- Lépések
- 1. módszer a 6 -ból: A Facebook mobil webhelyének használata
- 2. módszer a 6 -ból: Más böngésző használata
- 3. módszer a 6 -ból: A Facebook IP használata
- ablakok
- Mac
- 4. módszer a 6 -ból: Hozzáférési pont (USB -megosztás) használata okostelefonon
- iPhone
- Android
- 5. módszer a 6 -ból: Proxy szolgáltatás használata
- 6. módszer a 6 -ból: Virtuális magánhálózat (VPN) használata
- ablakok
- Mac
- Tippek
- Figyelmeztetések
Ez a cikk bemutatja, hogyan kell megnyitni a Facebook webhelyet, ha az le van tiltva az iskolai vagy munkahelyi számítógépén. Ne feledje, hogy ha iskolája vagy vállalati hálózata biztonságos, az itt leírt módszerek nem működnek.
Lépések
1. módszer a 6 -ból: A Facebook mobil webhelyének használata
 1 Indítsa el a böngészőt. Előfordulhat, hogy először be kell jelentkeznie a böngészőjébe.
1 Indítsa el a böngészőt. Előfordulhat, hogy először be kell jelentkeznie a böngészőjébe.  2 Belép m.facebook.com a böngésző címsorában. Ez a Facebook mobil webhely címe.
2 Belép m.facebook.com a böngésző címsorában. Ez a Facebook mobil webhely címe.  3 Kattintson Enter. Ha a facebook.com le van tiltva az iskola / vállalat hálózatán, megnyílik a Facebook mobil webhelye.
3 Kattintson Enter. Ha a facebook.com le van tiltva az iskola / vállalat hálózatán, megnyílik a Facebook mobil webhelye. - A Facebook mobil webhely kialakítása eltér a fő webhely kialakításától, de minden funkciója ugyanúgy működik.
2. módszer a 6 -ból: Más böngésző használata
 1 Indítsa el a böngészőt. Valószínűleg ez lesz a számítógép fő böngészője. Ha a Facebook le van tiltva ezen a böngészőn, kérjük, használjon másik böngészőt a probléma megoldásához.
1 Indítsa el a böngészőt. Valószínűleg ez lesz a számítógép fő böngészője. Ha a Facebook le van tiltva ezen a böngészőn, kérjük, használjon másik böngészőt a probléma megoldásához. - Ha nem tud letölteni egy másik böngészőt az iskolai / munkahelyi számítógépére, töltse le az otthoni számítógépére, majd másolja át egy flash meghajtóra.
 2 Nyissa meg böngészőoldalát. Néhány népszerű böngésző:
2 Nyissa meg böngészőoldalát. Néhány népszerű böngésző: - Google chrome - https://www.google.com/chrome/browser/desktop/index.html
- Firefox - https://www.mozilla.org/ru-ru/firefox/new/?f=118
- Opera - http://www.opera.com/
 3 Kattintson a Letöltés vagy a Letöltés gombra. Ez a gomb általában a böngésző weboldalának tetején vagy közepén található. A böngésző telepítőfájlja letöltődik a számítógépre.
3 Kattintson a Letöltés vagy a Letöltés gombra. Ez a gomb általában a böngésző weboldalának tetején vagy közepén található. A böngésző telepítőfájlja letöltődik a számítógépre. - A jelenlegi böngészőbeállításoktól függően előfordulhat, hogy először a Mentés gombra kell kattintania, vagy meg kell erősítenie műveleteit, vagy ki kell választania egy mappát a fájl letöltéséhez (például Asztal).
 4 Kattintson duplán a telepítőfájlra. Az alapértelmezett letöltési mappában vagy az Ön által megadott mappában található.
4 Kattintson duplán a telepítőfájlra. Az alapértelmezett letöltési mappában vagy az Ön által megadott mappában található.  5 Telepítse a böngészőt. Ezért:
5 Telepítse a böngészőt. Ezért: - ablakok: Kövesse a képernyőn megjelenő utasításokat. Ne hajtson el további programokat, például víruskeresőt vagy keresőmotort.
- Mac: Húzza a böngésző ikonját az Alkalmazások mappába mutató parancsikonra.
 6 Indítson el egy új böngészőt. Ehhez kattintson duplán az ikonjára.
6 Indítson el egy új böngészőt. Ehhez kattintson duplán az ikonjára.  7 Nyissa meg a Facebook webhelyet. Ugrás az oldalra https://www.facebook.com/ új böngészőben. Ha a Facebookot csak a régi böngészőben tiltották le, akkor az új böngészőben nyílik meg.
7 Nyissa meg a Facebook webhelyet. Ugrás az oldalra https://www.facebook.com/ új böngészőben. Ha a Facebookot csak a régi böngészőben tiltották le, akkor az új böngészőben nyílik meg.
3. módszer a 6 -ból: A Facebook IP használata
ablakok
 1 Nyissa meg a Start menüt
1 Nyissa meg a Start menüt  . Kattintson a Windows logóra a képernyő bal alsó sarkában, vagy kattintson Nyerj.
. Kattintson a Windows logóra a képernyő bal alsó sarkában, vagy kattintson Nyerj.  2 Belép parancs sor a start menüben. Ez megkeresi a parancssort.
2 Belép parancs sor a start menüben. Ez megkeresi a parancssort.  3 Kattintson a Parancssor elemre
3 Kattintson a Parancssor elemre  . Ez az ikon a Start menü tetején található.
. Ez az ikon a Start menü tetején található.  4 Belép ping facebook.com parancssorban, és nyomja meg a gombot Enter. A "Csomagok megosztása facebook.com -lal" sorban megtalálja a Facebook IP -címét.
4 Belép ping facebook.com parancssorban, és nyomja meg a gombot Enter. A "Csomagok megosztása facebook.com -lal" sorban megtalálja a Facebook IP -címét.  5 Nyissa meg a böngészőt.
5 Nyissa meg a böngészőt. 6 Írja be az IP -címet a böngésző címsorába, majd kattintson a gombra Enter. Ha a Facebook URL -címe blokkolva van, és nem az IP -cím, akkor megnyílik a Facebook webhely.
6 Írja be az IP -címet a böngésző címsorába, majd kattintson a gombra Enter. Ha a Facebook URL -címe blokkolva van, és nem az IP -cím, akkor megnyílik a Facebook webhely.
Mac
 1 Nyissa meg a Spotlight alkalmazást
1 Nyissa meg a Spotlight alkalmazást  . A képernyő jobb felső sarkában található.
. A képernyő jobb felső sarkában található.  2 Belép terminál a reflektorfényben. Elindul a terminál keresése.
2 Belép terminál a reflektorfényben. Elindul a terminál keresése.  3 Kattintson duplán a "Terminál" elemre
3 Kattintson duplán a "Terminál" elemre  . Ez az első lehetőség a keresési eredmények között. Megnyílik egy terminál.
. Ez az első lehetőség a keresési eredmények között. Megnyílik egy terminál.  4 Belép ping facebook.com terminálban és nyomja meg Enter.
4 Belép ping facebook.com terminálban és nyomja meg Enter. 5 Keresse meg az IP -címet a "[Szám] byte from [IP address]" sorban.
5 Keresse meg az IP -címet a "[Szám] byte from [IP address]" sorban. 6 Indítsa el a böngészőt.
6 Indítsa el a böngészőt. 7 Írja be az IP -címet a böngésző címsorába, majd kattintson a gombra ⏎ Vissza. Ha a Facebook URL -címe blokkolva van, és nem az IP -cím, akkor megnyílik a Facebook webhely.
7 Írja be az IP -címet a böngésző címsorába, majd kattintson a gombra ⏎ Vissza. Ha a Facebook URL -címe blokkolva van, és nem az IP -cím, akkor megnyílik a Facebook webhely.
4. módszer a 6 -ból: Hozzáférési pont (USB -megosztás) használata okostelefonon
iPhone
 1 Csatlakoztassa iPhone készülékét a számítógéphez. Ehhez használja az iPhone -hoz kapott USB -töltőkábelt.
1 Csatlakoztassa iPhone készülékét a számítógéphez. Ehhez használja az iPhone -hoz kapott USB -töltőkábelt. - Ha nem tudja kábellel csatlakoztatni okostelefonját a számítógéphez, hozzon létre vezeték nélküli hozzáférési pontot.
 2 Indítsa el a Beállítások alkalmazást
2 Indítsa el a Beállítások alkalmazást  iPhone -on. Ez egy szürke fogaskerék ikon a kezdőképernyőn.
iPhone -on. Ez egy szürke fogaskerék ikon a kezdőképernyőn.  3 Kattintson Hozzáférési pont. A beállítások oldalának tetején található.
3 Kattintson Hozzáférési pont. A beállítások oldalának tetején található. - Nem minden mobilszolgáltató támogatja a hotspot létrehozását; ha igen, akkor a megadott opció nem lesz jelen.
 4 Vigye a csúszkát közel Hozzáférési pont jobbra az "Engedélyezés" pozícióba
4 Vigye a csúszkát közel Hozzáférési pont jobbra az "Engedélyezés" pozícióba  . Egy -két másodperc múlva a számítógép okostelefonon keresztül csatlakozik az internethez.
. Egy -két másodperc múlva a számítógép okostelefonon keresztül csatlakozik az internethez.  5 Nyissa meg a webböngészőt. Végezze el a számítógépen.
5 Nyissa meg a webböngészőt. Végezze el a számítógépen.  6 Belép facebook.com a böngésző címsorában, majd kattintson a gombra Enter. Megnyílik a Facebook oldal.
6 Belép facebook.com a böngésző címsorában, majd kattintson a gombra Enter. Megnyílik a Facebook oldal. - Ha a Facebook le van tiltva a számítógépen, ez a módszer nem fog működni.
Android
 1 Csatlakoztassa Android okostelefonját a számítógéphez. Ehhez használja az okostelefonhoz mellékelt USB töltőkábelt.
1 Csatlakoztassa Android okostelefonját a számítógéphez. Ehhez használja az okostelefonhoz mellékelt USB töltőkábelt. - Ha nem tudja kábellel csatlakoztatni okostelefonját a számítógéphez, hozzon létre vezeték nélküli hozzáférési pontot.
 2 Indítsa el a Beállítások alkalmazást
2 Indítsa el a Beállítások alkalmazást  az okostelefonon. Ez egy fogaskerék alakú ikon az Alkalmazássávon.
az okostelefonon. Ez egy fogaskerék alakú ikon az Alkalmazássávon.  3 Kattintson Több. A Hálózat és internet szakaszban található.
3 Kattintson Több. A Hálózat és internet szakaszban található. - A Samsung készüléken érintse meg a Kapcsolatok lehetőséget.
 4 Koppintson a Hozzáférési pont. Közel van az oldal tetejéhez.
4 Koppintson a Hozzáférési pont. Közel van az oldal tetejéhez. - A Samsungon koppintson a Mobil hotspot elemre.
 5 Vigye a csúszkát közel USB modem jobbra az "Engedélyezés" pozícióba
5 Vigye a csúszkát közel USB modem jobbra az "Engedélyezés" pozícióba  . A számítógép okostelefonon keresztül csatlakozik az internethez.
. A számítógép okostelefonon keresztül csatlakozik az internethez. - Egyes Android -eszközökön jelölje be az opció melletti négyzetet.
 6 Indítsa el a webböngészőt. Végezze el a számítógépen.
6 Indítsa el a webböngészőt. Végezze el a számítógépen.  7 Belép facebook.com a böngésző címsorában, majd kattintson a gombra Enter. Megnyílik a Facebook oldal.
7 Belép facebook.com a böngésző címsorában, majd kattintson a gombra Enter. Megnyílik a Facebook oldal. - Ha a Facebook le van tiltva a számítógépen, ez a módszer nem fog működni.
5. módszer a 6 -ból: Proxy szolgáltatás használata
 1 Indítsa el a böngészőt. Előfordulhat, hogy először be kell jelentkeznie.
1 Indítsa el a böngészőt. Előfordulhat, hogy először be kell jelentkeznie.  2 Keressen egy online proxyt. Belép ingyenes online proxy 2018 a böngésző keresősávjában, és kattintson a gombra Enter... Néhány népszerű proxy szolgáltatás:
2 Keressen egy online proxyt. Belép ingyenes online proxy 2018 a böngésző keresősávjában, és kattintson a gombra Enter... Néhány népszerű proxy szolgáltatás: - Hidester - https://hidester.com/ru/proxy/
- Névtelen proxy - https://proxy.eqvo.ru/
- Rejts el - https://hide.me/ru/proxy
 3 Belép facebook.com a proxy szolgáltatás keresősávjában. Általában a proxy szolgáltatási oldal közepén található.
3 Belép facebook.com a proxy szolgáltatás keresősávjában. Általában a proxy szolgáltatási oldal közepén található.  4 Kattintson a "Keresés" vagy hasonló gombra. A keresősáv alatt vagy jobb oldalán található. A Facebook webhely megnyílik a proxy szolgáltatás oldalára.
4 Kattintson a "Keresés" vagy hasonló gombra. A keresősáv alatt vagy jobb oldalán található. A Facebook webhely megnyílik a proxy szolgáltatás oldalára.
6. módszer a 6 -ból: Virtuális magánhálózat (VPN) használata
ablakok
 1 Iratkozzon fel VPN -szolgáltatásra. A proxyszolgáltatásoktól eltérően minden VPN szolgáltatás megköveteli, hogy hozzon létre egy fiókot a szerver nevének és címének lekéréséhez. A VPN -hez való csatlakozáshoz meg kell adnia a VPN -kiszolgáló nevét és címét, valamint a bejelentkezési adatait.
1 Iratkozzon fel VPN -szolgáltatásra. A proxyszolgáltatásoktól eltérően minden VPN szolgáltatás megköveteli, hogy hozzon létre egy fiókot a szerver nevének és címének lekéréséhez. A VPN -hez való csatlakozáshoz meg kell adnia a VPN -kiszolgáló nevét és címét, valamint a bejelentkezési adatait. - Ha több mint egy hétig szeretne VPN -t használni, akkor fizetnie kell érte.
 2 Nyissa meg a Start menüt
2 Nyissa meg a Start menüt  . Kattintson a Windows logóra a képernyő bal alsó sarkában, vagy nyomja meg a gombot Nyerj.
. Kattintson a Windows logóra a képernyő bal alsó sarkában, vagy nyomja meg a gombot Nyerj.  3 Kattintson a "Beállítások" gombra
3 Kattintson a "Beállítások" gombra  . A Start menü bal alsó sarkában található.
. A Start menü bal alsó sarkában található.  4 Kattintson a "Hálózat és internet" elemre
4 Kattintson a "Hálózat és internet" elemre  . A Windows Beállítások oldalának felső sávjában található.
. A Windows Beállítások oldalának felső sávjában található.  5 Kattintson VPN. Ez egy fül az ablak bal oldalán.
5 Kattintson VPN. Ez egy fül az ablak bal oldalán.  6 Kattintson VPN hozzáadása. Közel van az oldal tetejéhez.
6 Kattintson VPN hozzáadása. Közel van az oldal tetejéhez.  7 Válasszon egy VPN szolgáltatást. Kattintson az oldal tetején található VPN szolgáltatás fejléc alatti sávra, majd a Windows (Beépített) elemre.
7 Válasszon egy VPN szolgáltatást. Kattintson az oldal tetején található VPN szolgáltatás fejléc alatti sávra, majd a Windows (Beépített) elemre.  8 Adja meg VPN -adatait.
8 Adja meg VPN -adatait.- "Kapcsolat neve": írja be a VPN -kapcsolat nevét;
- "Szerver neve / címe": írja be a szerver címét;
- VPN típusa: Adja meg a VPN -kapcsolat típusát. Ezt az információt a VPN -kiszolgáló címével együtt kapja meg, amikor előfizet a VPN -szolgáltatásokra;
- Bejelentkezési típus: Általában itt adja meg felhasználónevét és jelszavát.
 9 Kattintson Mentés. A VPN -kapcsolat hálózatként kerül mentésre a számítógépére.
9 Kattintson Mentés. A VPN -kapcsolat hálózatként kerül mentésre a számítógépére.  10 Kattintson a VPN nevére. Ez megjelenik a beállítások ablak VPN -oldalán.
10 Kattintson a VPN nevére. Ez megjelenik a beállítások ablak VPN -oldalán.  11 Kattintson Csatlakozás. Ez az opció a VPN -kártya alján található.
11 Kattintson Csatlakozás. Ez az opció a VPN -kártya alján található.  12 Adja meg felhasználónevét és jelszavát. Ha nem mentette el hitelesítő adatait a VPN beállítása során, jelentkezzen be, és kattintson az "OK" gombra a VPN -hez való csatlakozáshoz.
12 Adja meg felhasználónevét és jelszavát. Ha nem mentette el hitelesítő adatait a VPN beállítása során, jelentkezzen be, és kattintson az "OK" gombra a VPN -hez való csatlakozáshoz.  13 Nyissa meg a Facebook webhelyet egy webböngészőben. Ugrás az oldalra https://www.facebook.com és jelentkezzen be fiókjába. Amíg csatlakozik VPN -hez, használhatja a Facebookot.
13 Nyissa meg a Facebook webhelyet egy webböngészőben. Ugrás az oldalra https://www.facebook.com és jelentkezzen be fiókjába. Amíg csatlakozik VPN -hez, használhatja a Facebookot.
Mac
 1 Iratkozzon fel VPN -szolgáltatásra. A proxyszolgáltatásoktól eltérően minden VPN szolgáltatás megköveteli, hogy hozzon létre egy fiókot a szerver nevének és címének lekéréséhez. A VPN -hez való csatlakozáshoz meg kell adnia a VPN -kiszolgáló nevét és címét, valamint a bejelentkezési adatait.
1 Iratkozzon fel VPN -szolgáltatásra. A proxyszolgáltatásoktól eltérően minden VPN szolgáltatás megköveteli, hogy hozzon létre egy fiókot a szerver nevének és címének lekéréséhez. A VPN -hez való csatlakozáshoz meg kell adnia a VPN -kiszolgáló nevét és címét, valamint a bejelentkezési adatait. - Ha több mint egy hétig szeretne VPN -t használni, akkor fizetnie kell érte.
 2 Nyissa meg az Apple menüt
2 Nyissa meg az Apple menüt  . A képernyő bal felső sarkában található.
. A képernyő bal felső sarkában található.  3 Kattintson Rendszerbeállítások. Közel van az Apple menü tetejéhez.
3 Kattintson Rendszerbeállítások. Közel van az Apple menü tetejéhez.  4 Kattintson Hálózat. Ez egy lila földgömb ikon.
4 Kattintson Hálózat. Ez egy lila földgömb ikon.  5 Kattintson +. A Hálózat oldal bal alsó sarkában, a hálózatnevek listája alatt található.
5 Kattintson +. A Hálózat oldal bal alsó sarkában, a hálózatnevek listája alatt található.  6 Válassza a VPN lehetőséget. Kattintson az "Interfész" jobb oldalán található négyzetre, majd válassza a "VPN" lehetőséget a menüből.
6 Válassza a VPN lehetőséget. Kattintson az "Interfész" jobb oldalán található négyzetre, majd válassza a "VPN" lehetőséget a menüből.  7 Válassza ki a VPN -kapcsolat típusát. Kattintson a "VPN Type" jobb oldalán található mezőre, majd válassza ki a VPN -kapcsolat típusát (például "L2TP over IPSec").
7 Válassza ki a VPN -kapcsolat típusát. Kattintson a "VPN Type" jobb oldalán található mezőre, majd válassza ki a VPN -kapcsolat típusát (például "L2TP over IPSec"). - A VPN szolgáltatásnak meg kell adnia ezeket az információkat.
- A MacOS Sierra nem támogatja a PPTP kapcsolatot.
 8 Adja meg a VPN -kapcsolat nevét.
8 Adja meg a VPN -kapcsolat nevét. 9 Kattintson Teremt. Ez egy kék gomb az ablak jobb alsó sarkában.
9 Kattintson Teremt. Ez egy kék gomb az ablak jobb alsó sarkában.  10 VPN beállítása. Adja meg a következő adatokat:
10 VPN beállítása. Adja meg a következő adatokat: - "Konfiguráció": válassza az "Alapértelmezett" opciót;
- Szerver címe: adja meg a VPN szerver címét;
- Fiók neve: Írja be a VPN -fiók nevét.
 11 Kattintson Hitelesítési beállítások. A "Fiók neve" szövegmező alatt található.
11 Kattintson Hitelesítési beállítások. A "Fiók neve" szövegmező alatt található.  12 Adja meg a felhasználói hitelesítési adatokat. Jelölje be a hitelesítési típus melletti négyzetet (például Jelszó), majd adja meg a részleteket.
12 Adja meg a felhasználói hitelesítési adatokat. Jelölje be a hitelesítési típus melletti négyzetet (például Jelszó), majd adja meg a részleteket.  13 Adja meg számítógépének hitelesítési adatait. Ez a rész az ablak alján található. A legtöbb VPN használja a Shared Secret opciót; jelölje be az opció melletti négyzetet, majd írja be a VPN jelszavát.
13 Adja meg számítógépének hitelesítési adatait. Ez a rész az ablak alján található. A legtöbb VPN használja a Shared Secret opciót; jelölje be az opció melletti négyzetet, majd írja be a VPN jelszavát.  14 Kattintson rendben. A Hitelesítési beállítások ablak alján található.
14 Kattintson rendben. A Hitelesítési beállítások ablak alján található.  15 Kattintson Ezenkívül. Közel van az ablak aljához.
15 Kattintson Ezenkívül. Közel van az ablak aljához.  16 Jelölje be a "Forgalomirányítás VPN -en keresztül" jelölőnégyzetet, majd kattintson a gombra rendben. Mostantól minden webhely megnyílik VPN -kapcsolaton keresztül.
16 Jelölje be a "Forgalomirányítás VPN -en keresztül" jelölőnégyzetet, majd kattintson a gombra rendben. Mostantól minden webhely megnyílik VPN -kapcsolaton keresztül.  17 Kattintson megerősít. A VPN beállítások mentésre kerülnek, és létrejön a hálózat.
17 Kattintson megerősít. A VPN beállítások mentésre kerülnek, és létrejön a hálózat.  18 Kattintson Csatlakozás. Ez az opció a Hitelesítési beállítások alatt található. Számítógép csatlakozzon a VPN -hez.
18 Kattintson Csatlakozás. Ez az opció a Hitelesítési beállítások alatt található. Számítógép csatlakozzon a VPN -hez.  19 Nyissa meg a Facebook webhelyet egy webböngészőben. Ugrás az oldalra https://www.facebook.com és jelentkezzen be fiókjába. Amíg csatlakozik VPN -hez, használhatja a Facebookot.
19 Nyissa meg a Facebook webhelyet egy webböngészőben. Ugrás az oldalra https://www.facebook.com és jelentkezzen be fiókjába. Amíg csatlakozik VPN -hez, használhatja a Facebookot.
Tippek
- Az inkognitómód nem fogja elrejteni online tevékenységeit az iskola vagy a vállalat rendszergazdája elől, de amikor bezárja a böngészőt, a rendszer törli annak előzményeit.
Figyelmeztetések
- A proxykiszolgálókkal társított bármely link blokkolható a hálózaton, függetlenül a webcímetől.
- Ne feledje, hogy a hotspot okostelefonon történő használata mobilforgalmat emészt fel, ami jelentős költségeket von maga után.
- Lehet, hogy tanárok, technikusok és / vagy rendszergazdák vizuálisan figyelik a hálózatot.