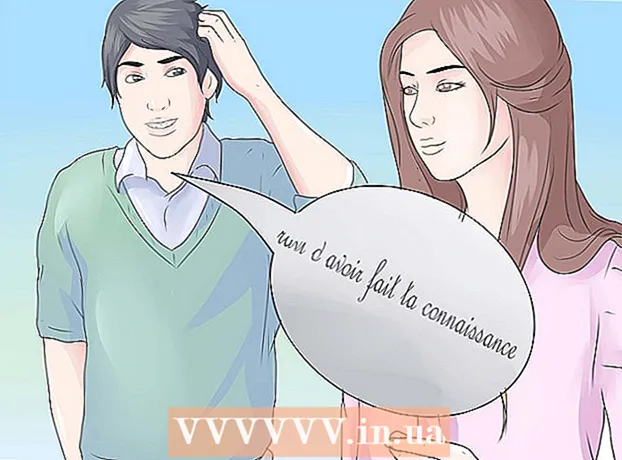Szerző:
Carl Weaver
A Teremtés Dátuma:
26 Február 2021
Frissítés Dátuma:
1 Július 2024

Tartalom
- Lépések
- 1. módszer az 5 -ből: Hely keresése
- 2. módszer az 5 -ből: Útvonalak keresése
- 3. módszer az 5 -ből: Keresse meg a közeli vállalkozásokat
- 4. módszer az 5 -ből: Utcai információk beszerzése
- 5. módszer az 5 -ből: Utcakép mód használata
- Tippek
A Google Térkép egy hihetetlenül praktikus eszköz, amely lehetővé teszi, hogy megtalálja az utat az A pontból a B pontba, függetlenül attól, hogy milyen távolságra vannak egymástól a pontok: gyalogosan vagy a világ másik végén. De a legjobb dolog ebben az eszközben az, hogy teljesen ingyenes. Nagyon könnyű megtanulni a használatát - egy kis gyakorlással soha többé nem fog eltévedni!
Lépések
A Google Térképnek két változata létezik - asztali és mobil. A Google térképeket a számítógépről érheti el, ha böngészőjében megadja a google.com/maps címet. Letölthet egy ingyenes alkalmazást a Google Térkép használatához telefonján vagy táblagépén, és a legtöbb Android -eszközön általában már telepítve van ez az alkalmazás.
1. módszer az 5 -ből: Hely keresése
 1 Írja be a címet a keresősávba. Amikor megnyitja a Google Térképet, megjelenik egy térkép és egy szövegsor a képernyő tetején. Ha az eszköz képes meghatározni az aktuális tartózkodási helyét, akkor megjelenik egy térkép, ahol tartózkodik, és a környék.A kívánt cím megtalálásához csak írja be a szövegmezőbe - tegye meg a lehető legrészletesebben a hibák elkerülése érdekében, majd nyomja meg az "Enter" gombot vagy a nagyító ikont.
1 Írja be a címet a keresősávba. Amikor megnyitja a Google Térképet, megjelenik egy térkép és egy szövegsor a képernyő tetején. Ha az eszköz képes meghatározni az aktuális tartózkodási helyét, akkor megjelenik egy térkép, ahol tartózkodik, és a környék.A kívánt cím megtalálásához csak írja be a szövegmezőbe - tegye meg a lehető legrészletesebben a hibák elkerülése érdekében, majd nyomja meg az "Enter" gombot vagy a nagyító ikont. - Például, ha szeretné megtalálni a Moszkva 13 Tverskaya str. Címet, akkor pontosan így kell megadnia a keresősávon: 13 Tverskaya utca, Moszkva... Ha akarja, akár indexet is hozzáadhat (ha tudja), de gyakrabban megteheti anélkül.
 2 Írja be a hely nevét. Ha a keresett helynek van neve (például közintézmény, tájékozódási pont vagy valamilyen intézmény), akkor általában nem szükséges megadni a teljes címét. Csak meg kell adnia a nevet (ha nem emlékszik a pontos névre, akkor legalább hozzávetőlegesen), és nyomja meg az "Enter" gombot, vagy a nagyító ikont. Hozzáadhatja a város, régió és ország nevét is, ha pontosabb keresési eredményre van szüksége.
2 Írja be a hely nevét. Ha a keresett helynek van neve (például közintézmény, tájékozódási pont vagy valamilyen intézmény), akkor általában nem szükséges megadni a teljes címét. Csak meg kell adnia a nevet (ha nem emlékszik a pontos névre, akkor legalább hozzávetőlegesen), és nyomja meg az "Enter" gombot, vagy a nagyító ikont. Hozzáadhatja a város, régió és ország nevét is, ha pontosabb keresési eredményre van szüksége. - Például, ha helyi könyvtárat szeretne keresni, adjon meg valami hasonlót Orosz Állami Könyvtár, Moszkva.
 3 Használjon általános keresési kifejezéseket több különböző hely kereséséhez. Előfordulhat, hogy nem tudja pontosan, hová menjen, mivel több lehetőség is lehet (például ha kávézóba szeretne menni). Ebben az esetben meg kell adnia néhány általános keresési feltételt a teszt sorban. Megadhat egy várost vagy régiót is, ha egy adott régiót keres.
3 Használjon általános keresési kifejezéseket több különböző hely kereséséhez. Előfordulhat, hogy nem tudja pontosan, hová menjen, mivel több lehetőség is lehet (például ha kávézóba szeretne menni). Ebben az esetben meg kell adnia néhány általános keresési feltételt a teszt sorban. Megadhat egy várost vagy régiót is, ha egy adott régiót keres. - Például, ha javítania kell egy autót, akkor beírhat valami hasonlót Autójavító műhely, Moszkva.
 4 Az eredmények megtekintése közben nagyíthat és kicsinyíthet a térképen. Az összes keresési eredmény ponttal lesz megjelölve a térképen. Ha túl sok lehetőség van, a térképet a kívánt területre állítva nagyíthatja. Ha a keresés nem hozott eredményt, vagy csak egy találatot, akkor valószínűleg ki kell kicsinyítenie, hogy szélesebb körű találatokat kapjon. Ezért:
4 Az eredmények megtekintése közben nagyíthat és kicsinyíthet a térképen. Az összes keresési eredmény ponttal lesz megjelölve a térképen. Ha túl sok lehetőség van, a térképet a kívánt területre állítva nagyíthatja. Ha a keresés nem hozott eredményt, vagy csak egy találatot, akkor valószínűleg ki kell kicsinyítenie, hogy szélesebb körű találatokat kapjon. Ezért: - Böngésző: Használja a +/- gombokat a képernyő alján, vagy görgesse az egér görgőjét.
- Mobil alkalmazás: Nagyítás és kicsinyítés két ujjal: az ujjak összefogása (csípés) kicsinyítés, míg az ujjak széttárása (a csípés ellenkezője) nagyítja a térképet.
 5 Részletekért kattintson az eredményre. Ha több találatot kapott, akkor a térképen megjelölt pontok bármelyikére kattinthat - részletesebb információkat fog látni erről a helyről. Attól függően, hogy melyik objektumot nézi, a következő információk jelenhetnek meg:
5 Részletekért kattintson az eredményre. Ha több találatot kapott, akkor a térképen megjelölt pontok bármelyikére kattinthat - részletesebb információkat fog látni erről a helyről. Attól függően, hogy melyik objektumot nézi, a következő információk jelenhetnek meg: - Munkaórák
- Vélemények
- Hivatalos oldalakra mutató linkek
- Fotók a helyről
2. módszer az 5 -ből: Útvonalak keresése
 1 Keresse meg az úti célt. A Google Térkép egyik leghasznosabb szolgáltatása, hogy részletes, lépésről lépésre szóló útmutatást kaphat arról, hogyan juthat el egy adott helyre. Útvonaltervezéshez meg kell találnia azt a helyet, ahová menni szeretne. Ez történhet akár a hely nevével, akár a címmel - az előző szakasz részletesen leírta, hogyan kell ezt megtenni.
1 Keresse meg az úti célt. A Google Térkép egyik leghasznosabb szolgáltatása, hogy részletes, lépésről lépésre szóló útmutatást kaphat arról, hogyan juthat el egy adott helyre. Útvonaltervezéshez meg kell találnia azt a helyet, ahová menni szeretne. Ez történhet akár a hely nevével, akár a címmel - az előző szakasz részletesen leírta, hogyan kell ezt megtenni.  2 Kattintson a "Hogyan juthat el oda’. Ha megtalálta a kívánt helyet, nézze meg a megjelenő információs panelt, és kattintson az Útvonalterv lekérése gombra. Ez úgy néz ki, mint egy útjelző tábla, amelyen jobbra mutató nyíl mutat.
2 Kattintson a "Hogyan juthat el oda’. Ha megtalálta a kívánt helyet, nézze meg a megjelenő információs panelt, és kattintson az Útvonalterv lekérése gombra. Ez úgy néz ki, mint egy útjelző tábla, amelyen jobbra mutató nyíl mutat. - Mobil alkalmazás: Ha mobileszközt használ, akkor csak kattintson a képernyő jobb alsó részén található autó ikonra, amely alá az idő van írva (például 10 perc, 1 óra 30 perc stb.).
 3 Szükség esetén adja meg jelenlegi pozícióját. Ha egy számítógép vagy mobileszköz képes meghatározni jelenlegi tartózkodási helyét, akkor a Google Térkép automatikusan megjeleníti az útvonaltervet a kiválasztott célállomásról. Ellenkező esetben meg kell adnia az aktuális tartózkodási helyét a célállomás melletti szövegmezőben.
3 Szükség esetén adja meg jelenlegi pozícióját. Ha egy számítógép vagy mobileszköz képes meghatározni jelenlegi tartózkodási helyét, akkor a Google Térkép automatikusan megjeleníti az útvonaltervet a kiválasztott célállomásról. Ellenkező esetben meg kell adnia az aktuális tartózkodási helyét a célállomás melletti szövegmezőben.  4 Ha több útvonal közül választhat, válassza ki a legjobban tetszőt. A Google Térkép gyakran több útvonalat kínál, és mindegyikhez hozzávetőleges utazási időt, valamint rövid leírást (például "a Dmitrovskoe autópályán") tüntetnek fel. Válassza ki a listából az Ön számára legvonzóbb útvonalat. Ez lehet a legrövidebb út, vagy az autópályákat elkerülő útvonal, vagy valami más - te döntesz.
4 Ha több útvonal közül választhat, válassza ki a legjobban tetszőt. A Google Térkép gyakran több útvonalat kínál, és mindegyikhez hozzávetőleges utazási időt, valamint rövid leírást (például "a Dmitrovskoe autópályán") tüntetnek fel. Válassza ki a listából az Ön számára legvonzóbb útvonalat. Ez lehet a legrövidebb út, vagy az autópályákat elkerülő útvonal, vagy valami más - te döntesz.  5 Tekintse át az útvonalat. A kiválasztott útvonal megtekintéséhez szüksége lesz:
5 Tekintse át az útvonalat. A kiválasztott útvonal megtekintéséhez szüksége lesz: - Böngésző: Válassza ki a kívánt útvonalat a listából, majd kattintson a lépésről lépésre gombra a részletek megtekintéséhez. Az egyes elemekre kattintva részletesen megtekintheti, hogy milyen irányban mozogjon. Az oldal tetején található nyomtatógombbal részletes utasításokat nyomtathat.
- Mobil alkalmazás: Kattintson a "Navigáció indítása" gombra az Önt érdeklő útvonalhoz. A Google Térkép valós időben ad utasításokat arra vonatkozóan, hogy merre haladjon. Más szóval, amikor egy bizonyos helyre érkezik, az alkalmazás tippeket ad, hogy merre kell fordulni. Bármely területen a képernyő alján található fülre kattintva megtekintheti az útvonaltervek teljes listáját.
 6 Váltás a közlekedési módok között felül. Alapértelmezés szerint a Google Térkép választja az útvonalterveket, de más utazási lehetőségeket is kaphat. Miután kiválasztotta a kiindulási pontot és az úti célt, a képernyő tetején található kis ikonokkal válthat a különböző utazási módok között. A következő lehetőségek állnak rendelkezésre:
6 Váltás a közlekedési módok között felül. Alapértelmezés szerint a Google Térkép választja az útvonalterveket, de más utazási lehetőségeket is kaphat. Miután kiválasztotta a kiindulási pontot és az úti célt, a képernyő tetején található kis ikonokkal válthat a különböző utazási módok között. A következő lehetőségek állnak rendelkezésre: - Autó
- Tömegközlekedés (vonat ikon)
- Gyalog
- Kerékpárral
- Repülővel (csak távolsági böngészőben)
3. módszer az 5 -ből: Keresse meg a közeli vállalkozásokat
 1 Válassza ki azt a területet, ahol céget szeretne találni. A vállalatok és létesítmények keresési funkciója hasznos lehet, ha meg kell találnia a bevásárlóközpontok, kávézók vagy más létesítmények helyét. A Google Térkép funkció használata egyszerű, csak írja be a keresett vállalkozás típusát a keresősávba (természetesen megadhat egy adott vállalkozás nevét vagy címét).
1 Válassza ki azt a területet, ahol céget szeretne találni. A vállalatok és létesítmények keresési funkciója hasznos lehet, ha meg kell találnia a bevásárlóközpontok, kávézók vagy más létesítmények helyét. A Google Térkép funkció használata egyszerű, csak írja be a keresett vállalkozás típusát a keresősávba (természetesen megadhat egy adott vállalkozás nevét vagy címét).  2 Kattintson a Tovább gombra’. Ha kiválasztja a kívánt helyet, és rákattint, megjelenik egy szabványos információs panel. Keresse meg ezen a panelen a „Közeli” feliratú gombot (az objektummal kapcsolatos információkat tartalmazó kék mező alatt található).
2 Kattintson a Tovább gombra’. Ha kiválasztja a kívánt helyet, és rákattint, megjelenik egy szabványos információs panel. Keresse meg ezen a panelen a „Közeli” feliratú gombot (az objektummal kapcsolatos információkat tartalmazó kék mező alatt található). - Mobil alkalmazás: A mobilalkalmazásban a "Közeli" gomb helyett egyszer kell kattintania a térképre az aktuális hely kijelölésének megszüntetéséhez. Ezt követően minden keresés a képernyőn megjelenő területen történik.
 3 Írja be a keresett céget. Most már csak annyit kell tennie, hogy jelezze, mit keres. Amikor csak lehetséges, használja a lekérdezések többes számát (például „éttermek”, „fodrászok” stb.).
3 Írja be a keresett céget. Most már csak annyit kell tennie, hogy jelezze, mit keres. Amikor csak lehetséges, használja a lekérdezések többes számát (például „éttermek”, „fodrászok” stb.). - Mobil alkalmazás: Miután elhelyezte a helyét a térkép közepén, törölje a hely nevét a keresősávban, és írja be a lekérdezést.
4. módszer az 5 -ből: Utcai információk beszerzése
 1 Használja a "Forgalom" funkciót a forgalmi helyzet megtekintéséhez. A Google Térképpel naprakész információkat kaphat a forgalmi helyzetről. A forgalom nézet zölden mutatja a forgalmi dugóktól mentes utcákat, sárga színű, mérsékelt forgalmú utcákat és piros színű utcákat.
1 Használja a "Forgalom" funkciót a forgalmi helyzet megtekintéséhez. A Google Térképpel naprakész információkat kaphat a forgalmi helyzetről. A forgalom nézet zölden mutatja a forgalmi dugóktól mentes utcákat, sárga színű, mérsékelt forgalmú utcákat és piros színű utcákat. - Böngésző: Győződjön meg arról, hogy nem választott ki helyet, kattintson a "Forgalom" menüpontra a keresősáv alatt.
- Mobil alkalmazás: Kattintson a bal alsó sarokban lévő kis fülre, és csúsztassa ujját balra. A megjelenő listából válassza a "Forgalom" lehetőséget.
 2 Használja a Szállítás funkciót az összes szállítási vonal megtekintéséhez. Ez a funkció az összes tömegközlekedést megjeleníti a térképen, beleértve a buszokat, vonatokat és villamosokat is. A következőképpen aktiválhatja:
2 Használja a Szállítás funkciót az összes szállítási vonal megtekintéséhez. Ez a funkció az összes tömegközlekedést megjeleníti a térképen, beleértve a buszokat, vonatokat és villamosokat is. A következőképpen aktiválhatja: - Böngésző: Győződjön meg arról, hogy nincs kiválasztva egy hely, kattintson a "Közlekedés" menüpontra a keresősáv alatt.
- Mobil alkalmazás: Kattintson a képernyő bal alsó sarkában található kis fülre, és csúsztassa ujját balra. A megjelenő listában válassza a "Szállítás" lehetőséget.
 3 Használja a Kerékpározás funkciót a kerékpárutak és utak megtekintéséhez. Ez a funkció kerékpárutakat és hasonló infrastruktúrát jelenít meg. A sötétzöld jelzi az ösvényeket, a világos zöld kerékpárutak, a szaggatott vonalak a kerékpárbarát utakat, a barna pedig a piszkos kerékpárutakat jelöli. A következőképpen aktiválhatja a Kerékpározás funkciót:
3 Használja a Kerékpározás funkciót a kerékpárutak és utak megtekintéséhez. Ez a funkció kerékpárutakat és hasonló infrastruktúrát jelenít meg. A sötétzöld jelzi az ösvényeket, a világos zöld kerékpárutak, a szaggatott vonalak a kerékpárbarát utakat, a barna pedig a piszkos kerékpárutakat jelöli. A következőképpen aktiválhatja a Kerékpározás funkciót: - Böngésző: Győződjön meg arról, hogy nincs kiválasztva ülőhely, kattintson a "Kerékpár" menüpontra a keresősáv alatt.
- Mobil alkalmazás: Kattintson a képernyő bal alsó sarkában található kis fülre, és csúsztassa ujját balra. A megjelenő listából válassza a "Bike" opciót.
5. módszer az 5 -ből: Utcakép mód használata
 1 Keresse meg tartózkodási helyét. A Google Térkép utcaképe lehetővé teszi, hogy megnézze, hogyan néznek ki az utcák a való életben. Ebben a módban akár navigálhat is - pontosan ugyanúgy, mintha az utcán sétálna! Az Utcakép módba lépéshez navigáljon a megtekinteni kívánt térkép kívánt helyére (megadhat pontos címet vagy helynevet).
1 Keresse meg tartózkodási helyét. A Google Térkép utcaképe lehetővé teszi, hogy megnézze, hogyan néznek ki az utcák a való életben. Ebben a módban akár navigálhat is - pontosan ugyanúgy, mintha az utcán sétálna! Az Utcakép módba lépéshez navigáljon a megtekinteni kívánt térkép kívánt helyére (megadhat pontos címet vagy helynevet).  2 Kattintson az Utcakép lehetőségre. Miután megtalálta a kívánt helyet, megjelenik egy panel, amely információkat tartalmaz. Kattintson az "Utcakép" lehetőségre - ez a gomb úgy néz ki, mint egy fénykép a kiválasztott helyről, kerek nyíllal a bal alsó sarokban.
2 Kattintson az Utcakép lehetőségre. Miután megtalálta a kívánt helyet, megjelenik egy panel, amely információkat tartalmaz. Kattintson az "Utcakép" lehetőségre - ez a gomb úgy néz ki, mint egy fénykép a kiválasztott helyről, kerek nyíllal a bal alsó sarokban. - Mobil alkalmazás: Először kattintson a képernyő alján található fülre (nem az utazás gombra), majd kattintson az Utcakép gombra.
 3 Nézz körül és mozogj szórakozásból. Utcaképben megtekintheti a környezetét, és akár úgy is mozoghat, mintha az utcán lenne, és végigmenne rajta. Nagyon egyszerű:
3 Nézz körül és mozogj szórakozásból. Utcaképben megtekintheti a környezetét, és akár úgy is mozoghat, mintha az utcán lenne, és végigmenne rajta. Nagyon egyszerű: - Böngésző: Ha körül szeretne nézni, nyomja meg és tartsa lenyomva a bal egérgombot, miközben az utcákon halad. A nagyításhoz és kicsinyítéshez használja az egérgörgőt vagy a +/- gombokat a jobb alsó sarokban. A mozgatáshoz kattintson duplán a "menni" kívánt irányba, és várja meg, amíg a következő képernyő betöltődik.
- Mobil alkalmazás: Ha körül szeretne nézni, koppintson a képernyőre, és csúsztassa az ujját a kívánt irányba. A kicsinyítéshez csípje össze két ujját (mint egy csípés), a nagyításhoz pedig fordítva. Az utcán való navigáláshoz kattintson duplán a kívánt irányba, és várja meg, amíg a következő képernyő betöltődik.
Tippek
- Ha olyan kérdése vagy problémája van, amelyre ez a cikk nem tér ki, keresse fel a Google Térkép hivatalos támogatási oldalát, ahol választ kaphat kérdéseire.
- Ha érdekli a műholdfelvételek, a 3D -s térképek és a Föld "természetesebb" képe, akkor próbálja ki a Google Földet, amely hasonló a Google Térképhez, kevésbé praktikus, de intuitívabb.