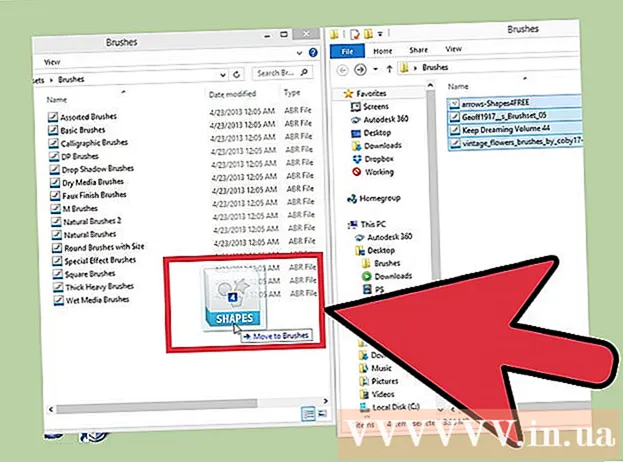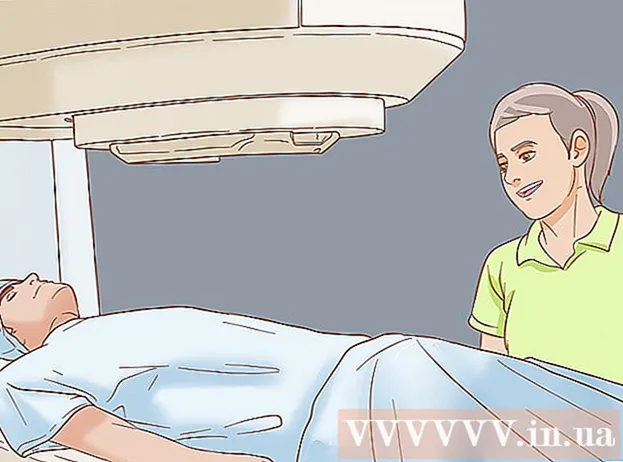Szerző:
Marcus Baldwin
A Teremtés Dátuma:
15 Június 2021
Frissítés Dátuma:
1 Július 2024
![Minecraft Xbox - Good Games [225]](https://i.ytimg.com/vi/R73kJHnIPto/hqdefault.jpg)
Tartalom
- Lépések
- 1. rész a 7 -ből: Kezdőképernyő
- 2. rész a 7 -ből: Asztal
- 3. rész a 7 -ből: Általános navigáció
- 4. rész a 7 -ből: Alapprogramok
- 5. rész a 7 -ből: Programok, beállítások és megjelenés módosítása
- 6. rész a 7 -ből: Jobb ellenőrzés
- 7. rész a 7 -ből: A biztonság beállítása
- Tippek
- Figyelmeztetések
A Windows 8 a Microsoft Windows operációs rendszerek új generációjához tartozik. A rendszer számos funkciója változatlan maradt a Windows 7 rendszerhez képest, és az újratervezett kialakítás kényelmesebbé vált a mobil eszközökön való használathoz.
Lépések
1. rész a 7 -ből: Kezdőképernyő
- 1 Csempe használata. Amikor elindítja a számítógépet, a lezárási képernyő és a bejelentkezési képernyő után megjelenik a kezdőképernyő. Célja, hogy lecserélje a Start gombot a Windows korábbi verzióiból. A kezdőképernyő több különböző színű és méretű téglalapot tartalmaz. Ezek a csempék. Úgy tervezték, hogy ugyanazt a műveletet hajtsák végre, mint az operációs rendszer korábbi verzióiban az ikonok: megnyomáskor elindul a hozzájuk tartozó program.

- Egyes lapok a kapcsolódó program alapvető információit jelenítik meg. Például a Store csempe azt mutatja, hogy hány alkalmazás érhető el a frissítésekkel.
- A lapokat mozgatva tarthatja és húzhatja. A Windows 8.1 frissítés megjelenésével elérhetővé vált a csempék csoportos mozgása (és szerkesztése).
- 2 Az élő csempe előnyei. Az élő lapok néhány másodpercenként megváltoztatják megjelenésüket, hogy különböző információkat jelenítsenek meg. Az ilyen csempék nagyon praktikusak és dinamizmust kölcsönöznek a kezdőképernyőnek, de nem állnak rendelkezésre minden alkalmazáshoz. Az Élő csempe különösen hasznos az olyan alkalmazásokhoz, mint a Hírek - mindig értesülni fog a frissített címekről.
 3 Kattintson az Asztal csempére az asztali módra váltáshoz. A kezdőképernyőn olyan csempével kell rendelkeznie, amely lehetővé teszi a hagyományos asztali módot. A legtöbb feladatnál ez a megjelenés nem kötelező, de a klasszikus asztali megjelenésnek köszönhetően gyorsan megszokhatja az új Windows 8 rendszert.
3 Kattintson az Asztal csempére az asztali módra váltáshoz. A kezdőképernyőn olyan csempével kell rendelkeznie, amely lehetővé teszi a hagyományos asztali módot. A legtöbb feladatnál ez a megjelenés nem kötelező, de a klasszikus asztali megjelenésnek köszönhetően gyorsan megszokhatja az új Windows 8 rendszert.
2. rész a 7 -ből: Asztal
 1 Használja az új Start gombot. Amikor asztali módra vált, észre fogja venni, hogy a hagyományos Start gomb kissé megváltozott. A Windows 8 eredeti verziójában egyáltalán nem volt ilyen gomb, de a 8.1 -es frissítéssel úgy döntöttek, hogy visszatérnek a "Start" -hoz. A gomb által megjelenített menü Metro stílusban (modern Start menü) jelenik meg, és nem hasonlít az eredeti verzióra. A Start gomb kiválasztása az Expressz gombok menüből a Start menüt is megjeleníti.
1 Használja az új Start gombot. Amikor asztali módra vált, észre fogja venni, hogy a hagyományos Start gomb kissé megváltozott. A Windows 8 eredeti verziójában egyáltalán nem volt ilyen gomb, de a 8.1 -es frissítéssel úgy döntöttek, hogy visszatérnek a "Start" -hoz. A gomb által megjelenített menü Metro stílusban (modern Start menü) jelenik meg, és nem hasonlít az eredeti verzióra. A Start gomb kiválasztása az Expressz gombok menüből a Start menüt is megjeleníti. - A kezdőképernyő valójában egy kibővített és funkcionálisabb Start menü.
- Ha kényelmetlenül érinti magát az asztal és a kezdőképernyő közötti váltás, a Windows 8.1 rendszerben beállíthatja, hogy a kezdőképernyő megjelenjen az asztal tetején, így jobban hasonlít a Windows 7 -re.
- 2 A fájlok rendszerezése és használata a korábbi verziókhoz hasonlóan. Ha ismerős asztalon tartózkodik, azt fogja tapasztalni, hogy minden ugyanaz marad.A fájlokat mappákba egyesítheti, programokat futtathat, fájlokat nyithat meg és hozhat létre ugyanúgy, mint a Windows korábbi verzióiban.
- 3 Használja az asztalt önálló programként. Kérjük, vegye figyelembe, hogy a Windows 8 az asztalt külön programként kezeli. Ez nagyon fontos a tálca megtekintésekor és a programok közötti váltáskor.
- 4 Állítsa be a számítógépet, hogy az indításkor betöltse az asztalt. Kívánt esetben megváltoztathatja a beállításokat, és amikor elindítja, a számítógép közvetlenül az asztalra töltődik be (elérhető Windows 8.1 -től kezdődően). Ez a lehetőség a tálca tulajdonságai menü Navigáció lapján érhető el.
3. rész a 7 -ből: Általános navigáció
 1 Express gombok panel. A Gyorsgomb menü megnyitásához vigye a mutatót a jobb felső sarokba, és húzza lefelé. Ez megjeleníti a rendszer idejét és a számítógép egyes funkcióinak vezérlőmenüit. Feltétlenül ismerkedjen meg a menü kiterjedt lehetőségeivel.
1 Express gombok panel. A Gyorsgomb menü megnyitásához vigye a mutatót a jobb felső sarokba, és húzza lefelé. Ez megjeleníti a rendszer idejét és a számítógép egyes funkcióinak vezérlőmenüit. Feltétlenül ismerkedjen meg a menü kiterjedt lehetőségeivel. - A keresés nagyon hasonlít a Minden program gombra az eredeti Start menüben. De amikor megnyomja az expressz keresés gombot bizonyos programoknál, akkor a keresés már a programban elérhető, és nem a számítógépen. Légy óvatos.
- A Megosztás gomb olyan feladatok végrehajtására szolgál, mint a képek megtekintése. Az elemeket megoszthatja úgy, hogy e -mailekhez csatolja őket, közzéteszi őket a SkyDrive -on, vagy más funkciókat használ a kiválasztott fájloktól függően.
- A Start gomb visszatér a megfelelő menübe.
- Az Eszközök gombbal átválthat egy második képernyőre, vagy konfigurálhatja és használhatja a nyomtatókat. Az elérhető eszközök a rendelkezésre álló szoftverektől és hardverektől függenek.
- Az Opciók gomb megnyithatja az aktuális program beállításait, de általában elindítja a PC beállításait. Itt kikapcsolhatja vagy elaltathatja számítógépét, csatlakozhat az internethez, szabályozhatja a hangot, a személyre szabást, megnyithatja a kezelőpanelt és még sok minden mást.
 2 Váltás az ablakok között. Az ablakok, programok és alkalmazások közötti váltáshoz tartsa lenyomva a mutatót a képernyő bal felső sarkában, és nyomja meg a bal egérgombot. Ez lehetővé teszi a futó programok megtekintését. Ha gyorsan szeretne ugrani egy adott programra, tartsa lenyomva a mutatót ebben a sarokban, és húzza lefelé, hogy a tálca analógjához jusson, ahol látni fogja az összes megnyitott programot.
2 Váltás az ablakok között. Az ablakok, programok és alkalmazások közötti váltáshoz tartsa lenyomva a mutatót a képernyő bal felső sarkában, és nyomja meg a bal egérgombot. Ez lehetővé teszi a futó programok megtekintését. Ha gyorsan szeretne ugrani egy adott programra, tartsa lenyomva a mutatót ebben a sarokban, és húzza lefelé, hogy a tálca analógjához jusson, ahol látni fogja az összes megnyitott programot. - Ne feledje, hogy az asztal egy külön program, és előfordulhat, hogy el kell indítania az asztalt, hogy közvetlenül a kívánt programhoz navigáljon.
- 3 Programok indítása. Programok indításához kattintson a Start menü csempéire, vagy asztali módban a programikonokra. Az alábbiakban a gyakran használt programok külön lapjainak létrehozásáról lesz szó. A korábbiakhoz hasonlóan a programok is rögzíthetők az asztali tálcára.
- Ha olyan programot szeretne rögzíteni a tálcához, amelyhez asztali módban nem találja gyorsan az alkalmazás ikonját, keresse meg a programot az expressz keresés gombbal, és válassza a „Rögzítés a tálcára” lehetőséget. Ez a funkció nem érhető el minden programnál, de a Start menü rögzítése mindig elérhető.
- 4 Záró programok. Zárja be a programokat az ismerős "x" gombbal a programablak jobb felső sarkában. Ha ez a gomb nem érhető el, nyissa meg az oldalsó tálcát (tartsa lenyomva a mutatót a képernyő bal felső sarkában, és húzza lefelé), és kattintson a jobb gombbal a bezárni kívánt programra.
- A program bezárásához az Alt + F4 kombinációt is használhatja, de így csak az éppen megtekintett programot zárhatja be.
- 5 Több program használata egyszerre. Amint észre fogja venni, például amikor az Internet -hozzáférés ablakból vált, ahol van egy videója a YouTube -on, a lejátszás leáll. Ha egyszerre két programot szeretne használni a Windows 8 rendszerben, akkor a számítógépet ablakos módba kell kapcsolnia.
- Mindkét programnak futnia kell, hogy ablakos üzemmódra váltson. Tartsa az egérmutatót a bal felső sarokban a másik megtekinteni kívánt program megjelenítéséhez. Készítsen képet, majd tartsa a képernyő szélén, amíg meg nem jelenik a program vázlata. Engedje fel a képet, ezután mindkét program elindul és aktív lesz.
- A Windows 8.1 rendszerben akár 8 alkalmazást is futtathat egyszerre, de ez a szám a képernyő méretétől is függ. A táblagépek például nem tudnak két programnál többet futtatni.
4. rész a 7 -ből: Alapprogramok
- 1 Irodai szoftvercsomag. Ha a Windows 8 rendszerrel megegyező stílusban telepítette az irodai szoftvercsomag legújabb verzióját, észre fogja venni, hogy a felület elegánsabb lett. Az Office 7 -hez képest a funkcionalitás nagyjából változatlan maradt. Ha ismeri az irodai eszközök ezen verzióját, könnyen frissíthet a program új verziójára. A fejlesztés érdekében egyes programok új funkciókat kaptak. Most még könnyebbé és kényelmesebbé vált az irodai programok használata.
- 2 Mail alkalmazás. Ez egy nagyon hasznos alkalmazás, amely egy programban képes működni az összes e -mail fiókjával. A program szinkronizálható a Hotmail, a Yahoo, az AOL, a Gmail vagy a Google, az Outlook és még sok mással. Egy program segítségével megtekintheti, elküldheti és rendszerezheti levelezését.
- E -mail fiókok hozzáadásához kattintson a Gyorsgomb menü Beállítások pontjára, majd válassza a Fiókok és Fiókok hozzáadása lehetőséget.
- 3 SkyDrive alkalmazás. A SkyDrive alkalmazás lehetővé teszi a fájlok online tárolását és elérését bármely számítógépről. A fájlok tárolhatók privátként vagy nyilvánosan, emellett megoszthatja fájljait bizonyos személyekkel. Mappákat is létrehozhat, fájlokat tölthet fel, és egyéb műveleteket hajthat végre, például frissítheti a képernyőt és megtekintheti a részleteket, ha jobb gombbal kattint az ablak hátterére.
- A SkyDrive rendszerint előfizetést igényel, de egyes funkciók ingyenesen elérhetők.
- 4 "Store" alkalmazás. A Store szolgáltatás lehetővé teszi új programok keresését és letöltését a készülékhez. A programok egy része ingyenes. Hozzáférhet a játékokhoz, a termelékenységi alkalmazásokhoz, a közösségi, szórakoztató és sportprogramokhoz, az olvasóalkalmazásokhoz és egyebekhez.
- 5 Standard programok. Szüksége lehet olyan programokra, mint a Jegyzettömb és a Számológép, amelyek korábban a Tartozékok menüben találhatók. Az ilyen programok és segédprogramok a Windows 8 rendszerben is megtalálhatók. Ezek megtalálásához nyomja meg a keresés gombot a helyi menüben, és görgessen egészen jobbra.
- Az ilyen programok általában asztali módban futnak, és egyetlen programként érzékelhetők.
- 6 Új nyomtatási eszközök. Győződjön meg arról, hogy a nyomtató az Eszközök gyorsgombbal van konfigurálva. Az asztalon futó vagy ismerős felületű programok ugyanúgy nyomtatnak, mint korábban. Az új "modern" Windows 8 interfésszel rendelkező alkalmazásokhoz meg kell találnia egy speciális nyomtatási gombot, vagy meg kell hívnia a nyomtatási párbeszédpanelt a Ctrl + P gyorsbillentyű kombinációval.
- 7 Egyéni lapok beállítása. Új csempéket hozhat létre a Start menüből, ha a jobb gombbal kattint az alkalmazás ikonjára a keresési menüben. Hasonló módon megváltoztathatja a lapok megjelenését a megfelelő méret kiválasztásával (ha rendelkezésre áll). Harmadik féltől származó szoftverrel teljesen személyre szabott lapokat hozhat létre saját képével és szövegével.
5. rész a 7 -ből: Programok, beállítások és megjelenés módosítása
- 1 Programok telepítése. A programok a régimódi módon telepíthetők lemezekről vagy a "Store" -ból (fentebb tárgyalt). A Windows korábbi verzióihoz hasonlóan letölthet és telepíthet programokat az internetről.A programok széles választéka áll az Ön rendelkezésére, de ne felejtse el, hogy nem mindegyik fog működni (vagy helyesen működik) a Windows 8 alatt.
- Ellenőrizze a megvásárolt vagy letöltött szoftver Windows 8 rendszerrel való kompatibilitását. Ha még nem frissített új rendszerre, a Frissítési asszisztens vagy a Microsoft kompatibilitási ellenőrző segítségével ellenőrizheti a programok kompatibilitását.
- A programokat kompatibilis módban is futtathatja, vagy új illesztőprogramokat kereshet a programok teljesítményének javítása érdekében.
- 2 Programok eltávolítása. Néhány program eltávolításához kattintson a jobb gombbal a megfelelő csempére vagy program ikonra a keresési menüben. Használhatja az ismerős Programok telepítése / eltávolítása eszközt is. A gyors ugráshoz nyomja meg az expressz keresés gombot, és írja be a Programok telepítése vagy törlése parancsot a keresősávba. A program a jobb oldali Opciók fül alatt lesz.
- Meg kell értenie a különbséget a program eltávolítása és a csempe egyszerű eltávolítása között. A lapok eltávolítását a következő bekezdés írja le.
 3 Csempe eltávolítása. Egy csempe eltávolításához kattintson a jobb egérgombbal, és válassza az Eltávolítás lehetőséget a Start menüből. Ez a művelet eltér a programok eltávolításától, mivel a program telepítve marad a számítógépen, és elérhető lesz. Egyszerűen nem jelenik meg a Start menüben.
3 Csempe eltávolítása. Egy csempe eltávolításához kattintson a jobb egérgombbal, és válassza az Eltávolítás lehetőséget a Start menüből. Ez a művelet eltér a programok eltávolításától, mivel a program telepítve marad a számítógépen, és elérhető lesz. Egyszerűen nem jelenik meg a Start menüben.  4 Hat alapvető paraméter megváltoztatása. Az Express Key menüben hat fő lehetőség áll rendelkezésre: hálózati beállítások, hangerő, képernyő fényereje, értesítések, energiaellátás és billentyűzet. E paraméterek célja magától értetődő, és lehetővé teszi a rendszer általános ellenőrzését.
4 Hat alapvető paraméter megváltoztatása. Az Express Key menüben hat fő lehetőség áll rendelkezésre: hálózati beállítások, hangerő, képernyő fényereje, értesítések, energiaellátás és billentyűzet. E paraméterek célja magától értetődő, és lehetővé teszi a rendszer általános ellenőrzését.  5 Extra lehetőségek. A speciális beállítások módosításához válassza a "Számítógép beállításainak módosítása" lehetőséget a hat alapbeállítás alatt. Ez a menü lehetővé teszi a képernyő személyre szabását, a felhasználói beállítások módosítását, személyre szabást, szinkronizálást és egyebeket.
5 Extra lehetőségek. A speciális beállítások módosításához válassza a "Számítógép beállításainak módosítása" lehetőséget a hat alapbeállítás alatt. Ez a menü lehetővé teszi a képernyő személyre szabását, a felhasználói beállítások módosítását, személyre szabást, szinkronizálást és egyebeket. - Asztali módban ismerős mód van a beállítások módosítására.
- 6 Vezérlőpult. A kezelőpanel gyors eléréséhez megtalálja azt a gyorskeresés gomb segítségével, vagy kattintson a "Vezérlőpult" gombra az "Opciók" gyorsgomb alatt. A kezelőpanel és más lehetőségek eléréséhez helyezze a mutatót a bal alsó sarokba, és kattintson a jobb egérgombbal.
- 7 Személyre szabhatja az eszköz megjelenését. Az eszköz kinézetének megváltoztatására többféle módon van lehetőség. Lehetővé teszik a készülék személyre szabását. Ha szükséges, ezek a paraméterek szinkronizálhatók a különböző eszközök között, így minden alkalommal ugyanazt a képernyőt fogja látni maga előtt, függetlenül a használt eszköztől.
- Tegye egyedivé kezdőképernyőjét. A kezdőképernyő hátterének és színsémájának megváltoztatásához válassza a Gyorsgomb menü Beállítások menüpontját, majd kattintson a Testreszabás gombra. Ez a művelet csak a kezdőképernyőről hajtható végre. Ebben a menüben beállíthatja, hogy a kezdőképernyő az asztal tetején lefedje a feltűnően eltérő képernyőt. Ennek köszönhetően saját képét is beállíthatja a kezdőképernyő hátteréül.
- Az asztal személyre szabása. Asztali módban kattintson a jobb gombbal a háttérre, és válassza a Testreszabás lehetőséget. Állítsa be a kívánt háttérképet a számítógépén elérhető képek közül, vagy válasszon egyet az előre beállított képek közül.
- A zárolási képernyő személyre szabása. A zárolási képernyő hátterének személyre szabásához válassza a Számítógép beállításainak módosítása lehetőséget a hat alapvető lehetőség alatt. Kattintson a Testreszabás és a Képernyő lezárása lehetőségre. Kattintson a Tallózás gombra a saját háttérképek kiválasztásához.
- Változtassa meg a fiók képét. A fiók képének megváltoztatásához válassza a Számítógép beállításainak módosítása lehetőséget a hat alapvető lehetőség alatt. Ezután kattintson a "Testreszabás" és a "Fiókkép" gombra. Webkamerája segítségével feltölthet egy meglévő fényképet, vagy készíthet új fényképet.
 8 Haladó szint. Egy második képernyő használatát (ha rendelkezésre áll) engedélyezheti, ha egyszerűen kiválasztja az Eszközök elemet az Express Key menüből. Kattintson a Második képernyő elemre, és kövesse az utasításokat a lehetőségek kiválasztásához.
8 Haladó szint. Egy második képernyő használatát (ha rendelkezésre áll) engedélyezheti, ha egyszerűen kiválasztja az Eszközök elemet az Express Key menüből. Kattintson a Második képernyő elemre, és kövesse az utasításokat a lehetőségek kiválasztásához. - A kétképernyős tálca működésének megváltoztatásához kattintson jobb gombbal a tálcára asztali módban, és válassza a Tulajdonságok lehetőséget.
6. rész a 7 -ből: Jobb ellenőrzés
- 1 Más felhasználók konfigurálása. Ha új felhasználókat szeretne hozzáadni a készülékéhez, válassza a Számítógép beállításainak módosítása lehetőséget a gyorsbillentyű menü Beállítások szakaszának hat alapvető lehetősége alatt. Kattintson a "Felhasználók" és a "Felhasználó hozzáadása" gombra.
- 2 Létrehozás és újraindítás csempék. Külön csempéket hozhat létre a számítógép egyszerű leállításához vagy újraindításához. Indítsa el számítógépét asztali módban, kattintson a jobb gombbal, és válassza az Új, majd a Parancsikon parancsot, írja be a shutdown / p parancsot a Hely mezőbe, majd kattintson a Tovább gombra. Ezután kattintson a jobb gombbal az új parancsikonra, és válassza a "Rögzítés a kezdéshez" lehetőséget. Hasonlóképpen létrehozhat egy újraindító csempét, ha a "shutdown / p" helyett a "shutdown / r / t 0" parancsot írja be.
- 3 A feladatkezelő használata. A nagyon szükséges módosításokat kapott Feladatkezelő eléréséhez kattintson a jobb egérgombbal a képernyő bal alsó sarkában, vagy navigáljon jobbra a keresési menüben.
- 4 Szülői felügyelet. A Windows 8 szülői felügyelettel rendelkezik, most átnevezték Családbiztonságra. Könnyebb használni, mint valaha. További funkciók közé tartozik a tevékenységi jelentések fogadása (a jelentéseket közvetlenül az e -mail címére küldjük!), A szűrők beállítása, az alkalmazások indításának korlátozása és az időkorlátok létrehozása.
- A családi biztonságot engedélyezni kell felhasználói fiók létrehozásakor.
- Nyissa meg a Vezérlőpultot, válassza a Felhasználói fiókok és családbiztonság, Családbiztonság lehetőséget, majd válassza ki azt a felhasználót, akinek a biztonsági beállításait módosítani szeretné.
- 5 Szinkronizálás az eszközök között. A Windows 8 összes eszközének beállításainak szinkronizálásához egyszerűen csatlakoztassa az eszközt a Microsoft -fiókjához (néha élő fióknak is hívják), és engedélyezze a beállítások szinkronizálását. A beállítások módosításához válassza a Számítógép beállításainak módosítása lehetőséget a Gyorsgomb menü Beállítások szakaszának hat fő opciója alatt. Ezután kattintson a "Beállítások szinkronizálása" gombra, és kapcsolja be.
- 6 Ne feledje a gyorsbillentyűket. A gyorsbillentyűk olyan billentyűparancsok, amelyeket egymáshoz nyomva egy adott műveletet hajtanak végre. Ez lehet a programok indítása és bezárása, a rendszer indítása és leállítása, valamint számos más funkció. A Windows korábbi verzióiból megőrzött gyorsbillentyűk mellett új parancsikonokat is hozzáadtak. Sok gyorsbillentyű létezik, amelyek közül a leghasznosabbak:
- A Win vagy a Windows billentyű megjeleníti a Start menüt.
- A Win + név megadása lehetővé teszi az alkalmazások, programok és fájlok keresését.
- Az Esc lehetővé teszi számos művelet visszavonását.
- A Win + X hozzáférést biztosít a különféle felhasználói parancsokhoz.
- A Win + L lehetővé teszi a felhasználók közötti váltást.
- A Win + C megnyitja az Express gomb menüt.
- Az Alt + Tab lehetővé teszi az alkalmazások közötti váltást.
- A Win + E megnyitja a Windows mappát vagy a Fájlkezelőt.
7. rész a 7 -ből: A biztonság beállítása
- 1 Beépített védelmi funkciók. A Windows Defender beépített védelmet nyújt a vírusok és rosszindulatú programok ellen. Ez hatékony módja a számítógép védelmének. Ha számítógépe rendelkezik előre telepített harmadik féltől származó víruskeresővel, akkor a Defender letiltható. A keresőmenü segítségével indítsa el a védőt, és tesztelje annak működését.
- 2 Képjelszó beállítása. Beállíthat egy képjelszót, amely egyesíti a képet egy kézmozdulattal, amely lehetővé teszi a bejelentkezést a jelszó beírása helyett. Talán nem ez a legjobb megoldás az érintőképernyős eszközökre, mert a képernyőn látható lábnyomok alapján kitalálhatja "jelszavát", de a választás az Öné.
- A felhasználói beállításokban kattintson a "Bejelentkezési beállítások" és a "Képjelszó létrehozása" gombra.
- 3 A BitLocker eszköz használata. A BitLocker egy beépített titkosító eszköz a Windows 8 rendszerben, amelyet a meghajtók védelmére használnak. A konfiguráláshoz lépjen a Vezérlőpult, Rendszer és biztonság, majd a BitLocker meghajtótitkosítás elemre.
- Tartsa a helyreállítási kulcsot biztonságos helyen, mivel a kulcs elvesztése adatvesztést jelenthet.
- 4 Biztonsági fenyegetések az eszközök szinkronizálásakor. A kényelemmel együtt az eszközök szinkronizálása nagy biztonsági kockázatot jelent. A hitelesítő adatokhoz való hozzáféréssel egy kívülálló bármely Windows 8 -as eszközről hozzáférhet fájljaihoz. Mérlegelje az előnyöket és hátrányokat a legjobb döntés meghozatalához.
- 5 Legyen óvatos a harmadik féltől származó alkalmazásokkal. Egyes alkalmazások biztonsági engedélyeket kérnek, amelyeket nem szabad megadni, vagy automatikusan mentenek több adatot, mint szükséges. Ügyeljen az alkalmazásengedélyekre, és ne töltsön le gyanús programokat. Amikor csak lehetséges, töltse le az alkalmazásokat közvetlenül az üzletből. Nem biztonságos az alkalmazások letöltése harmadik féltől származó webhelyekről.
- 6 Használd a józan észt. Az új rendszer használata nem jelenti a józan ész feladását. Próbálja meg elkerülni a gyanús webhelyeket és programokat. Ne nyisson meg ismeretlen személyektől származó e-maileket, ne töltsön le e-mail mellékleteket valakitől, akiben nem bízik, kerülje a sok felugró üzenetet tartalmazó oldalakat és letöltési linkeket (például videókat).
Tippek
- Állítson be egy Microsoft -fiókot a Windows 8 teljes kihasználásához.
- A Windows 8 egyik új funkciója az univerzális "Helyesírás -ellenőrzés" a háttérben. Ez a funkció akkor hasznos, ha megjegyzést ír egy bloghoz, vagy cikket hoz létre vagy szerkeszt a wikiHow -n vagy hasonló webhelyeken, és javításokat kér. Az online felhasználók kényelme érdekében a modern számítógépes zsargonból sok szó került a szótárba.
- A Windows 8 Preview verziója biztonságosan telepíthető a meglévő Windows verzióval párhuzamosan. A telepítés során fordítson különös figyelmet arra a partícióra, amelyre a Windows 8 rendszert telepíti. A telepítéshez üres partíció szükséges.
Figyelmeztetések
- Feltétlenül ellenőrizze a szoftver kompatibilitását. Előfordulhat, hogy sok program nem működik megfelelően a Windows 8 rendszerben.
- Ha a Windows 8 előnézeti verzióját a Windows meglévő verziójával együtt telepíti, ne hagyja tétlen állapotban a számítógépet Windows 8 alatt.
- Ha a Windows 8 automatikusan készenléti üzemmódba lép, akkor a Windows korábbi verziójának későbbi indítását a merevlemezek integritásának megsértéséről szóló jelentés kísérheti. Semmi rossz nem fog történni, de időbe telhet. Amikor a Windows felébred, nem tudja kiválasztani, hogy melyik partícióra térjen vissza, amihez szükség lehet a számítógép manuális leállítására, majd újraindítására.
- Ennek oka a Windows 8 kettős rendszerindítási menüben rejlik, amelyet az egér aktivál, és szilárd háttérkitöltéssel rendelkezik.
- Testreszabhatja az msconfig.exe fájlt egy korábbi operációs rendszer verzióján. Nem tudja használni a menüt a Windows 8 rendszerből, de stabil rendszerindítást kap.
- Kettős rendszerindításkor vagy akár ugyanazon rendszer tiszta telepítésekor győződjön meg arról, hogy a Windows rendszerpartíció a megfelelő partíción van.
- Ha nem biztos abban, hogy célszerű -e frissíteni egy új verzióra, használhat egy cserélhető eszközről indított rendszerindítást, amely lehetővé teszi, hogy megismerkedjen a rendszer képességeivel.Az ilyen eszközökhöz letölthető verzió érhető el.
- Ne végezzen kettős rendszerindítást, ha kevés gyakorlati tapasztalattal rendelkezik. A wikiHow -ról szóló számos cikk átfogóan foglalkozik számos kérdéssel, és biztosítja a szükséges ismereteket.