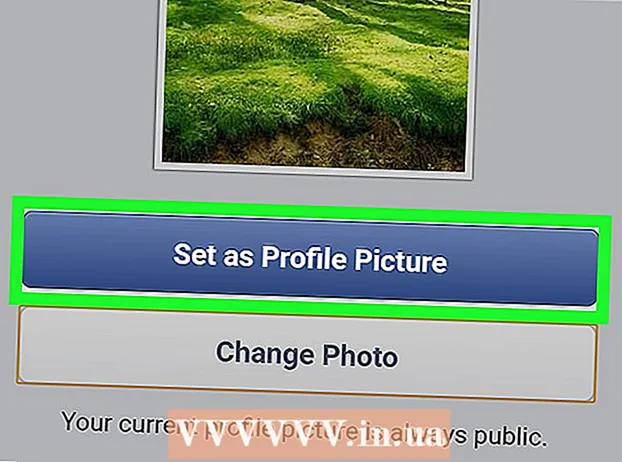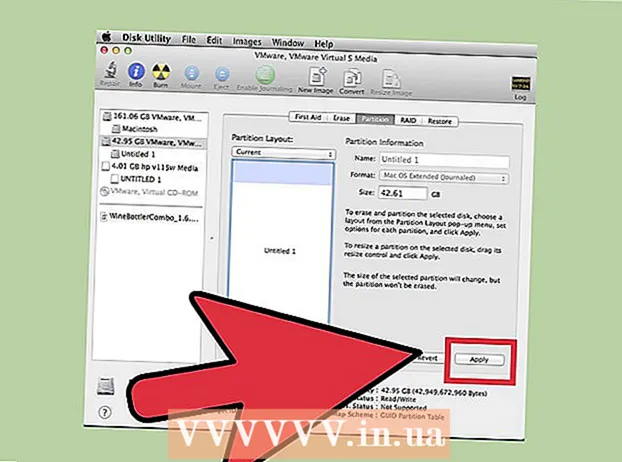Szerző:
Gregory Harris
A Teremtés Dátuma:
8 Április 2021
Frissítés Dátuma:
1 Július 2024
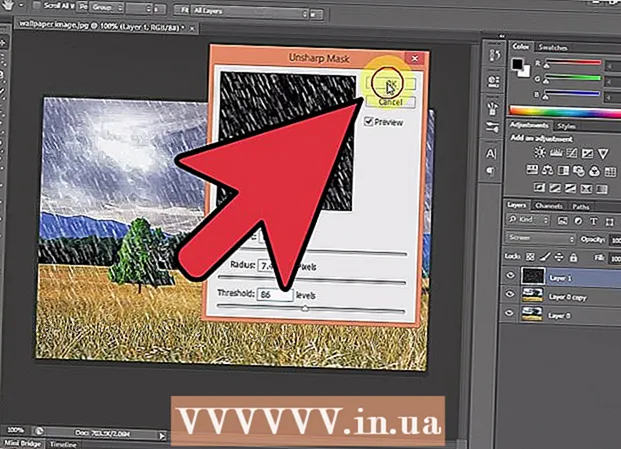
Tartalom
A Photoshopban többféle módon hozhat létre esőhatást, amelyek közül a legelső általában a zajszűrő. Egy kezdőnek el kell töltenie egy kis időt a Photoshop menük megismerésével, de akkor sokkal gyorsabban mennek a dolgok.
Lépések
1 /2 -es módszer: A gyors út
 1 Hozzon létre egy új réteget. Kattintson a Rétegek panel alján található Új réteg ikonra, vagy használja a Fájl → Új → Réteg parancsot a felső menüben. Kattintson a Szerkesztés → Kitöltés gombra, ha a menü nem jelenik meg, és a „Használat” legördülő menüben állítsa az értéket „50% szürke” értékre. Nevezze el a réteget "Eső" -nek, majd kattintson az OK gombra.
1 Hozzon létre egy új réteget. Kattintson a Rétegek panel alján található Új réteg ikonra, vagy használja a Fájl → Új → Réteg parancsot a felső menüben. Kattintson a Szerkesztés → Kitöltés gombra, ha a menü nem jelenik meg, és a „Használat” legördülő menüben állítsa az értéket „50% szürke” értékre. Nevezze el a réteget "Eső" -nek, majd kattintson az OK gombra. - Ez a módszer alkalmas a CS6, CC vagy CC14 szoftververziókhoz. A korábbi verziókban előfordulhat, hogy nem működik, vagy az elemek kissé eltérő helyeken találhatók, például a Művelet panelen, nem a stílusban.
 2 Képhatások hozzáadása a Stílusok panelhez. Ha a Stílusok panel még nincs megnyitva, válassza a Windows → Stílusok lehetőséget a felső menüből. Kattintson a kis nyílra a Stílusok panel jobb felső sarkában, majd válassza a Képhatások lehetőséget a legördülő menüből. Kattintson a Hozzáfűzés gombra a megjelenő párbeszédpanelen. Ez új ikongyűjteményt ad hozzá a Stílusok panelhez.
2 Képhatások hozzáadása a Stílusok panelhez. Ha a Stílusok panel még nincs megnyitva, válassza a Windows → Stílusok lehetőséget a felső menüből. Kattintson a kis nyílra a Stílusok panel jobb felső sarkában, majd válassza a Képhatások lehetőséget a legördülő menüből. Kattintson a Hozzáfűzés gombra a megjelenő párbeszédpanelen. Ez új ikongyűjteményt ad hozzá a Stílusok panelhez.  3 Kattintson az eső ikonra. Ez egy szürke, csíkos ikon, amely a Képhatások hozzáadása után jelent meg. Ha nem tudja, melyik ikonra van szüksége, akkor vigye az egérmutatót az ikon fölé, és várja meg, amíg megjelenik az előugró ablak. Szüksége van az Eső ikonra.
3 Kattintson az eső ikonra. Ez egy szürke, csíkos ikon, amely a Képhatások hozzáadása után jelent meg. Ha nem tudja, melyik ikonra van szüksége, akkor vigye az egérmutatót az ikon fölé, és várja meg, amíg megjelenik az előugró ablak. Szüksége van az Eső ikonra.  4 Váltsa át a keverési módot Átfedésre. A Rétegek panelen az "Eső" réteg kiválasztásával módosítsa a Keverési mód legördülő menüt "Normál" -ról "Átfedés" -re. Így az eső kontrasztosabb és élesebb lesz a fénykép felett.
4 Váltsa át a keverési módot Átfedésre. A Rétegek panelen az "Eső" réteg kiválasztásával módosítsa a Keverési mód legördülő menüt "Normál" -ról "Átfedés" -re. Így az eső kontrasztosabb és élesebb lesz a fénykép felett.  5 Állítsa be az eső típusát. Az utolsó lépést követően az "Eső" réteg alatt a "Mintaátfedés" szöveg jelenik meg. Kattintson erre a szövegre a menü megnyitásához. Csökkentse az átlátszatlanságot, és méretezze át a réteget a kívánt hatás eléréséhez, miközben az eredeti fénykép újra látható lesz. Kattintson az OK gombra.
5 Állítsa be az eső típusát. Az utolsó lépést követően az "Eső" réteg alatt a "Mintaátfedés" szöveg jelenik meg. Kattintson erre a szövegre a menü megnyitásához. Csökkentse az átlátszatlanságot, és méretezze át a réteget a kívánt hatás eléréséhez, miközben az eredeti fénykép újra látható lesz. Kattintson az OK gombra.  6 Módosítsa az eső szögét a Free Transform használatával. Alapértelmezés szerint 45 ° -os szögben esik az eső, de az értéket a réteg elforgatásával módosíthatja. Kattintson CtrlT (Mac: ⌘ CmdT) a Free Transform aktiválásához. Vigye a kurzort az egyik megjelenő sarok külső széle fölé, és nem a sarokjelre, amíg a kurzor görbe nyílvesszővé nem változik. Nyomja meg és tartsa lenyomva az egérgombot a réteg bármilyen szögben történő forgatásához. Az elforgatott kép már nem fedi le a teljes fényképet, ezért kattintson a javításra. ⇧ ShiftAlt (Mac: ⇧ Shift⌥ Opció és húzza a sarkot kifelé a kép átméretezéséhez. Ha végzett, kattintson a gombra Enter (Mac: ⏎ Vissza hogy kilépjen a szabad átalakítási módból.
6 Módosítsa az eső szögét a Free Transform használatával. Alapértelmezés szerint 45 ° -os szögben esik az eső, de az értéket a réteg elforgatásával módosíthatja. Kattintson CtrlT (Mac: ⌘ CmdT) a Free Transform aktiválásához. Vigye a kurzort az egyik megjelenő sarok külső széle fölé, és nem a sarokjelre, amíg a kurzor görbe nyílvesszővé nem változik. Nyomja meg és tartsa lenyomva az egérgombot a réteg bármilyen szögben történő forgatásához. Az elforgatott kép már nem fedi le a teljes fényképet, ezért kattintson a javításra. ⇧ ShiftAlt (Mac: ⇧ Shift⌥ Opció és húzza a sarkot kifelé a kép átméretezéséhez. Ha végzett, kattintson a gombra Enter (Mac: ⏎ Vissza hogy kilépjen a szabad átalakítási módból. - Ha nem találja a sarkokat, kattintson Ctrl0 (Mac: ⌘ Cmd0).
 7 Adjon hozzá homályos esőt az előtérben (opcionális). Az esőhatásnak már elég jól kell kinéznie, de ahhoz, hogy az eső még valóságosabbnak tűnjön, hozzá kell adnia egy második réteg "defocused" esőt az előtérben. Gyors parancs segítségével készítsen másolatot a meglévő esőrétegről CtrlJ (Mac: {gombnyomásJ és használja a korábban leírt Pattern Overlay menüt, hogy csökkentse az átlátszatlanságot és növelje a skálát, így az esőcseppek nagyobbak és lágyabbak lesznek, mintha elvesztek volna a fénykép előtérében.
7 Adjon hozzá homályos esőt az előtérben (opcionális). Az esőhatásnak már elég jól kell kinéznie, de ahhoz, hogy az eső még valóságosabbnak tűnjön, hozzá kell adnia egy második réteg "defocused" esőt az előtérben. Gyors parancs segítségével készítsen másolatot a meglévő esőrétegről CtrlJ (Mac: {gombnyomásJ és használja a korábban leírt Pattern Overlay menüt, hogy csökkentse az átlátszatlanságot és növelje a skálát, így az esőcseppek nagyobbak és lágyabbak lesznek, mintha elvesztek volna a fénykép előtérében. - A legjobb kilátás érdekében az esőnek mindkét rétegen azonos szögben kell lennie.
2. módszer 2 -ből: Testreszabható eső
 1 Hozzon létre egy új fekete réteget. Használja az új réteg ikont a Rétegek menüben vagy a Fájl → Új → Réteg parancsot. A Szerkesztés → Kitöltés menüpontban módosítsa ennek a rétegnek a Használat beállítását Fekete értékre, és nevezze el az Eső nevet, majd kattintson az OK gombra.
1 Hozzon létre egy új fekete réteget. Használja az új réteg ikont a Rétegek menüben vagy a Fájl → Új → Réteg parancsot. A Szerkesztés → Kitöltés menüpontban módosítsa ennek a rétegnek a Használat beállítását Fekete értékre, és nevezze el az Eső nevet, majd kattintson az OK gombra. - Az alapértelmezett rétegtulajdonságok módosításakor győződjön meg arról, hogy a réteg Normál értékre van állítva, és az átlátszatlanság 100%.
- Ez a módszer alkalmas a CS6, CC vagy CC14 szoftververziókhoz. A korábbi verziókban előfordulhat, hogy nem működik, vagy az elemek kissé eltérő helyen vannak. Ezenkívül a korai változatokban a mozgás elmosódott hatása torzulhat a fénykép szélein.A probléma kiküszöbölése érdekében a feldolgozás előtt növelheti a kép körüli vászon méretét, majd ha befejezte, újra kivágja.
 2 Vegyen fel egy zajszűrőt. A felső menüből válassza a Szűrő → Zaj hozzáadása lehetőséget, ha fehér pöttyöket szeretne hozzáadni az esőréteghez. A megnyíló menüben állítsa az értéket 25% -ra (mérsékelt eső), módosítsa az eloszlást "Gauss" -ra (kevésbé egységes, de természetesebb megjelenésű), és ellenőrizze a "monokromatikus" mezőt. Kattintson az OK gombra.
2 Vegyen fel egy zajszűrőt. A felső menüből válassza a Szűrő → Zaj hozzáadása lehetőséget, ha fehér pöttyöket szeretne hozzáadni az esőréteghez. A megnyíló menüben állítsa az értéket 25% -ra (mérsékelt eső), módosítsa az eloszlást "Gauss" -ra (kevésbé egységes, de természetesebb megjelenésű), és ellenőrizze a "monokromatikus" mezőt. Kattintson az OK gombra. - Ha nem elégedett a végeredménnyel, tekintse meg az alábbi tippeket ennek a lépésnek egy másik változatához.
 3 Változtassa meg az eső skáláját. A fehér pöttyök meglehetősen kicsik lesznek, ezért észrevehetőbbé tesszük őket. Nyissa meg a képernyő tetején lévő méretezési menüt: Szerkesztés → Átalakítás → Méretezés. Állítsa a szélességet (W) és a magasságot (H) 400%-ra. A fehér pöttyöknek most jobban láthatóvá kell válniuk.
3 Változtassa meg az eső skáláját. A fehér pöttyök meglehetősen kicsik lesznek, ezért észrevehetőbbé tesszük őket. Nyissa meg a képernyő tetején lévő méretezési menüt: Szerkesztés → Átalakítás → Méretezés. Állítsa a szélességet (W) és a magasságot (H) 400%-ra. A fehér pöttyöknek most jobban láthatóvá kell válniuk. - A W és H értékek közötti igazítás ikonra kattintva automatikusan beállíthatja a paramétereket, majd azok arányosan változnak.
 4 Állítsa a keverési módot "Képernyő" -re. A keverési mód elem a Rétegek panelen található, és "Normál" értékre van állítva. Módosítsa az értéket "Képernyő" értékre, és az eredeti kép megjelenik a fehér eső alatt.
4 Állítsa a keverési módot "Képernyő" -re. A keverési mód elem a Rétegek panelen található, és "Normál" értékre van állítva. Módosítsa az értéket "Képernyő" értékre, és az eredeti kép megjelenik a fehér eső alatt.  5 Alakítsa át az esőt intelligens objektummá. Ha az Eső réteg ki van választva, kattintson a lefelé mutató nyílra mutató ikonra, vízszintes vonalakkal a Rétegek panel jobb felső sarkában. Válassza a Konvertálás intelligens objektummá lehetőséget a legördülő menüből. Így szabadon beállíthatja az esőréteget azzal a képességgel, hogy visszavonhatja vagy módosíthatja a módosításokat.
5 Alakítsa át az esőt intelligens objektummá. Ha az Eső réteg ki van választva, kattintson a lefelé mutató nyílra mutató ikonra, vízszintes vonalakkal a Rétegek panel jobb felső sarkában. Válassza a Konvertálás intelligens objektummá lehetőséget a legördülő menüből. Így szabadon beállíthatja az esőréteget azzal a képességgel, hogy visszavonhatja vagy módosíthatja a módosításokat.  6 Mozgás homályosítása. Válassza a Szűrő → Elhomályosítás → Mozgó elmosódás lehetőséget. A megjelenő párbeszédpanelen állítsa be a kívánt csapadékszöget. Állítsa a "távolság" értékét 50 képpontra - ez elegendő kezdetnek, de ha az eredmény nem felel meg Önnek, törölheti és új értéket adhat hozzá. Kattintson az OK gombra, és várjon néhány másodpercet, amíg a program alkalmazni fogja a hatást.
6 Mozgás homályosítása. Válassza a Szűrő → Elhomályosítás → Mozgó elmosódás lehetőséget. A megjelenő párbeszédpanelen állítsa be a kívánt csapadékszöget. Állítsa a "távolság" értékét 50 képpontra - ez elegendő kezdetnek, de ha az eredmény nem felel meg Önnek, törölheti és új értéket adhat hozzá. Kattintson az OK gombra, és várjon néhány másodpercet, amíg a program alkalmazni fogja a hatást. - A távolság értéke határozza meg, hogy a fehér pöttyök mennyire nyújtódnak, hogy esőcseppekké váljanak. A nagyobb fotók jobban néznek ki.
 7 Adjon hozzá szintbeállító réteget. Ez lehetővé teszi az esőréteg fényerejének és kontrasztjának megváltoztatását, ami szintén növeli vagy csökkenti a látható esőmennyiséget. Az indításhoz tartsa lenyomva Alt (Mac: ⌥ Opció), majd kattintson a kerek Új beállítási réteg ikonra a Rétegek panel alján. Az ikonra kattintás után megjelenik egy párbeszédpanel. Jelölje be az "Előző réteg használata vágómaszk létrehozásához" négyzetet, hogy a beállítások csak az esőrétegre vonatkozzanak, az eredeti fényképre ne.
7 Adjon hozzá szintbeállító réteget. Ez lehetővé teszi az esőréteg fényerejének és kontrasztjának megváltoztatását, ami szintén növeli vagy csökkenti a látható esőmennyiséget. Az indításhoz tartsa lenyomva Alt (Mac: ⌥ Opció), majd kattintson a kerek Új beállítási réteg ikonra a Rétegek panel alján. Az ikonra kattintás után megjelenik egy párbeszédpanel. Jelölje be az "Előző réteg használata vágómaszk létrehozásához" négyzetet, hogy a beállítások csak az esőrétegre vonatkozzanak, az eredeti fényképre ne. - Kattintson a Kép → Beállítások → Szintek lehetőségre, majd kattintson a jobb gombbal (Mac esetén: Ctrl-egérgomb) a rétegen, és válassza a "Vágómaszk létrehozása" lehetőséget.
 8 Állítsa be a szinteket. Ha a Tulajdonságok panel még nincs megnyitva, nyissa meg a Windows → Tulajdonságok paranccsal a felső menüben. Ha a panelen nincs grafikon, akkor válassza ki a panel tetején található beállítási nézet ikont (élesített grafikonú ikon). Most állítsa be a grafikon alatti csúszkákat az eső típusának megváltoztatásához. Lassan mozgassa a fekete csúszkát jobbra, hogy sötétebb legyen az eső, és lassan mozgassa a fehér csúszkát balra a kontraszt hozzáadásához.
8 Állítsa be a szinteket. Ha a Tulajdonságok panel még nincs megnyitva, nyissa meg a Windows → Tulajdonságok paranccsal a felső menüben. Ha a panelen nincs grafikon, akkor válassza ki a panel tetején található beállítási nézet ikont (élesített grafikonú ikon). Most állítsa be a grafikon alatti csúszkákat az eső típusának megváltoztatásához. Lassan mozgassa a fekete csúszkát jobbra, hogy sötétebb legyen az eső, és lassan mozgassa a fehér csúszkát balra a kontraszt hozzáadásához. - Próbálja meg a fekete csúszkát 75 -re, a fehér csúszkát 115 -re állítani, vagy próbáljon jobb értéket találni.
- A Photoshop CS5 vagy korábbi verzióiban szüksége van a Beállítások panelre.
 9 Végső beállítás. Ha az eső típusa megfelel Önnek, csak mentse el a képet. Ellenkező esetben tetszés szerint módosítsa a mozgás elmosódását és a szintbeállításokat.
9 Végső beállítás. Ha az eső típusa megfelel Önnek, csak mentse el a képet. Ellenkező esetben tetszés szerint módosítsa a mozgás elmosódását és a szintbeállításokat. - Ha nem tetszik, hogy minden eső ugyanabból a szögből érkezik, próbálja ki a következő parancsokat: Szűrés → Torzítás → hullámzás (nagy méret, 10%) és / vagy Szűrő → Elmosás → Gauss -elmosódás (sugár 0,5 pixel).
Tippek
- Zajszűrő helyett használhatja a Szűrő → Pixelátus → Pontvillás lehetőséget, a cellaméretet 4 -re vagy 5 -re állítva. A Kép → Beállítások → Átalakítás használatával állítsa a küszöbértéket 255 -re. A beállítás befejezéséhez állítsa be a mozgás homályosságát. Így nagyobb esőcseppeket és nagyobb zajt kaphat a zajszűrőhöz képest.
Figyelmeztetések
- Ne felejtse el lecserélni a tiszta, napos eget viharfelhőkkel.