Szerző:
Ellen Moore
A Teremtés Dátuma:
19 Január 2021
Frissítés Dátuma:
3 Július 2024
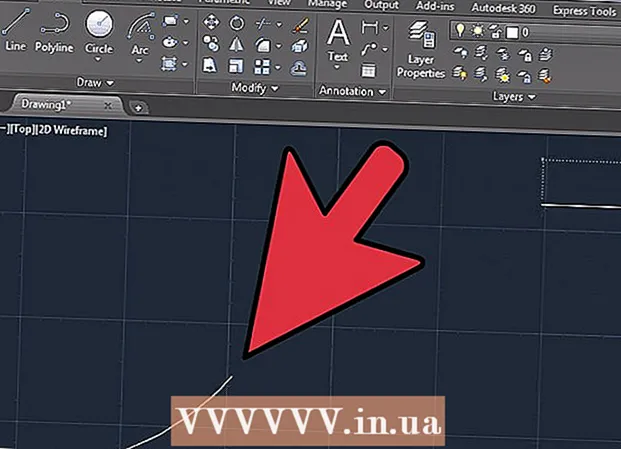
Tartalom
Az AutoCAD egy rajz automatizáló szoftver, amely lehetővé teszi a felhasználó számára, hogy pontos 2D és 3D rajzokat készítsen az építőiparban és a gyártásban. Az AutoCAD legújabb verziója futtatható Mac -en vagy PC -n. Az AutoCAD készségekkel rendelkező emberek képesek méretarányos rajzokat készíteni, amelyeket aztán berendezések gyártásához, tőkeprojektek tervezéséhez, kapcsolási rajzok tervezéséhez, valamint lakások és kereskedelmi épületek építéséhez használnak fel.
Lépések
 1 Határozza meg, hogy melyik projekten kívánja használni az AutoCAD programot. Az AutoCAD szoftver számos felhasználási lehetőséget kínál. Megtalálhatja az érdeklődési területére jellemző programokat, például rajzokat készíthet építészeti, mechanikai, polgári, repüléstechnikai vagy elektromos alkalmazásokhoz.
1 Határozza meg, hogy melyik projekten kívánja használni az AutoCAD programot. Az AutoCAD szoftver számos felhasználási lehetőséget kínál. Megtalálhatja az érdeklődési területére jellemző programokat, például rajzokat készíthet építészeti, mechanikai, polgári, repüléstechnikai vagy elektromos alkalmazásokhoz.  2 Győződjön meg arról, hogy számítógépe megfelel a program rendszerkövetelményeinek. Az AutoCad működéséhez a következő előírásoknak kell megfelelnie:
2 Győződjön meg arról, hogy számítógépe megfelel a program rendszerkövetelményeinek. Az AutoCad működéséhez a következő előírásoknak kell megfelelnie: - 2 GB RAM
- 2 GB szabad hely a telepítéshez
- Képernyőfelbontás 1024x768
- Internet Explorer 7.0 vagy újabb
 3 Telepítse az AutoCAD szoftvert. A folyamat egy tipikus telepítés, amely a telepítővarázsló lépésről lépésre szóló utasításait tartalmazza. A telepítés körülbelül 30 percet vesz igénybe. Ha elkészült, az AutoCAD parancsikon megjelenik az asztalon. Kattintson duplán a parancsikonra, ha elkezdi használni a programot.
3 Telepítse az AutoCAD szoftvert. A folyamat egy tipikus telepítés, amely a telepítővarázsló lépésről lépésre szóló utasításait tartalmazza. A telepítés körülbelül 30 percet vesz igénybe. Ha elkészült, az AutoCAD parancsikon megjelenik az asztalon. Kattintson duplán a parancsikonra, ha elkezdi használni a programot.  4 Ismerje meg az AutoCAD munkaterületet. Az AutoCAD munkaterület két különböző területre oszlik. A rajzterület a képernyő nagy részét lefedi, az eszköztárak pedig a tetején és alján vannak rögzítve. Tartalmazzák:
4 Ismerje meg az AutoCAD munkaterületet. Az AutoCAD munkaterület két különböző területre oszlik. A rajzterület a képernyő nagy részét lefedi, az eszköztárak pedig a tetején és alján vannak rögzítve. Tartalmazzák: - Alkalmazás gomb: A képernyő bal felső sarkában található nagy piros A betű az Alkalmazás gomb. Fájlok nyomtatására és a programból való kilépésre szolgál.
- Gyorselérési eszköztár: Ez az eszköztár az Alkalmazás gomb mellett található, és olyan gyakran használt parancsokat tartalmaz, mint a Mentés és Megnyitás.
- Szalag: A szalag a Gyorselérési eszköztár alatt található, és lapok soraiból áll (például "Kezdőlap", "Beszúrás", "Jegyzetelés", "Nézet" stb.), Amelyek szabványos parancsok és eszközök csoportjait tartalmazzák.
- Állapotsor: A képernyő teljes alját lefedő sáv az állapotsor. Elsősorban vezérlőbeállításokból áll, amelyek lehetővé teszik a különböző változások nyomon követését a rajz létrehozása során.
- Parancs / Lekérdezés panel: Az állapotsor felett található a Parancs / Lekérdezés panel. Segítségével a szoftver információt cserélhet Önnel.
 5 Hozzon létre egy új rajzot. A gyorselérési eszköztáron kattintson a "Fájl", majd az "Új" gombra. Az új rajz az egyik szabványos mérési rendszert használja: angol vagy metrikus.Ha saját beállításait szeretné használni rajz létrehozásakor, válassza a Sablonok lehetőséget a Beállítások párbeszédpanelen. Rajzoljon egyszerű alakzatot. Sajátítsa el az AutoCAD alapvető technikáit, és gyakorolja tovább a legalapvetőbb készségeket, mielőtt bonyolultabb rajzokkal kezd foglalkozni. Kezdje egy egyszerű gyakorlattal, például vízszintes vonal rajzolásával.
5 Hozzon létre egy új rajzot. A gyorselérési eszköztáron kattintson a "Fájl", majd az "Új" gombra. Az új rajz az egyik szabványos mérési rendszert használja: angol vagy metrikus.Ha saját beállításait szeretné használni rajz létrehozásakor, válassza a Sablonok lehetőséget a Beállítások párbeszédpanelen. Rajzoljon egyszerű alakzatot. Sajátítsa el az AutoCAD alapvető technikáit, és gyakorolja tovább a legalapvetőbb készségeket, mielőtt bonyolultabb rajzokkal kezd foglalkozni. Kezdje egy egyszerű gyakorlattal, például vízszintes vonal rajzolásával.  6 Keresse meg a kis fogaskerék képét a képernyő alján. Ez a "Munkaterület" ikon. Kattintson rá, és válassza a "2D rajzolás és jegyzetelés" lehetőséget.
6 Keresse meg a kis fogaskerék képét a képernyő alján. Ez a "Munkaterület" ikon. Kattintson rá, és válassza a "2D rajzolás és jegyzetelés" lehetőséget.  7 Kattintson a "Főoldal" ikonra a szalag bal oldalán.
7 Kattintson a "Főoldal" ikonra a szalag bal oldalán. 8 Válassza ki a "Vonal" ikont a legördülő menüből.
8 Válassza ki a "Vonal" ikont a legördülő menüből. 9 Ellenőrizze a szöveget a parancs / lekérdezés sávban. A szövegnek "Első pont megadása" legyen.
9 Ellenőrizze a szöveget a parancs / lekérdezés sávban. A szövegnek "Első pont megadása" legyen.  10 Vigye az egérmutatót a rajzterület belsejébe. A "+" szimbólum követi a kurzort mozgás közben.
10 Vigye az egérmutatót a rajzterület belsejébe. A "+" szimbólum követi a kurzort mozgás közben.  11 Kattintson a bal egérgombbal a rajzterület közepéhez. Ezzel létrejön az egyenes első pontja.
11 Kattintson a bal egérgombbal a rajzterület közepéhez. Ezzel létrejön az egyenes első pontja.  12 Keresse meg a "Specify next point or [Undo]" szöveget a Parancs / Lekérdezés panelen.
12 Keresse meg a "Specify next point or [Undo]" szöveget a Parancs / Lekérdezés panelen. 13 Írja be a "@ 40" szöveget a Parancs / Lekérdezés panelen, majd nyomja meg kétszer az Enter billentyűt.
13 Írja be a "@ 40" szöveget a Parancs / Lekérdezés panelen, majd nyomja meg kétszer az Enter billentyűt. 14 Ezzel befejeződik a 4 cm -es (10 cm) sor. Ebben a példában a @ határozza meg a kiindulópontot, 4 az egységet, az irányt, és a következő szám (ebben az esetben 0) a szög mértéke a vízszintes tengelyhez képest.
14 Ezzel befejeződik a 4 cm -es (10 cm) sor. Ebben a példában a @ határozza meg a kiindulópontot, 4 az egységet, az irányt, és a következő szám (ebben az esetben 0) a szög mértéke a vízszintes tengelyhez képest.  15 Kísérletezzen más rajzolási lehetőségekkel. Tanuljon meg más alakokat és ábrákat rajzolni, például íveket és téglalapokat, és tanuljon meg más fontos funkciókat, például a törlést, a vonaltípus megváltoztatását és a színek hozzáadását.
15 Kísérletezzen más rajzolási lehetőségekkel. Tanuljon meg más alakokat és ábrákat rajzolni, például íveket és téglalapokat, és tanuljon meg más fontos funkciókat, például a törlést, a vonaltípus megváltoztatását és a színek hozzáadását.  16 Alkotás új ismereteivel. Mivel több tapasztalattal rendelkezik az AutoCAD használatában, képes lesz a vonalakat 2D -re, a síkokat 3D -re konvertálni, hűen reprodukált anyagokat hozzáadni, valamint fény és árnyékokkal dolgozni.
16 Alkotás új ismereteivel. Mivel több tapasztalattal rendelkezik az AutoCAD használatában, képes lesz a vonalakat 2D -re, a síkokat 3D -re konvertálni, hűen reprodukált anyagokat hozzáadni, valamint fény és árnyékokkal dolgozni.  17 Mentse el a rajzát. Térjen vissza a gyorselérési eszköztárhoz, válassza az "Opciók", "Megnyitás" és "Mentés" parancsot, majd hajtsa végre a kívánt parancsot. A program teljes bezárásához kattintson az "Alkalmazás" gombra, vigye a kurzort az "Exit" -re, majd kattintson az egérre.
17 Mentse el a rajzát. Térjen vissza a gyorselérési eszköztárhoz, válassza az "Opciók", "Megnyitás" és "Mentés" parancsot, majd hajtsa végre a kívánt parancsot. A program teljes bezárásához kattintson az "Alkalmazás" gombra, vigye a kurzort az "Exit" -re, majd kattintson az egérre.



