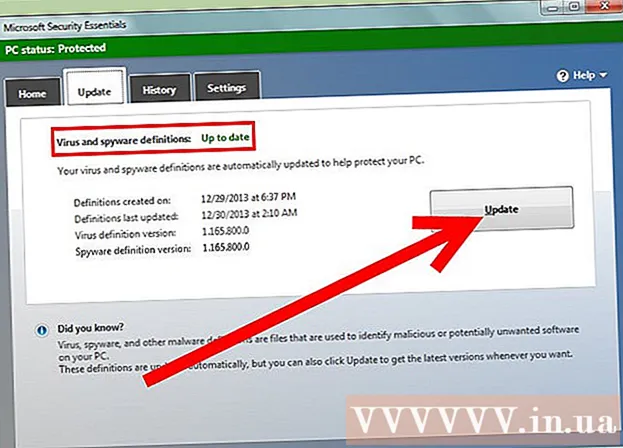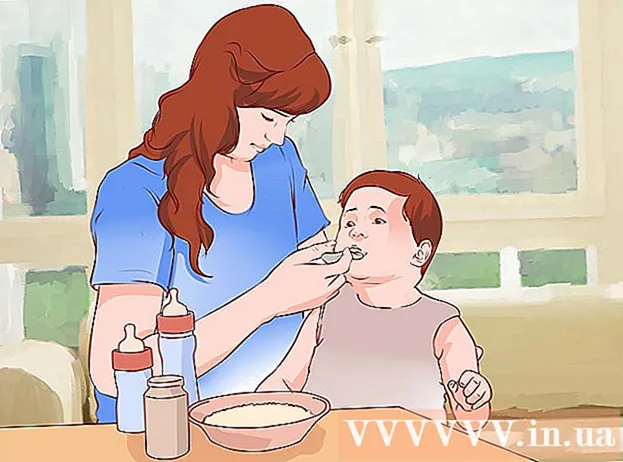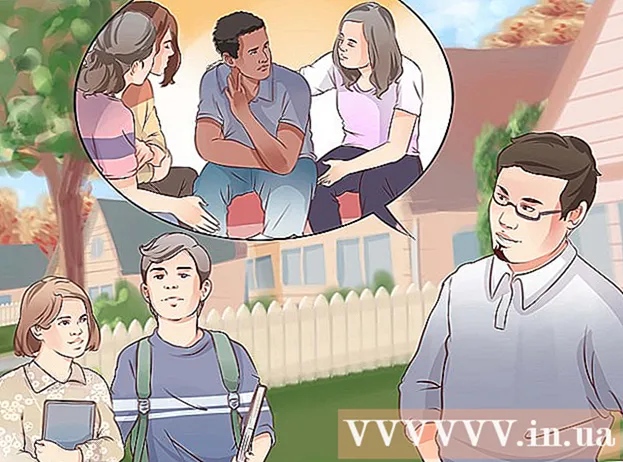Szerző:
Eric Farmer
A Teremtés Dátuma:
6 Március 2021
Frissítés Dátuma:
1 Július 2024

Tartalom
- Lépések
- 1. módszer az 5 -ből: Google Chrome
- 2. módszer az 5 -ből: PDFSplit! (online)
- 3. módszer az 5 -ből: Nézet (OS X)
- 4. módszer az 5 -ből: CutePDF (Windows)
- 5. módszer az 5 -ből: Adobe Acrobat
Az emberek gyakran használnak PDF -eket, mert megtartják a dokumentum eredeti tartalmát, de ez sokkal nehezebben választja el őket, mint más dokumentumformátumok. Ha Adobe Acrobat-ot használ, használja a beépített megosztott dokumentum funkciót. Ha nem szeretne pénzt költeni az Acrobatra, akkor ingyenes programok segítségével ossza fel a dokumentumot.
Lépések
1. módszer az 5 -ből: Google Chrome
 1 Nyissa meg a PDF fájlt a Google Chrome -ban. Ehhez húzza a PDF -fájlt egy nyitott Chrome -ablakba.
1 Nyissa meg a PDF fájlt a Google Chrome -ban. Ehhez húzza a PDF -fájlt egy nyitott Chrome -ablakba. - Alternatív megoldásként kattintson a jobb gombbal a PDF-fájlra, válassza a Megnyitás lehetőséget, majd válassza ki a Google Chrome-ot az elérhető programok listájából.
- Ha a böngésző nem nyitja meg a PDF fájlt, írja be a böngésző címsorába chrome: // plugins /majd kattintson a "Chrome PDF Viewer" bővítmény alatti "Engedélyezés" linkre.
 2 Kattintson a "Nyomtatás" gombra. Ez az egyik gomb, amely akkor jelenik meg, ha a kurzort a böngészőablak jobb alsó sarkára helyezi.
2 Kattintson a "Nyomtatás" gombra. Ez az egyik gomb, amely akkor jelenik meg, ha a kurzort a böngészőablak jobb alsó sarkára helyezi.  3 A "Nyomtató" részben kattintson a gombra.Változás.
3 A "Nyomtató" részben kattintson a gombra.Változás.  4 A Helyi célállomások területen válassza a Mentés PDF -ként lehetőséget.
4 A Helyi célállomások területen válassza a Mentés PDF -ként lehetőséget. 5 Adja meg az oldalak tartományát, ahonnan össze szeretné állítani az új dokumentumot.
5 Adja meg az oldalak tartományát, ahonnan össze szeretné állítani az új dokumentumot.- Tegyük fel, hogy van egy 10 oldalas PDF-fájlja, amelyet fel szeretne osztani, az első 7 oldalt egy fájlban, az utolsó 3-at pedig egy másikban. Ha az első 7 oldalból szeretne PDF-t létrehozni, írja be az "1-7" kifejezést az Oldalak szakaszba. Ezután ismételje meg a folyamatot egy második dokumentum létrehozásához.
 6 Kattintson a "Mentés" gombra, és írja be a fájl nevét. Ezután válassza ki a fájl mentési helyét.
6 Kattintson a "Mentés" gombra, és írja be a fájl nevét. Ezután válassza ki a fájl mentési helyét.  7 Ismételje meg a folyamatot egy második dokumentum létrehozásához. Így két (vagy több) új dokumentumot hozhat létre a forrásból.
7 Ismételje meg a folyamatot egy második dokumentum létrehozásához. Így két (vagy több) új dokumentumot hozhat létre a forrásból. - Tegyük fel, hogy az első felosztás után létrehozott egy új, hét oldalas dokumentumot, most pedig egy másik dokumentumot szeretne létrehozni az utolsó három oldallal. Ehhez nyissa meg újra az eredeti fájlt, lépjen a nyomtatási szakaszba, és írja be a "8-10" oldaltávolságot. Ezt követően két új dokumentumot kap: az egyik az első hét oldallal, a második az utolsó három lappal.
2. módszer az 5 -ből: PDFSplit! (online)
 1 Lépjen a böngészőbe a címre.splitpdf.com... Ez az oldal a sok online PDF -felosztó eszköz egyike, de az egyik legmegbízhatóbb és legnépszerűbb.
1 Lépjen a böngészőbe a címre.splitpdf.com... Ez az oldal a sok online PDF -felosztó eszköz egyike, de az egyik legmegbízhatóbb és legnépszerűbb. - Ha személyes vagy bizalmas dokumentumot szeretne megosztani, kattintson a "Biztonságos kapcsolat" linkre a főoldalon.
- Ha a dokumentum bizalmas információkat tartalmaz, javasoljuk a cikkben ismertetett offline módszerek egyikét.
 2 Húzza a kiválasztott PDF fájlt a "fájl kiválasztása" mezőbe. Ha minden más nem sikerül, kattintson a "Sajátgép" linkre, és keresse meg a fájlt a számítógépén.
2 Húzza a kiválasztott PDF fájlt a "fájl kiválasztása" mezőbe. Ha minden más nem sikerül, kattintson a "Sajátgép" linkre, és keresse meg a fájlt a számítógépén. - A Google Drive -on vagy a Dropboxon tárolt PDF -fájlok is feloszthatók.
 3 Adja meg az első új dokumentum oldaltartományát.
3 Adja meg az első új dokumentum oldaltartományát.- Tegyük fel, hogy van egy 12 oldalas PDF-fájlja, amelyet fel szeretne osztani, az első fájl első 5 oldalát megtartja az első fájlban, és az utolsó 7 oldalt a másodikban. Az első 5 oldalt tartalmazó PDF-fájl létrehozásához írja be az "1-5" értéket az "Oldalak" szakaszba.
 4 Második dokumentum létrehozásához kattintson a "Speciális" linkre. Így gyorsan feloszthatja a dokumentumot két újra anélkül, hogy megismételné a felosztási folyamatot.
4 Második dokumentum létrehozásához kattintson a "Speciális" linkre. Így gyorsan feloszthatja a dokumentumot két újra anélkül, hogy megismételné a felosztási folyamatot. - Például, miután beírta az "1-7" -t az első sorba, írja be a "8-12" értéket a második sorba. Amikor megerősíti a felosztást, a webhely egyszerre két új fájlt hoz létre.
 5 Kattintson a "Felosztott fájlok egyedi neve" mezőre. Ily módon minden új megosztott dokumentumhoz megadhat címet.
5 Kattintson a "Felosztott fájlok egyedi neve" mezőre. Ily módon minden új megosztott dokumentumhoz megadhat címet.  6 Ha készen áll a kezdésre, kattintson a gombra.Feloszt!. Az új felosztott dokumentumok automatikusan letöltésre kerülnek ZIP formátumban. Minden létrehozott dokumentum egy ZIP archívumban lesz.
6 Ha készen áll a kezdésre, kattintson a gombra.Feloszt!. Az új felosztott dokumentumok automatikusan letöltésre kerülnek ZIP formátumban. Minden létrehozott dokumentum egy ZIP archívumban lesz. - Kattintson duplán a letöltött zip fájlra a benne található dokumentumok megjelenítéséhez.
3. módszer az 5 -ből: Nézet (OS X)
 1 Nyissa meg a PDF fájlt az Előnézet alkalmazásban. A Viewer egy szabványos alkalmazás Mac számítógépeken, amely számos alapvető feladatot képes elvégezni további szoftverek telepítése nélkül.
1 Nyissa meg a PDF fájlt az Előnézet alkalmazásban. A Viewer egy szabványos alkalmazás Mac számítógépeken, amely számos alapvető feladatot képes elvégezni további szoftverek telepítése nélkül. - Ha a PDF fájl nem nyílik meg automatikusan az Előnézet alkalmazásban, kattintson a jobb egérgombbal a kívánt fájlra, és válassza a Megnyitás programmal → Előnézet lehetőséget.
- A dokumentum felosztása az Előnézet alkalmazásban sokkal tovább tart, mint egy online eszközzel vagy a Google Chrome -mal való munka. Ezért, ha siet, előnyben részesítse az első két módszert.
 2 Kattintson a "Nézet" menüre, és válassza a "Miniatűrök" lehetőséget a PDF fájl összes oldalának megjelenítéséhez.
2 Kattintson a "Nézet" menüre, és válassza a "Miniatűrök" lehetőséget a PDF fájl összes oldalának megjelenítéséhez. 3 Helyezze át a felosztani kívánt oldalakat az asztalra. Amikor áthelyez egy oldalt a Miniatűrök keretből az asztalra, új PDF -fájlt hoz létre, amely tartalmazza az oldalt. Ismételje meg ezt minden felosztani kívánt oldalon.
3 Helyezze át a felosztani kívánt oldalakat az asztalra. Amikor áthelyez egy oldalt a Miniatűrök keretből az asztalra, új PDF -fájlt hoz létre, amely tartalmazza az oldalt. Ismételje meg ezt minden felosztani kívánt oldalon. - Ha például 8 oldalas PDF -fájlja van, és csak az első négyből szeretne új fájlt létrehozni, húzza mind a négy oldalt az asztalra.
 4 Nyissa meg az új PDF első oldalát az Előnézetben. Most, hogy felosztotta az oldalakat, egyetlen PDF -fájlba kell egyesítenie őket.
4 Nyissa meg az új PDF első oldalát az Előnézetben. Most, hogy felosztotta az oldalakat, egyetlen PDF -fájlba kell egyesítenie őket. - A PDF megnyitásakor győződjön meg arról, hogy a Miniatűr nézet be van kapcsolva.
 5 Mozgassa az egyes oldalakat a miniatűr ablakba abban a sorrendben, ahogyan azokat össze szeretné állítani. Húzza az egyes oldalakat az asztalról a miniatűr ablakba. Mozgassa őket abban a sorrendben, ahogy menniük kell.
5 Mozgassa az egyes oldalakat a miniatűr ablakba abban a sorrendben, ahogyan azokat össze szeretné állítani. Húzza az egyes oldalakat az asztalról a miniatűr ablakba. Mozgassa őket abban a sorrendben, ahogy menniük kell.  6 Kattintson a Fájl → Mentés gombra az új egyesített fájl PDF formátumban történő mentéséhez. Az új fájl tartalmazza az eredeti PDF -ből kinyert összes oldalt.
6 Kattintson a Fájl → Mentés gombra az új egyesített fájl PDF formátumban történő mentéséhez. Az új fájl tartalmazza az eredeti PDF -ből kinyert összes oldalt.
4. módszer az 5 -ből: CutePDF (Windows)
 1 Töltse le a CutePDF programot. Az OS X -től eltérően nincs szabványos program a PDF -fájlok kezelésére a Windows rendszerben. A CutePDF egy ingyenes program, amely könnyen fel tudja osztani a PDF fájlokat minden olyan programban, amely megnyitja azokat.
1 Töltse le a CutePDF programot. Az OS X -től eltérően nincs szabványos program a PDF -fájlok kezelésére a Windows rendszerben. A CutePDF egy ingyenes program, amely könnyen fel tudja osztani a PDF fájlokat minden olyan programban, amely megnyitja azokat. - Menj cutepdf.com/products/cutepdf/writer.asp és kattintson az "Ingyenes letöltés" és az "Ingyenes konverter" lehetőségre.
- Ha egyetlen fájlt kell felosztania, használja a Google Chrome -ot vagy az online eszközt, mert gyorsabbak. Ez a módszer ideális azok számára, akiknek sok PDF -fájlt kell felosztaniuk.
 2 A program telepítéséhez futtassa a "CuteWriter.exe" fájlt. A legtöbb ingyenes programtól eltérően a telepítés során a CuteWriter megpróbál telepíteni egy adware alkalmazást. Az első ablakban kattintson a Mégse gombra, majd kattintson az "Átugrani ezt és az összes maradékot Kihagyja ezt és az összes maradékot" linkre.
2 A program telepítéséhez futtassa a "CuteWriter.exe" fájlt. A legtöbb ingyenes programtól eltérően a telepítés során a CuteWriter megpróbál telepíteni egy adware alkalmazást. Az első ablakban kattintson a Mégse gombra, majd kattintson az "Átugrani ezt és az összes maradékot Kihagyja ezt és az összes maradékot" linkre.  3 Futtassa a "converter.exe" programot a CutePDF fájlhoz szükséges fájlok telepítéséhez. A Beállítás gombra kattintva mindent automatikusan telepíthet. A "CuteWriter.exe" fájllal ellentétben ebben a lépésben ne aggódjon az adware telepítése miatt.
3 Futtassa a "converter.exe" programot a CutePDF fájlhoz szükséges fájlok telepítéséhez. A Beállítás gombra kattintva mindent automatikusan telepíthet. A "CuteWriter.exe" fájllal ellentétben ebben a lépésben ne aggódjon az adware telepítése miatt.  4 Nyissa meg a felosztani kívánt PDF -fájlt. A CutePDF bármilyen programban működik, ezért nyissa meg a fájlt az Adobe Readerben vagy a böngészőben.
4 Nyissa meg a felosztani kívánt PDF -fájlt. A CutePDF bármilyen programban működik, ezért nyissa meg a fájlt az Adobe Readerben vagy a böngészőben.  5 Nyissa meg a Nyomtatás menüt. Ehhez válassza a "Fájl" → "Nyomtatás" lehetőséget, vagy kattintson a gombra Ctrl+P billentyűzeten.
5 Nyissa meg a Nyomtatás menüt. Ehhez válassza a "Fájl" → "Nyomtatás" lehetőséget, vagy kattintson a gombra Ctrl+P billentyűzeten.  6 Az elérhető nyomtatók listájából válassza a "CutePDF Writer" lehetőséget. A CutePDF úgy működik, mint egy virtuális nyomtató, de a dokumentum kinyomtatása helyett PDF -fájlt hoz létre.
6 Az elérhető nyomtatók listájából válassza a "CutePDF Writer" lehetőséget. A CutePDF úgy működik, mint egy virtuális nyomtató, de a dokumentum kinyomtatása helyett PDF -fájlt hoz létre.  7 Adja meg az oldalak tartományát, ahonnan össze szeretné állítani az új dokumentumot. Ez új dokumentumot hoz létre a kiválasztott oldalakból.
7 Adja meg az oldalak tartományát, ahonnan össze szeretné állítani az új dokumentumot. Ez új dokumentumot hoz létre a kiválasztott oldalakból.  8 Kattintson a gombra.Fókaaz új fájl mentéséhez. A rendszer megkéri, hogy nevezze el a fájlt, és válassza ki a menteni kívánt helyet.
8 Kattintson a gombra.Fókaaz új fájl mentéséhez. A rendszer megkéri, hogy nevezze el a fájlt, és válassza ki a menteni kívánt helyet. - Ismételje meg a folyamatot, ha az eredeti fájlt több új dokumentumra kívánja felosztani.
5. módszer az 5 -ből: Adobe Acrobat
 1 Nyissa meg a felosztani kívánt PDF -fájlt az Adobe Acrobat alkalmazásban. Ha az Adobe Acrobat fizetett verziója van telepítve a számítógépére, használja azt a fájlok megosztásához. Az Adobe Reader ingyenes verziója nem osztja fel a fájlokat, ezért használja a fenti módszerek egyikét.
1 Nyissa meg a felosztani kívánt PDF -fájlt az Adobe Acrobat alkalmazásban. Ha az Adobe Acrobat fizetett verziója van telepítve a számítógépére, használja azt a fájlok megosztásához. Az Adobe Reader ingyenes verziója nem osztja fel a fájlokat, ezért használja a fenti módszerek egyikét.  2 Kattintson az ablak bal oldalán található "Eszközök" gombra. Ezzel megnyílik az eszköztár.
2 Kattintson az ablak bal oldalán található "Eszközök" gombra. Ezzel megnyílik az eszköztár.  3 Bontsa ki az eszköztár Oldalak rendszerezése szakaszát.
3 Bontsa ki az eszköztár Oldalak rendszerezése szakaszát. 4 Kattintson a "Osztás" gombra.
4 Kattintson a "Osztás" gombra. 5 Minden új fájlban adja meg a maximális oldalak számát. A program fel tudja osztani a dokumentumot meghatározott számú oldalra. Például, ha beírja a 3 -as számot, a dokumentum különálló, egyenként 3 oldalas fájlokra lesz osztva.
5 Minden új fájlban adja meg a maximális oldalak számát. A program fel tudja osztani a dokumentumot meghatározott számú oldalra. Például, ha beírja a 3 -as számot, a dokumentum különálló, egyenként 3 oldalas fájlokra lesz osztva. - A dokumentumot könyvjelzők vagy a maximális fájlméret szerint is feloszthatja.
 6 Kattintson a gombra.Kimeneti lehetőségeka fájl mentési helyének kiválasztásához. Ha szeretné, mentse az új dokumentumot ugyanabba a mappába, mint az eredeti fájl, vagy válasszon új mappát. Itt megadhatja az új fájlok nevét is.
6 Kattintson a gombra.Kimeneti lehetőségeka fájl mentési helyének kiválasztásához. Ha szeretné, mentse az új dokumentumot ugyanabba a mappába, mint az eredeti fájl, vagy válasszon új mappát. Itt megadhatja az új fájlok nevét is.  7 Kattintson a gombra.rendbena fájl felosztásához. Az új fájlok az előző lépésben megadott mappába kerülnek.
7 Kattintson a gombra.rendbena fájl felosztásához. Az új fájlok az előző lépésben megadott mappába kerülnek.