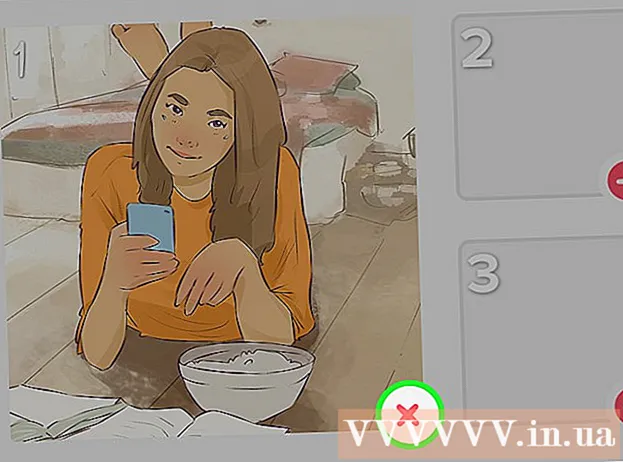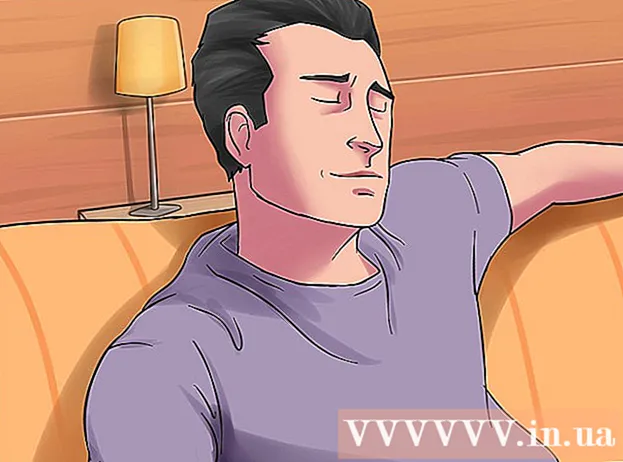Szerző:
Judy Howell
A Teremtés Dátuma:
25 Július 2021
Frissítés Dátuma:
1 Július 2024
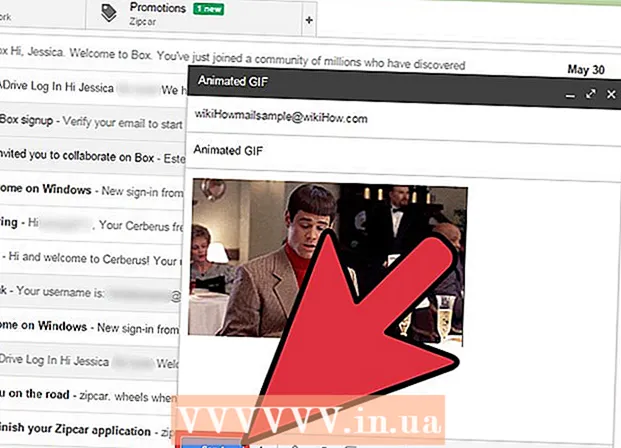
Tartalom
Ha nagyon szórakoztató animált GIF-eket küldenek oda-vissza az irodában vagy a baráti körben, érdemes hozzáadni az egyik animált GIF-et egy Gmail-üzenethez is. Ha azonban a GIF-et másolja az üzenetbe, az animáció nem fog működni, és ha mellékletként adja hozzá, a címzetteknek meg kell nyitniuk a mellékletet, hogy lássák. Hogyan adhat hozzá egy mozgó GIF-et közvetlenül egy Gmail e-mailhez?
Lépni
 Írja meg az e-mailt. Tudod, hogy működik ez; jelentkezzen be Gmail-fiókjába, kattintson az Írás vagy a Válasz gombra, és írja be az e-mailt, ahogy szeretné. Ezt megteheti a GIF beillesztése után is, a választás az Öné!
Írja meg az e-mailt. Tudod, hogy működik ez; jelentkezzen be Gmail-fiókjába, kattintson az Írás vagy a Válasz gombra, és írja be az e-mailt, ahogy szeretné. Ezt megteheti a GIF beillesztése után is, a választás az Öné!  Keresse meg GIF-jét. A GIF-fájlok mozgatása az interneten keresztül folytatott kommunikáció rendszeres részévé vált. Emberek milliói töltenek időt és erőfeszítést vicces és szórakoztató animált GIF-ek készítésével. Ha még nem tudja, melyik GIF-fájlt szeretné, keressen egyet az interneten. Próbáljon meg egy hasonló keresést vicces gif vagy party gif vagy macska méreg, biztosan megtalálja azt a GIF-et, amely az Ön számára megfelelő üzenetet továbbítja.
Keresse meg GIF-jét. A GIF-fájlok mozgatása az interneten keresztül folytatott kommunikáció rendszeres részévé vált. Emberek milliói töltenek időt és erőfeszítést vicces és szórakoztató animált GIF-ek készítésével. Ha még nem tudja, melyik GIF-fájlt szeretné, keressen egyet az interneten. Próbáljon meg egy hasonló keresést vicces gif vagy party gif vagy macska méreg, biztosan megtalálja azt a GIF-et, amely az Ön számára megfelelő üzenetet továbbítja.  Mentse el a GIF-et számítógépére, vagy keresse meg a pontos URL-t. A mozgó GIF hozzáadásához az e-mailhez el kell mentenie. A másolás és beillesztés nem elegendő, csak állóképet kap az üzenetbe, ami sokkal kevésbé szórakoztató.
Mentse el a GIF-et számítógépére, vagy keresse meg a pontos URL-t. A mozgó GIF hozzáadásához az e-mailhez el kell mentenie. A másolás és beillesztés nem elegendő, csak állóképet kap az üzenetbe, ami sokkal kevésbé szórakoztató. - A képet beillesztheti a GIF URL-jével, de ez csak akkor lehetséges, ha rendelkezik a kép pontos URL-jével. Tehát a GIF-et tartalmazó weboldalra mutató link nem fog működni. A pontos URL-t a jobb egérgombbal a Gif gombra kattintva, majd A kép URL címének másolása kiválaszt. Ha ezt nehéznek találja, a legjobb, ha a fájlt az asztalra menti.
- A fájl számítógépre mentéséhez kattintson a jobb gombbal a képre, és válassza a lehetőséget Kép mentése másként. Mentse el a képet olyan helyre, amelyhez könnyen hozzáférhet, például az asztalra. Miután elküldte, törölheti a fájlt.
 Kattintson a (z) ikonra Helyezze be a fényképet a Gmailben. Ez úgy néz ki, mint egy hegy, fölött a nap, és az e-mail alján található. Kattintás után egy kisebb képernyő nyílik meg a kép kiválasztásához.
Kattintson a (z) ikonra Helyezze be a fényképet a Gmailben. Ez úgy néz ki, mint egy hegy, fölött a nap, és az e-mail alján található. Kattintás után egy kisebb képernyő nyílik meg a kép kiválasztásához.  Győződjön meg arról, hogy a Helyezzen be képeket opciót a jobb alsó sarokban Sorban állapot. Ha nem, akkor GIF-jét mellékletként hozzáadjuk, és a címzetteknek meg kell nyitniuk, hogy lássák.
Győződjön meg arról, hogy a Helyezzen be képeket opciót a jobb alsó sarokban Sorban állapot. Ha nem, akkor GIF-jét mellékletként hozzáadjuk, és a címzetteknek meg kell nyitniuk, hogy lássák.  Válassza ki GIF-jét. Kétféle lehetőség működik a GIF beillesztésére: választhat feltölteni ha a GIF-et a számítógépére mentette, vagy korábban Webcím URLha megvan a kép pontos URL-je.
Válassza ki GIF-jét. Kétféle lehetőség működik a GIF beillesztésére: választhat feltölteni ha a GIF-et a számítógépére mentette, vagy korábban Webcím URLha megvan a kép pontos URL-je. - Ha a feltöltés mellett dönt, akkor áthúzhatja a kívánt GIF-et a feltöltési ablakba, vagy kattintson a Fotók kiválasztása feltöltésre gombra.Válassza ki a GIF-fájlt, majd kattintson a Megnyitás gombra. A fájlt ezután automatikusan csatolni kell az e-mailhez. Ha nem, kattintson a Beszúrás gombra a feltöltés megerősítéséhez.
- Ha webcím mellett dönt, illessze be a kép pontos URL-jét a szövegblokkba. Ha az URL helyes, akkor megjelenik a kép előnézete. Ezután kattintson az ablakban a Beszúrás gombra az e-mailbe történő beszúráshoz.
 Szükség esetén állítsa be a GIF méretét és helyét. Kattintson a képre, és kék keret veszi körül. Ezután húzza meg a sarkokat a kép átméretezéséhez, és kattintson és húzza a képet a mozgatáshoz. Választhat például a javasolt Gmail-opciók közül is kicsi, legjobban illeszkedő és eredeti méret. Szükség esetén törölheti a képet a GIF alatt megjelenő link használatával is.
Szükség esetén állítsa be a GIF méretét és helyét. Kattintson a képre, és kék keret veszi körül. Ezután húzza meg a sarkokat a kép átméretezéséhez, és kattintson és húzza a képet a mozgatáshoz. Választhat például a javasolt Gmail-opciók közül is kicsi, legjobban illeszkedő és eredeti méret. Szükség esetén törölheti a képet a GIF alatt megjelenő link használatával is. - Ha áthelyezi a GIF-et, áthúzhatja az e-mail másik részére, vagy áthelyezheti a szöveget, ha könnyebbnek találja.
 Küldje el az e-mailt! Miután megírta az üzenetet, hozzáadta a címzetteket, és beillesztette animált GIF-jét, kattintson a Küldés gombra az e-mail küldéséhez. A barátaidnak és kollégáidnak hamarosan kuncogniuk kell az üzeneteden.
Küldje el az e-mailt! Miután megírta az üzenetet, hozzáadta a címzetteket, és beillesztette animált GIF-jét, kattintson a Küldés gombra az e-mail küldéséhez. A barátaidnak és kollégáidnak hamarosan kuncogniuk kell az üzeneteden.