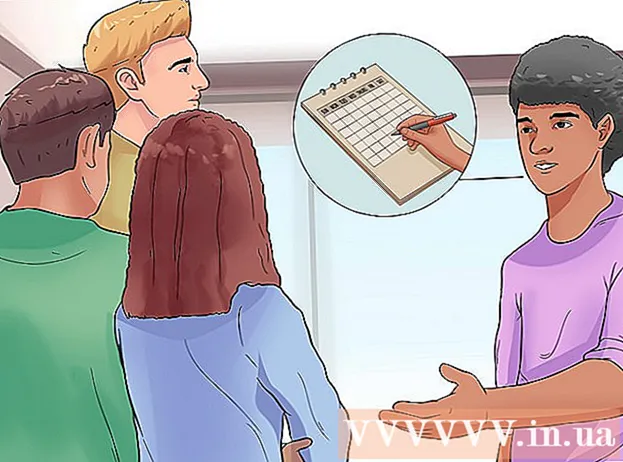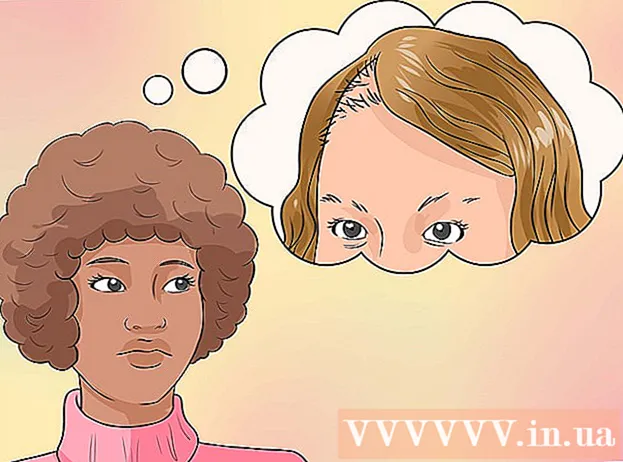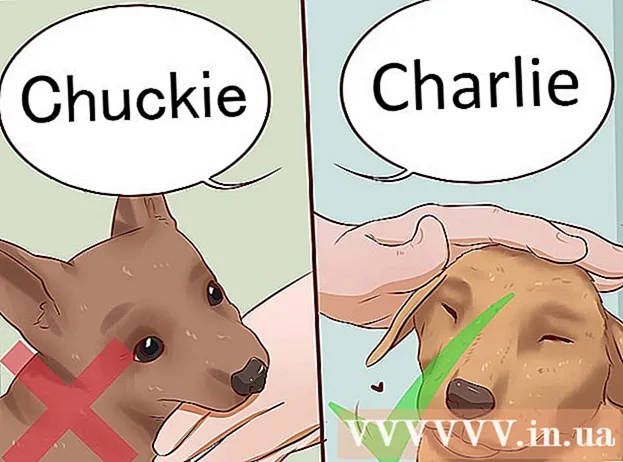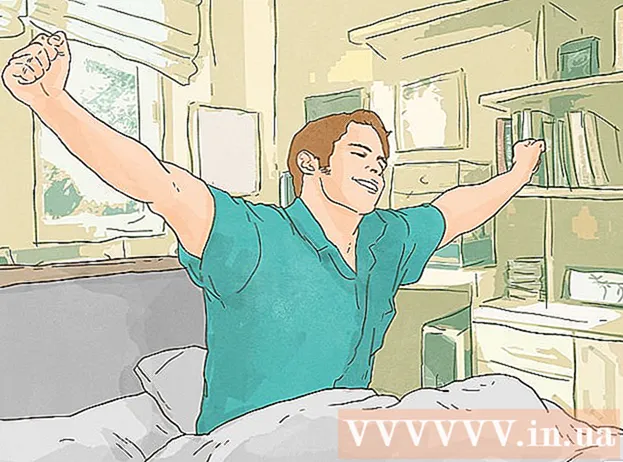Szerző:
Carl Weaver
A Teremtés Dátuma:
1 Február 2021
Frissítés Dátuma:
1 Július 2024
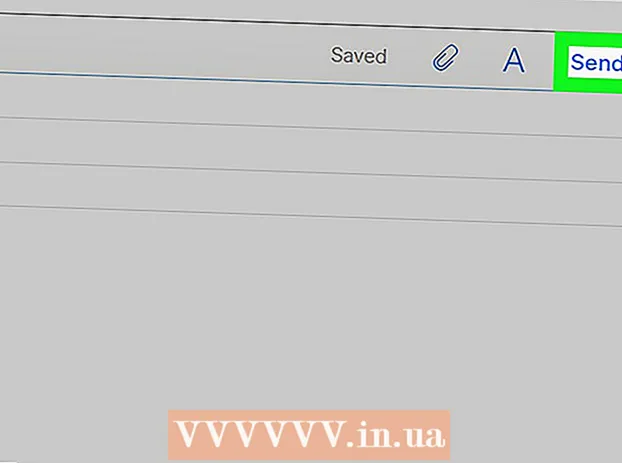
Tartalom
- Lépések
- Módszer 1 /3: Google Drive (Gmail)
- 2. módszer a 3 -ból: OneDrive (Outlook)
- 3. módszer 3 -ból: iCloud Drive és Mail Drop (iCloud Mail)
- Tippek
- Figyelmeztetések
Ez a cikk bemutatja, hogyan küldhet nagyméretű videofájlokat e -mailben. A legtöbb e -mail szolgáltatás mellékletei 20 megabájtra (MB) korlátozódnak, ezért felhőalapú tárhelyet kell használnia a nagy fájlok rendszeres e -mailben történő küldéséhez.
Lépések
Módszer 1 /3: Google Drive (Gmail)
 1 Nyit Gmail webhely. A Gmail -fiókjába való bejelentkezéshez adja meg e -mail címét és jelszavát.
1 Nyit Gmail webhely. A Gmail -fiókjába való bejelentkezéshez adja meg e -mail címét és jelszavát.  2 Kattintson az Írás gombra.
2 Kattintson az Írás gombra. 3 Kattintson a Google Drive elemre. Ez egy háromszög alakú ikon az Új üzenet ablak alján.
3 Kattintson a Google Drive elemre. Ez egy háromszög alakú ikon az Új üzenet ablak alján.  4 Kattintson a Letöltés gombra. A Google Drive ablakának jobb felső sarkában található.
4 Kattintson a Letöltés gombra. A Google Drive ablakának jobb felső sarkában található. - Ha a videofájlt már feltöltötte a Google Drive -ba, illessze be a fájlt a megnyíló Google Drive ablakból.
 5 Kattintson a Fájlok kiválasztása a számítógépen lehetőségre.
5 Kattintson a Fájlok kiválasztása a számítógépen lehetőségre. 6 Keresse meg és jelölje ki a videofájlt. A számítógépen található videofájl helyétől függően előfordulhat, hogy egy másik mappába kell navigálnia (például a Dokumentumok mappába) a fájl megkereséséhez.
6 Keresse meg és jelölje ki a videofájlt. A számítógépen található videofájl helyétől függően előfordulhat, hogy egy másik mappába kell navigálnia (például a Dokumentumok mappába) a fájl megkereséséhez.  7 Kattintson a Letöltés gombra. A Google Drive ablakának bal alsó sarkában található.
7 Kattintson a Letöltés gombra. A Google Drive ablakának bal alsó sarkában található. - A videofájl letöltése sokáig tarthat. Amikor a letöltés befejeződött, a videó linkje megjelenik az Új üzenet ablakban.
 8 Írja be a levél részleteit. Vagyis írja be a címzett e -mail címét, tárgysorát és szövegét.
8 Írja be a levél részleteit. Vagyis írja be a címzett e -mail címét, tárgysorát és szövegét.  9 Kattintson a Küldés gombra. Ez egy kék gomb az Új üzenet ablak bal alsó sarkában. A videofájlt linkként küldjük el, ahonnan a levél címzettje letöltheti a fájlt.
9 Kattintson a Küldés gombra. Ez egy kék gomb az Új üzenet ablak bal alsó sarkában. A videofájlt linkként küldjük el, ahonnan a levél címzettje letöltheti a fájlt. - Ha a címzettnek nincs engedélye a levelek mellékleteinek megtekintésére, a megnyíló ablakban kattintson a Megosztás és küldés gombra.
- Ebben az ablakban (a legördülő menüben) is engedélyezheti a címzettnek, hogy szerkessze vagy megjegyzéseket fűzzön a fájlhoz (a "nézet" az alapértelmezett beállítás).
2. módszer a 3 -ból: OneDrive (Outlook)
 1 Nyissa meg az Outlook webhelyet. Az Outlook -fiókba való bejelentkezéshez adja meg e -mail címét és jelszavát.
1 Nyissa meg az Outlook webhelyet. Az Outlook -fiókba való bejelentkezéshez adja meg e -mail címét és jelszavát.  2 Kattintson a három-három rács ikonra. Az Outlook ablak bal felső sarkában található.
2 Kattintson a három-három rács ikonra. Az Outlook ablak bal felső sarkában található.  3 Kattintson a OneDrive elemre.
3 Kattintson a OneDrive elemre. 4 Húzza a videofájlt a OneDrive ablakba. Vagy kattintson a Letöltés gombra (a képernyő tetején), majd a Fájlok elemre, és válasszon ki egy videofájlt.
4 Húzza a videofájlt a OneDrive ablakba. Vagy kattintson a Letöltés gombra (a képernyő tetején), majd a Fájlok elemre, és válasszon ki egy videofájlt. - A videofájl letöltése azonnal megkezdődik, de ez sokáig tarthat.
- A videó letöltése közben ne zárja be a OneDrive oldalt.
 5 A fájl feltöltése után zárja be a OneDrive oldalt. A videofájlt e -mailben lehet elküldeni.
5 A fájl feltöltése után zárja be a OneDrive oldalt. A videofájlt e -mailben lehet elküldeni.  6 Kattintson a Létrehozás gombra. Ez egy gomb az oldal tetején (a beérkező levelek felett).
6 Kattintson a Létrehozás gombra. Ez egy gomb az oldal tetején (a beérkező levelek felett).  7 Kattintson a Csatolás gombra. A gemkapocs ikon mellett található (a képernyő bal oldalán).
7 Kattintson a Csatolás gombra. A gemkapocs ikon mellett található (a képernyő bal oldalán).  8 Kattintson a OneDrive elemre. Ez a gomb az oldal tetején található.
8 Kattintson a OneDrive elemre. Ez a gomb az oldal tetején található.  9 Válasszon ki egy videofájlt.
9 Válasszon ki egy videofájlt. 10 Kattintson a Tovább gombra.
10 Kattintson a Tovább gombra. 11 Kattintson a Csatolás OneDrive -fájlként lehetőségre. Ha a fájl mérete kisebb, mint 20 GB, akkor ez lesz az egyetlen lehetőség.
11 Kattintson a Csatolás OneDrive -fájlként lehetőségre. Ha a fájl mérete kisebb, mint 20 GB, akkor ez lesz az egyetlen lehetőség.  12 Írja be a levél részleteit. Vagyis írja be a címzett e -mail címét, tárgysorát és szövegét.
12 Írja be a levél részleteit. Vagyis írja be a címzett e -mail címét, tárgysorát és szövegét.  13 Kattintson a Küldés gombra. A videofájlt linkként küldjük el, ahonnan a levél címzettje letöltheti a fájlt.
13 Kattintson a Küldés gombra. A videofájlt linkként küldjük el, ahonnan a levél címzettje letöltheti a fájlt. - A Gmailtől eltérően a OneDrive -on keresztül küldött fájlok automatikusan megoszthatók.
3. módszer 3 -ból: iCloud Drive és Mail Drop (iCloud Mail)
 1 Nyissa meg a webhelyet mail iCloud Mail. A bejelentkezéshez adja meg Apple azonosítóját és jelszavát.
1 Nyissa meg a webhelyet mail iCloud Mail. A bejelentkezéshez adja meg Apple azonosítóját és jelszavát. - Ha az iCloud Mail nem nyílik meg automatikusan, kattintson a Mail elemre (az iCloud oldal bal felső sarkában.
 2 Kattintson a fogaskerék alakú ikonra (az oldal bal alsó sarkában).
2 Kattintson a fogaskerék alakú ikonra (az oldal bal alsó sarkában). 3 Kattintson a Beállítások elemre.
3 Kattintson a Beállítások elemre. 4 Lépjen a Létrehozás fülre. A Beállítások ablak tetején található.
4 Lépjen a Létrehozás fülre. A Beállítások ablak tetején található.  5 Jelölje be a Levélcsepp használata melletti jelölőnégyzetet nagy mellékletek küldésekor. A Mail Drop lehetővé teszi, hogy akár 5 GB méretű fájlokat csatoljon linkként egy e -mailben.
5 Jelölje be a Levélcsepp használata melletti jelölőnégyzetet nagy mellékletek küldésekor. A Mail Drop lehetővé teszi, hogy akár 5 GB méretű fájlokat csatoljon linkként egy e -mailben. - Ha ez az opció már be van jelölve, folytassa a következő lépéssel.
 6 Kattintson a Befejezés gombra.
6 Kattintson a Befejezés gombra. 7 Kattintson a Létrehozás gombra. Ennek a gombnak toll és jegyzettömb ikonja van (a weboldal tetején).
7 Kattintson a Létrehozás gombra. Ennek a gombnak toll és jegyzettömb ikonja van (a weboldal tetején). - Új üzenetablak megnyitásához tartsa lenyomva az Alt + Shift billentyűkombinációt, majd nyomja meg az N billentyűt.
- Mac OS X rendszeren tartsa lenyomva az Option billentyűt az Alt helyett.
 8 Kattintson a gemkapocs ikonra. Az új üzenetablak tetején található.
8 Kattintson a gemkapocs ikonra. Az új üzenetablak tetején található.  9 Keresse meg és jelölje ki a videofájlt. A számítógépen található videofájl helyétől függően előfordulhat, hogy másik mappára kell váltania.
9 Keresse meg és jelölje ki a videofájlt. A számítógépen található videofájl helyétől függően előfordulhat, hogy másik mappára kell váltania.  10 Írja be a levél részleteit. Vagyis írja be a címzett e -mail címét, tárgysorát és szövegét.
10 Írja be a levél részleteit. Vagyis írja be a címzett e -mail címét, tárgysorát és szövegét.  11 Kattintson a Küldés gombra. Ha az e -mail megfelel a megadott feltételeknek, a videofájlt linkként küldjük el.
11 Kattintson a Küldés gombra. Ha az e -mail megfelel a megadott feltételeknek, a videofájlt linkként küldjük el. - A videofájl megtekintéséhez a címzettnek le kell töltenie azt egy e -mailből.
Tippek
- A felhőalapú tárolási szolgáltatások többsége lehetővé teszi a tárolókapacitás növelését felár (általában havi díj) ellenében.
- A Google Drive, a OneDrive és a Dropbox mobilalkalmazással rendelkezik. Ha egy nagy méretű videofájlt tárol egy iOS -eszköz vagy Android -eszköz memóriájában, töltse fel a fájlt a megadott felhőtárolók egyikébe (feltéve, hogy elegendő szabad hely van), majd küldje el a videofájlt e -mailben a megfelelő alkalmazás vagy számítógép.
- Másolja a videofájlt az asztalra, hogy egyszerűsítse a feltöltési folyamatot.
Figyelmeztetések
- Ha a felhőalapú tárhelyen nincs elegendő szabad hely, vagy frissítse a tárhelyet (azaz vásároljon több tárhelyet), vagy váltson másik felhőtárolási szolgáltatásra.