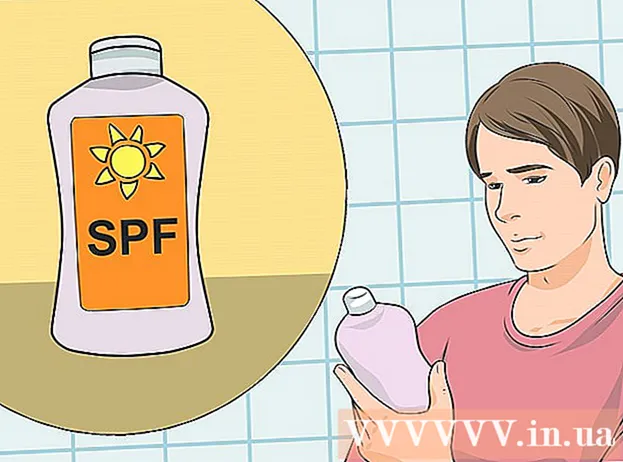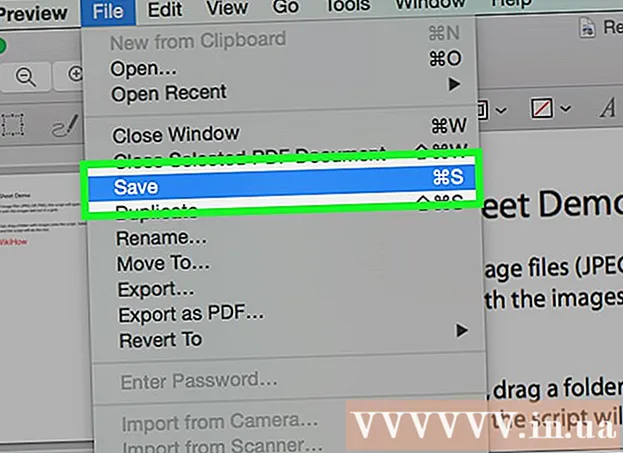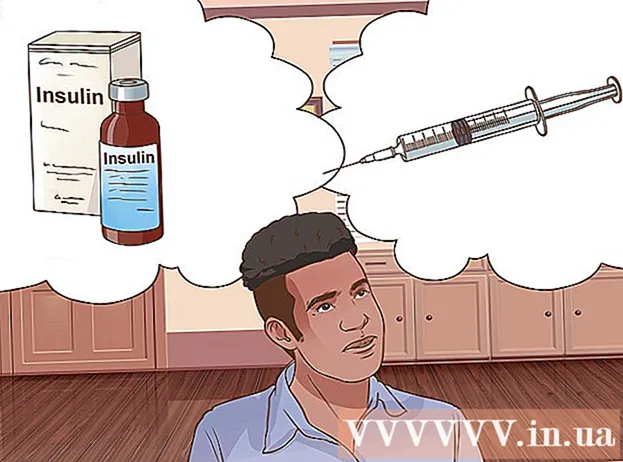Tartalom
- Lépések
- 1. módszer az 5 -ből: Windows rendszeren
- 2. módszer az 5 -ből: Mac OS X rendszeren
- 3. módszer az 5 -ből: A Windows nyelvi beállításainak visszaállítása
- 4. módszer az 5 -ből: A nyelvi beállítások visszaállítása a Mac OS X rendszerben
- 5. módszer az 5 -ből: Az Apple vezeték nélküli billentyűzet -beállításainak visszaállítása
- Tippek
- Figyelmeztetések
Ez a cikk bemutatja, hogyan állíthatja vissza a billentyűzet beállításait Windows és Mac OS X számítógépeken. Ehhez visszaállíthatja a billentyűzet beállításait az alapértelmezett beállításokra. A nyelvi beállítást akkor is módosíthatja, ha a billentyűzet nem tartalmaz bizonyos karaktereket.
Lépések
1. módszer az 5 -ből: Windows rendszeren
Nyissa meg a Start menüt, és írja be a keresősávot Eszközkezelő... Ez megkeresi az Eszközkezelőt, amellyel visszaállíthatja a számítógép tartozékait.
- 1
- Ha a billentyűzet nem teszi lehetővé a program nevének megadását, görgessen lefelé, kattintson a Windows mappára, kattintson a Vezérlőpultra, nyissa meg a Nézet menüt, és válassza a Nagy ikonok (a kategória helyett) lehetőséget, majd kattintson az Eszközkezelő elemre.
 2 Kattintson az "Eszközkezelő" gombra
2 Kattintson az "Eszközkezelő" gombra  . A Start menü tetején található.
. A Start menü tetején található.  3 Görgessen le és bontsa ki a részt Billentyűzet. Ehhez kattintson az ikonra
3 Görgessen le és bontsa ki a részt Billentyűzet. Ehhez kattintson az ikonra  a billentyűzet bal oldalán.Megnyílik a számítógéphez csatlakoztatott billentyűzetek listája.
a billentyűzet bal oldalán.Megnyílik a számítógéphez csatlakoztatott billentyűzetek listája.  4 Válassza ki a visszaállítani kívánt billentyűzetet. Ehhez kattintson a billentyűzet nevére.
4 Válassza ki a visszaállítani kívánt billentyűzetet. Ehhez kattintson a billentyűzet nevére. - Itt kiemelheti a vezeték nélküli billentyűzetet is.
 5 Kattintson a "Törlés" ikonra. Úgy néz ki, mint egy piros X az ablak tetején.
5 Kattintson a "Törlés" ikonra. Úgy néz ki, mint egy piros X az ablak tetején.  6 Kattintson Igenamikor megkérdezi. A billentyűzet eltávolításra kerül az Eszközkezelőből.
6 Kattintson Igenamikor megkérdezi. A billentyűzet eltávolításra kerül az Eszközkezelőből.  7 Kattintson a Hardverkonfiguráció frissítése lehetőségre. Ez egy monitor alakú ikon az Eszközkezelő ablak jobb felső sarkában. A billentyűzet újra megjelenik az Eszközkezelőben.
7 Kattintson a Hardverkonfiguráció frissítése lehetőségre. Ez egy monitor alakú ikon az Eszközkezelő ablak jobb felső sarkában. A billentyűzet újra megjelenik az Eszközkezelőben.  8 Ismét emelje ki a billentyűzetet. Ehhez kattintson a billentyűzet nevére.
8 Ismét emelje ki a billentyűzetet. Ehhez kattintson a billentyűzet nevére.  9 Kattintson az Illesztőprogramok frissítése elemre. Ez a négyszögletes ikon felfelé mutató nyíllal az ablak tetején található.
9 Kattintson az Illesztőprogramok frissítése elemre. Ez a négyszögletes ikon felfelé mutató nyíllal az ablak tetején található.  10 Kattintson A frissített illesztőprogramok automatikus keresése. Ez az első lehetőség az előugró ablakban. A Windows elkezdi keresni az új billentyűzet -illesztőprogramokat.
10 Kattintson A frissített illesztőprogramok automatikus keresése. Ez az első lehetőség az előugró ablakban. A Windows elkezdi keresni az új billentyűzet -illesztőprogramokat.  11 Telepítsen új illesztőprogramokat. Ha új illesztőprogramok állnak rendelkezésre a billentyűzethez, azok automatikusan telepítésre kerülnek.
11 Telepítsen új illesztőprogramokat. Ha új illesztőprogramok állnak rendelkezésre a billentyűzethez, azok automatikusan telepítésre kerülnek. - Ha nincs új illesztőprogram, kattintson a Bezárás gombra az ablak jobb alsó sarkában, amikor a rendszer kéri.
 12 Indítsa újra a számítógépet. Nyissa meg a Start menüt, kattintson az ikonra
12 Indítsa újra a számítógépet. Nyissa meg a Start menüt, kattintson az ikonra  , majd kattintson az Újraindítás gombra. Amikor a számítógép újraindul, a billentyűzet beállításai visszaállnak.
, majd kattintson az Újraindítás gombra. Amikor a számítógép újraindul, a billentyűzet beállításai visszaállnak.
2. módszer az 5 -ből: Mac OS X rendszeren
 1 Nyissa meg az Apple menüt
1 Nyissa meg az Apple menüt  . Kattintson az Apple logóra a képernyő bal felső sarkában. Megnyílik egy legördülő menü.
. Kattintson az Apple logóra a képernyő bal felső sarkában. Megnyílik egy legördülő menü.  2 Kattintson Rendszerbeállítások. Közel van a legördülő menü tetejéhez.
2 Kattintson Rendszerbeállítások. Közel van a legördülő menü tetejéhez.  3 Kattintson Billentyűzet. Ez a billentyűzet alakú ikon a Rendszerbeállítások ablak alján található.
3 Kattintson Billentyűzet. Ez a billentyűzet alakú ikon a Rendszerbeállítások ablak alján található.  4 Kattintson a fülre Billentyűzet. Az ablak bal felső sarkában van.
4 Kattintson a fülre Billentyűzet. Az ablak bal felső sarkában van.  5 Kattintson Módosító billentyűk. Az ablak jobb alsó sarkában van.
5 Kattintson Módosító billentyűk. Az ablak jobb alsó sarkában van.  6 Kattintson Alapbeállítások > rendben. Az ablak bal alsó sarkában van. Minden módosító billentyű beállítás (például billentyűk) ⌘ Parancs).
6 Kattintson Alapbeállítások > rendben. Az ablak bal alsó sarkában van. Minden módosító billentyű beállítás (például billentyűk) ⌘ Parancs).  7 Lépjen a lapra Szöveg. Az ablak tetején van.
7 Lépjen a lapra Szöveg. Az ablak tetején van.  8 Válassza ki az eltávolítani kívánt billentyűparancsot. Kattintson az ablak bal oldalán található billentyűparancsra.
8 Válassza ki az eltávolítani kívánt billentyűparancsot. Kattintson az ablak bal oldalán található billentyűparancsra.
Kattintson -. Ez a gomb a billentyűparancsok listája alatt található. A kiválasztott kombináció törlődik.
Egy megjegyzésre: tegye ezt minden eltávolítani kívánt billentyűparancsnál.
 1 Kattintson a fülre Gyorsbillentyűket. Az ablak tetején van.
1 Kattintson a fülre Gyorsbillentyűket. Az ablak tetején van.  2 Kattintson Alapbeállítások. Az ablak jobb alsó sarkában van. Az alapértelmezett szöveges billentyűparancsok visszaállnak.
2 Kattintson Alapbeállítások. Az ablak jobb alsó sarkában van. Az alapértelmezett szöveges billentyűparancsok visszaállnak.  3 Indítsa újra a számítógépet. Nyissa meg az Apple menüt, kattintson az Újraindítás gombra, majd kattintson az Újraindítás gombra, amikor a rendszer kéri. Amikor a számítógép újraindul, a billentyűzetnek megfelelően kell működnie.
3 Indítsa újra a számítógépet. Nyissa meg az Apple menüt, kattintson az Újraindítás gombra, majd kattintson az Újraindítás gombra, amikor a rendszer kéri. Amikor a számítógép újraindul, a billentyűzetnek megfelelően kell működnie.
3. módszer az 5 -ből: A Windows nyelvi beállításainak visszaállítása
 1 Nyissa meg a Start menüt
1 Nyissa meg a Start menüt  . Kattintson a Windows logóra a képernyő bal alsó sarkában.
. Kattintson a Windows logóra a képernyő bal alsó sarkában.  2 Kattintson a "Beállítások" gombra
2 Kattintson a "Beállítások" gombra  . Kattintson a fogaskerék alakú ikonra a Start menü bal alsó sarkában.
. Kattintson a fogaskerék alakú ikonra a Start menü bal alsó sarkában.  3 Kattintson Idő és nyelv. Ez egy óra alakú ikon a képernyő közepén.
3 Kattintson Idő és nyelv. Ez egy óra alakú ikon a képernyő közepén.  4 Lépjen a lapra Régió és nyelv. Az oldal bal oldalán található.
4 Lépjen a lapra Régió és nyelv. Az oldal bal oldalán található.  5 Válassz nyelvet. Válassza ki az eltávolítani kívánt nyelvet.
5 Válassz nyelvet. Válassza ki az eltávolítani kívánt nyelvet.  6 Törölje a nyelvet. A kiemelt nyelv alatt kattintson az Eltávolítás gombra.
6 Törölje a nyelvet. A kiemelt nyelv alatt kattintson az Eltávolítás gombra.  7 Módosítsa az alapértelmezett nyelvet. Válassza ki az alapértelmezett nyelvet, majd kattintson a Beállítás alapértelmezettként elemre.
7 Módosítsa az alapértelmezett nyelvet. Válassza ki az alapértelmezett nyelvet, majd kattintson a Beállítás alapértelmezettként elemre.
4. módszer az 5 -ből: A nyelvi beállítások visszaállítása a Mac OS X rendszerben
 1 Nyissa meg az Apple menüt
1 Nyissa meg az Apple menüt  . Kattintson az Apple logóra a képernyő bal felső sarkában. Megnyílik egy legördülő menü.
. Kattintson az Apple logóra a képernyő bal felső sarkában. Megnyílik egy legördülő menü.  2 Kattintson Rendszerbeállítások. A legördülő menüben található.
2 Kattintson Rendszerbeállítások. A legördülő menüben található.  3 Kattintson Nyelv és régió. Ezt a lehetőséget a Rendszerbeállítások ablak tetején találja.
3 Kattintson Nyelv és régió. Ezt a lehetőséget a Rendszerbeállítások ablak tetején találja.  4 Válassza ki az eltávolítani kívánt nyelvet. Tegye ezt az ablak bal oldali ablaktáblájában.
4 Válassza ki az eltávolítani kívánt nyelvet. Tegye ezt az ablak bal oldali ablaktáblájában.  5 Kattintson -. Ez a gomb a nyelvek listája alatt található. A kiemelt nyelv törlődik.
5 Kattintson -. Ez a gomb a nyelvek listája alatt található. A kiemelt nyelv törlődik. - A lista első nyelve az alapértelmezett nyelv. A nyelv megváltoztatásához húzzon egy másik nyelvet a lista első sorába.
5. módszer az 5 -ből: Az Apple vezeték nélküli billentyűzet -beállításainak visszaállítása
 1 Kapcsolja ki a billentyűzetet. A billentyűzeten tartsa lenyomva a bekapcsológombot legalább három másodpercig.
1 Kapcsolja ki a billentyűzetet. A billentyűzeten tartsa lenyomva a bekapcsológombot legalább három másodpercig.  2 Nyissa meg az Apple menüt
2 Nyissa meg az Apple menüt  . Kattintson az Apple logóra a képernyő bal felső sarkában. Megnyílik egy legördülő menü.
. Kattintson az Apple logóra a képernyő bal felső sarkában. Megnyílik egy legördülő menü.  3 Kattintson Rendszerbeállítások. Közel van a legördülő menü tetejéhez.
3 Kattintson Rendszerbeállítások. Közel van a legördülő menü tetejéhez.  4 Kattintson Bluetooth. Ez az ikon
4 Kattintson Bluetooth. Ez az ikon  a Rendszerbeállítások ablak közepén található.
a Rendszerbeállítások ablak közepén található. - Ha a Bluetooth ki van kapcsolva, kattintson a Bluetooth bekapcsolása lehetőségre az ablak bal oldalán.
 5 Tartsa lenyomva a billentyűzet bekapcsológombját. Ne engedje fel a gombot, amikor a billentyűzet bekapcsol.
5 Tartsa lenyomva a billentyűzet bekapcsológombját. Ne engedje fel a gombot, amikor a billentyűzet bekapcsol.  6 Válasszon billentyűzetet. Miközben lenyomva tartja a bekapcsológombot, kattintson a billentyűzet nevére a Bluetooth menüben.
6 Válasszon billentyűzetet. Miközben lenyomva tartja a bekapcsológombot, kattintson a billentyűzet nevére a Bluetooth menüben.
Engedje el a bekapcsológombot, amikor kódot kér. Engedje el a bekapcsológombot, amint a rendszer kéri az eszközpárosítási kód megadását.
Egy megjegyzésre: Ha nem kell megadnia a párosítási kódot, és a billentyűzet automatikusan csatlakozik a számítógéphez, engedje el a bekapcsológombot, és ugorja át a következő lépést.
 1 Írja be a párosítási kódot. Írja be a billentyűzet kódját, majd nyomja meg a gombot ⏎ Vissza... A billentyűzet csatlakozik a számítógéphez.
1 Írja be a párosítási kódot. Írja be a billentyűzet kódját, majd nyomja meg a gombot ⏎ Vissza... A billentyűzet csatlakozik a számítógéphez.
Tippek
- Ha a billentyűzet elemmel működik, használja a billentyűzet gyártójának ajánlott elemeket.
Figyelmeztetések
- Ha visszaállítja a billentyűzet beállításait, megoldhatja a billentyűzet problémáit, de elveszítheti az összes egyéni billentyűzet -beállítást is.