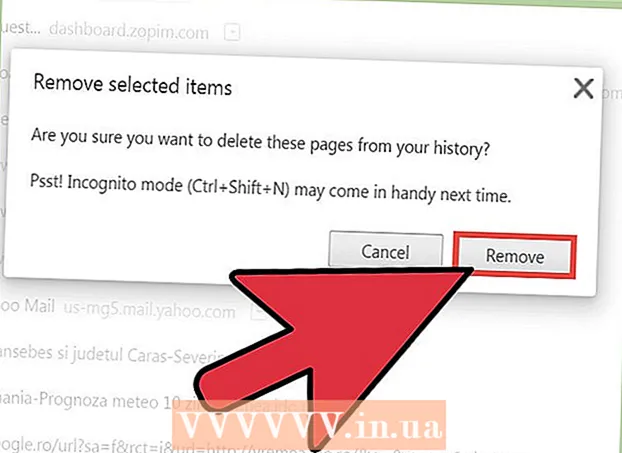Szerző:
Eric Farmer
A Teremtés Dátuma:
3 Március 2021
Frissítés Dátuma:
14 Lehet 2024
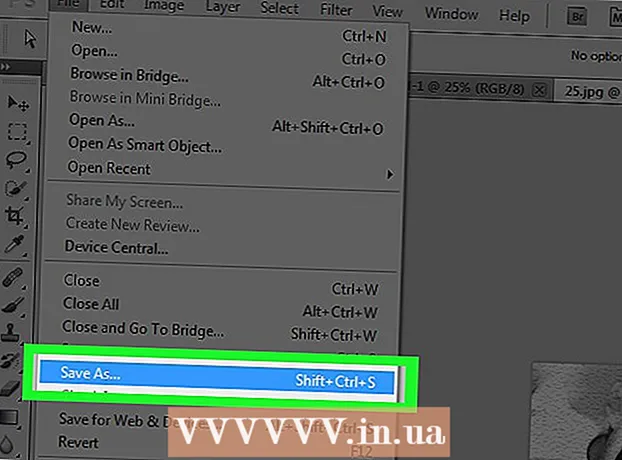
Tartalom
- Lépések
- Rész 1 /6: Hogyan készítsük el a képet
- 2. rész a 6 -ból: Árnyékok hozzáadása
- 3. rész a 6 -ból: Hogyan készítsünk fekete -fehér képet
- 4. rész a 6 -ból: Útvonalak hozzáadása
- 5. rész a 6 -ból: Részletek hozzáadása
- 6. rész a 6 -ból: Hogyan adjunk hozzá papír textúrát
Ez a cikk bemutatja, hogyan lehet színes képet vázlattá alakítani az Adobe Photoshop segítségével.
Lépések
Rész 1 /6: Hogyan készítsük el a képet
 1 Nyissa meg a képet a Photoshopban. Kattintson duplán a kék betű ikonra "Ps"majd válassza ki Fájl kattintson a képernyő tetején található menüsávra Nyisd ki... és válasszon ki egy képet.
1 Nyissa meg a képet a Photoshopban. Kattintson duplán a kék betű ikonra "Ps"majd válassza ki Fájl kattintson a képernyő tetején található menüsávra Nyisd ki... és válasszon ki egy képet. - A legjobb eredmény érdekében a legjobb kontrasztos képeket választani.
 2 Kattintson Rétegek a menüsoron.
2 Kattintson Rétegek a menüsoron. 3 Kattintson Ismétlődő réteg ... a legördülő menüben, majd kattintson a gombra rendben.
3 Kattintson Ismétlődő réteg ... a legördülő menüben, majd kattintson a gombra rendben.
2. rész a 6 -ból: Árnyékok hozzáadása
 1 Kérlek, válassz Háttér másolat a képernyő jobb oldalán található Rétegek ablakban.
1 Kérlek, válassz Háttér másolat a képernyő jobb oldalán található Rétegek ablakban. 2 Kattintson Kép a menüsoron.
2 Kattintson Kép a menüsoron. 3 Kérlek, válassz Javítás a legördülő menüben.
3 Kérlek, válassz Javítás a legördülő menüben. 4 Kérlek, válassz Inverzió a legördülő menüben.
4 Kérlek, válassz Inverzió a legördülő menüben. 5 Kattintson Szűrő a menüsoron.
5 Kattintson Szűrő a menüsoron. 6 Kérlek, válassz Konvertálás intelligens szűrőkhöz a legördülő menüben, majd kattintson a gombra rendben.
6 Kérlek, válassz Konvertálás intelligens szűrőkhöz a legördülő menüben, majd kattintson a gombra rendben. 7 Kattintson Szűrő a menüsoron.
7 Kattintson Szűrő a menüsoron. 8 Kérlek, válassz Elhomályosít a legördülő menüben.
8 Kérlek, válassz Elhomályosít a legördülő menüben. 9 Kérlek, válassz Gauss -homály… a legördülő menüben.
9 Kérlek, válassz Gauss -homály… a legördülő menüben. 10 Írja be az értéket 30 mezőben "Sugár:"és kattintson az OK gombra.
10 Írja be az értéket 30 mezőben "Sugár:"és kattintson az OK gombra. 11 Kattintson a "Normál" gombra a Rétegek ablak Keverési módok menüjében.
11 Kattintson a "Normál" gombra a Rétegek ablak Keverési módok menüjében. 12 Kérlek, válassz Az alap világosítása.
12 Kérlek, válassz Az alap világosítása.
3. rész a 6 -ból: Hogyan készítsünk fekete -fehér képet
 1 Kattintson az Új beállítási réteg létrehozása vagy a kitöltési réteg ikonra. A félig kitöltött kör a lap alján található Rétegek.
1 Kattintson az Új beállítási réteg létrehozása vagy a kitöltési réteg ikonra. A félig kitöltött kör a lap alján található Rétegek.  2 Kérlek, válassz Fekete és fehér ....
2 Kérlek, válassz Fekete és fehér .... 3 Kattintson az ⏩ gombra a párbeszédpanel jobb felső sarkában az ablak bezárásához.
3 Kattintson az ⏩ gombra a párbeszédpanel jobb felső sarkában az ablak bezárásához. 4 Kattintson Kiemelés a menüsoron, majd válassza a lehetőséget Minden.
4 Kattintson Kiemelés a menüsoron, majd válassza a lehetőséget Minden. 5 Kattintson Szerkesztés a menüsoron, majd válassza a lehetőséget Másolt adatok másolása.
5 Kattintson Szerkesztés a menüsoron, majd válassza a lehetőséget Másolt adatok másolása. 6 Kattintson Szerkesztés a menüsoron, majd válassza a lehetőséget Beszúrás.
6 Kattintson Szerkesztés a menüsoron, majd válassza a lehetőséget Beszúrás.
4. rész a 6 -ból: Útvonalak hozzáadása
 1 Kattintson Szűrő a menüsoron, majd válassza a lehetőséget Galéria szűrése ....
1 Kattintson Szűrő a menüsoron, majd válassza a lehetőséget Galéria szűrése .... 2 Válassza ki a "Styling" mappát.
2 Válassza ki a "Styling" mappát. 3 Kérlek, válassz Szél fénye.
3 Kérlek, válassz Szél fénye. 4 Mozgassa az Edge Width csúszkát teljesen balra. Az ablak jobb oldalán található.
4 Mozgassa az Edge Width csúszkát teljesen balra. Az ablak jobb oldalán található.  5 Középre állítsa az Él fényessége csúszkát.
5 Középre állítsa az Él fényessége csúszkát. 6 Mozgassa a Lágyítás csúszkát teljesen jobbra.
6 Mozgassa a Lágyítás csúszkát teljesen jobbra. 7 Kattintson rendben.
7 Kattintson rendben. 8 Kattintson Kép a menüsoron.
8 Kattintson Kép a menüsoron. 9 Kérlek, válassz Javítás a legördülő menüben.
9 Kérlek, válassz Javítás a legördülő menüben. 10 Kérlek, válassz Inverzió a legördülő menüben.
10 Kérlek, válassz Inverzió a legördülő menüben. 11 Kattintson a Normál gombra a Rétegek ablak Keverési módok menüjében.
11 Kattintson a Normál gombra a Rétegek ablak Keverési módok menüjében. 12 Kérlek, válassz Szorzás.
12 Kérlek, válassz Szorzás. 13 Válasszon egy mezőt "Átlátszatlanság:»A Rétegek ablak jobb felső sarkában.
13 Válasszon egy mezőt "Átlátszatlanság:»A Rétegek ablak jobb felső sarkában. 14 Állítsa az átlátszatlanságot 60%-ra.
14 Állítsa az átlátszatlanságot 60%-ra.
5. rész a 6 -ból: Részletek hozzáadása
 1 Kattintson Kiemelés a menüsoron, majd válassza a lehetőséget Minden.
1 Kattintson Kiemelés a menüsoron, majd válassza a lehetőséget Minden. 2 Kattintson Szerkesztés a menüsoron, majd válassza a lehetőséget Másolt adatok másolása.
2 Kattintson Szerkesztés a menüsoron, majd válassza a lehetőséget Másolt adatok másolása. 3 Kattintson Szerkesztés a menüsoron, majd válassza a lehetőséget Beszúrás.
3 Kattintson Szerkesztés a menüsoron, majd válassza a lehetőséget Beszúrás. 4 Kattintson Szűrő a menüsoron, majd válassza a lehetőséget Galéria szűrése ....
4 Kattintson Szűrő a menüsoron, majd válassza a lehetőséget Galéria szűrése ....- Nem tárgy kiválasztása "Szűrőgaléria" a legördülő menü tetején "Szűrő", különben a szűrőgaléria utoljára használt szűrője lesz alkalmazva.
 5 Válassza ki a "Strokes" mappát.
5 Válassza ki a "Strokes" mappát. 6 Kérlek, válassz Sumi-e.
6 Kérlek, válassz Sumi-e. 7 Változtassa meg a löket beállításait. Állítsa a löketszélességet 3 -ra, a nyomást 2 -re és a kontrasztot 2 -re.
7 Változtassa meg a löket beállításait. Állítsa a löketszélességet 3 -ra, a nyomást 2 -re és a kontrasztot 2 -re.  8 Kattintson rendben.
8 Kattintson rendben. 9 Kattintson a Normál gombra a Rétegek ablak Keverési módok menüjében.
9 Kattintson a Normál gombra a Rétegek ablak Keverési módok menüjében. 10 Kérlek, válassz Szorzás.
10 Kérlek, válassz Szorzás. 11 Válasszon egy mezőt "Átlátszatlanság:»A Rétegek ablak jobb felső sarkában.
11 Válasszon egy mezőt "Átlátszatlanság:»A Rétegek ablak jobb felső sarkában. 12 Állítsa az átlátszatlanságot 50%-ra.
12 Állítsa az átlátszatlanságot 50%-ra.
6. rész a 6 -ból: Hogyan adjunk hozzá papír textúrát
 1 Kattintson Rétegek a menüsoron.
1 Kattintson Rétegek a menüsoron. 2 Kérlek, válassz Új… a legördülő menüben, majd válassza a lehetőséget Réteg….
2 Kérlek, válassz Új… a legördülő menüben, majd válassza a lehetőséget Réteg…. 3 Kattintson a legördülő menüre "Mód:»És válassza a Szorzás lehetőséget.
3 Kattintson a legördülő menüre "Mód:»És válassza a Szorzás lehetőséget. 4 Kattintson rendben.
4 Kattintson rendben. 5 Nyomja meg a billentyűparancsot Ctrl+← Backspace (PC) vagy ⌘+Töröl (Mac). Ezzel a réteg fehér háttérszínnel lesz kitöltve.
5 Nyomja meg a billentyűparancsot Ctrl+← Backspace (PC) vagy ⌘+Töröl (Mac). Ezzel a réteg fehér háttérszínnel lesz kitöltve.  6 Kattintson Szűrő a menüsoron, majd válassza a lehetőséget Galéria szűrése ....
6 Kattintson Szűrő a menüsoron, majd válassza a lehetőséget Galéria szűrése ....- Nem tárgy kiválasztása "Szűrőgaléria" a legördülő menü tetején "Szűrő", különben a szűrőgaléria utoljára használt szűrője lesz alkalmazva.
 7 Válassza ki a "Texture" mappát.
7 Válassza ki a "Texture" mappát. 8 Kérlek, válassz Texturizáló.
8 Kérlek, válassz Texturizáló. 9 Tárgy kiválasztása Mészkő a legördülő menüben "Struktúra:»... Az ablak jobb oldalán található.
9 Tárgy kiválasztása Mészkő a legördülő menüben "Struktúra:»... Az ablak jobb oldalán található.  10 Állítsa a Relief paramétert 12 -re, majd nyomja meg a gombot rendben.
10 Állítsa a Relief paramétert 12 -re, majd nyomja meg a gombot rendben. 11 Válasszon egy mezőt "Átlátszatlanság:»A Rétegek ablak jobb felső sarkában.
11 Válasszon egy mezőt "Átlátszatlanság:»A Rétegek ablak jobb felső sarkában. 12 Állítsa az átlátszatlanságot 40%-ra.
12 Állítsa az átlátszatlanságot 40%-ra. 13 Mentse el a képet. Kattintson Fájl a menüsorban, és válassza a lehetőséget Mentés másként…... Írja be a fájl nevét, majd kattintson a gombra Mentés.
13 Mentse el a képet. Kattintson Fájl a menüsorban, és válassza a lehetőséget Mentés másként…... Írja be a fájl nevét, majd kattintson a gombra Mentés.