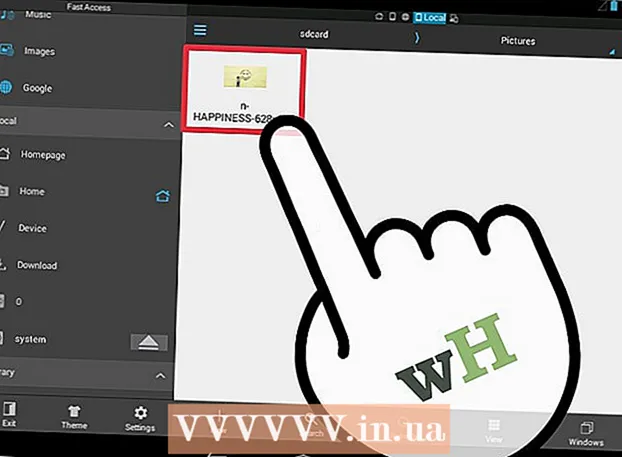Szerző:
Carl Weaver
A Teremtés Dátuma:
22 Február 2021
Frissítés Dátuma:
1 Július 2024
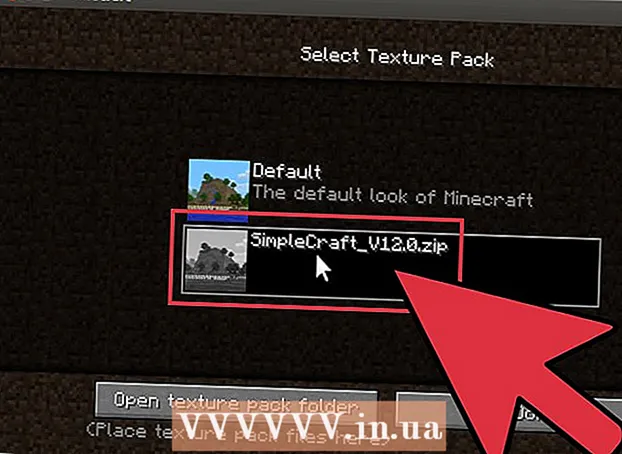
Tartalom
- Lépések
- 4. módszer: Csomag textúrák letöltése
- 2. módszer a 4 -ből: Telepítés Windows rendszeren
- 3. módszer a 4 -ből: Telepítés Mac OS X rendszeren
- 4. módszer a 4 -ből: Telepítés Linuxra
Szeretné megváltoztatni világának kinézetét a Minecraftban? A textúracsomagok segítenek megváltoztatni a Minecraft grafikáját, hogy a játék valami teljesen új legyen. Kövesse ezt az útmutatót a textúracsomagok bármely operációs rendszerre történő telepítéséhez.
Lépések
4. módszer: Csomag textúrák letöltése
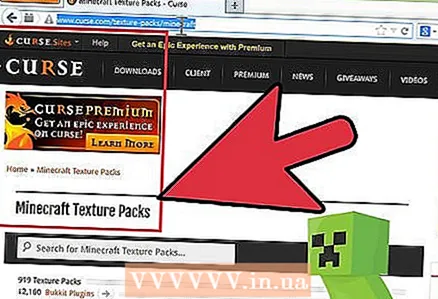 1 Mik azok a textúracsomagok? A textúracsomagok megváltoztatják a tárgyak megjelenését a Minecraftban, de nem befolyásolják a játékmenetet. A textúracsomagokat bárki létrehozhatja, és a választás eléri a több ezret.
1 Mik azok a textúracsomagok? A textúracsomagok megváltoztatják a tárgyak megjelenését a Minecraftban, de nem befolyásolják a játékmenetet. A textúracsomagokat bárki létrehozhatja, és a választás eléri a több ezret. 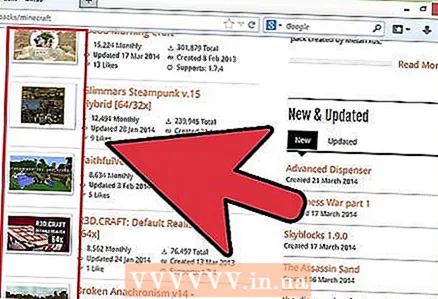 2 Keressen textúracsomagokat. Számos webhely kínál ingyenes textúracsomagok letöltését. Legtöbbjük minősítési és kategóriarendszerrel rendelkezik, amelyek alapján rendezheti őket. Csak írja be a "Texture pack Minecraft" keresést, és kövesse a talált linkeket. Az előnézet segítségével értékelje az Önnek kínált textúrákat.
2 Keressen textúracsomagokat. Számos webhely kínál ingyenes textúracsomagok letöltését. Legtöbbjük minősítési és kategóriarendszerrel rendelkezik, amelyek alapján rendezheti őket. Csak írja be a "Texture pack Minecraft" keresést, és kövesse a talált linkeket. Az előnézet segítségével értékelje az Önnek kínált textúrákat. - Próbáljon olyan webhelyeket találni, amelyek jó hírnévnek örvendenek a letöltéshez. Ügyeljen a véleményekre, nehogy véletlenül rosszindulatú szoftvereket töltsön le.
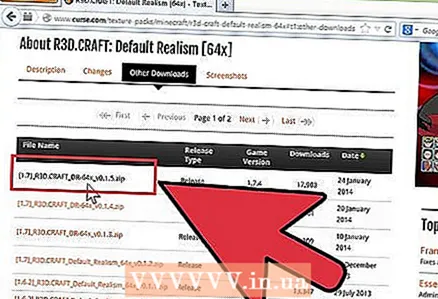 3 Töltse le a textúracsomagot. A letöltési eljárás webhelyenként eltérő lehet. A letöltött textúracsomagnak .zip formátumúnak kell lennie
3 Töltse le a textúracsomagot. A letöltési eljárás webhelyenként eltérő lehet. A letöltött textúracsomagnak .zip formátumúnak kell lennie
2. módszer a 4 -ből: Telepítés Windows rendszeren
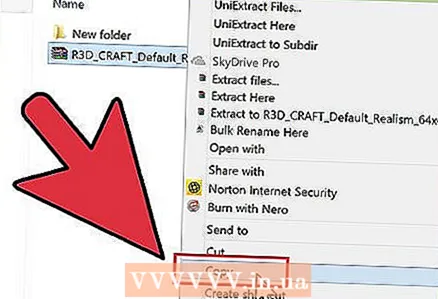 1 Másolja a textúracsomagot. Nyissa meg azt a mappát, ahonnan letöltötte a textúracsomagot. Kattintson rá a jobb egérgombbal, és válassza a Másolás funkciót.
1 Másolja a textúracsomagot. Nyissa meg azt a mappát, ahonnan letöltötte a textúracsomagot. Kattintson rá a jobb egérgombbal, és válassza a Másolás funkciót. 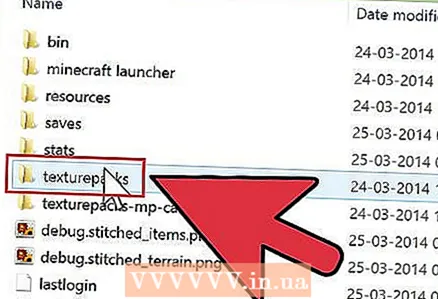 2 Nyissa meg azt a mappát, amelyben a Minecraft textúracsomagjai tárolódnak. Ehhez nyomja meg a billentyűzet Win + R gombjait a Futtatás parancs elindításához. Írja be a „% appdata% /. Minecraft / texturepacks” sort a megjelenő sorba, és nyomja meg az Enter billentyűt. Megnyílik egy ablak, amely bemutatja a textúracsomagokkal ellátott mappa tartalmát.
2 Nyissa meg azt a mappát, amelyben a Minecraft textúracsomagjai tárolódnak. Ehhez nyomja meg a billentyűzet Win + R gombjait a Futtatás parancs elindításához. Írja be a „% appdata% /. Minecraft / texturepacks” sort a megjelenő sorba, és nyomja meg az Enter billentyűt. Megnyílik egy ablak, amely bemutatja a textúracsomagokkal ellátott mappa tartalmát. 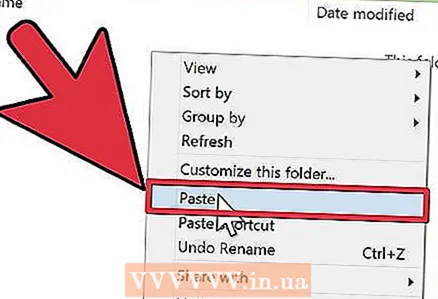 3 Helyezze be a textúracsomagot. Kattintson a jobb gombbal, és válassza a Beillesztés funkciót. Az új textúracsomag megjelenik a mappában.
3 Helyezze be a textúracsomagot. Kattintson a jobb gombbal, és válassza a Beillesztés funkciót. Az új textúracsomag megjelenik a mappában. 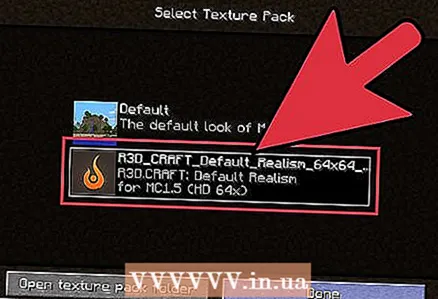 4 Nyissa meg a Minecraftot. Az új textúrák használatához indítsa el a Minecraftot, és válassza ki a Textúracsomagok lehetőséget a menüből. Az új textúracsomag megjelenik. Válassza ki, majd kattintson a Kész gombra.
4 Nyissa meg a Minecraftot. Az új textúrák használatához indítsa el a Minecraftot, és válassza ki a Textúracsomagok lehetőséget a menüből. Az új textúracsomag megjelenik. Válassza ki, majd kattintson a Kész gombra.
3. módszer a 4 -ből: Telepítés Mac OS X rendszeren
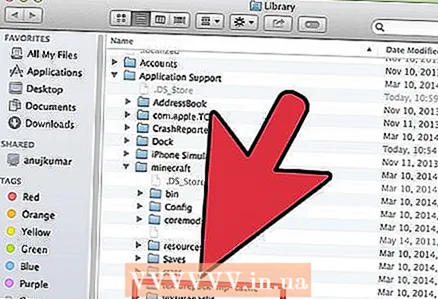 1 Nyissa meg azt a mappát, amelyben a Minecraft textúracsomagjai tárolódnak. Általában a ~ / Library / Application Support / minecraft / texturepacks / címen találhatók.
1 Nyissa meg azt a mappát, amelyben a Minecraft textúracsomagjai tárolódnak. Általában a ~ / Library / Application Support / minecraft / texturepacks / címen találhatók. - A ~ / Library / könyvtár eléréséhez nyissa meg a Go menüt, tartsa lenyomva az Option gombot és válassza a Library lehetőséget.
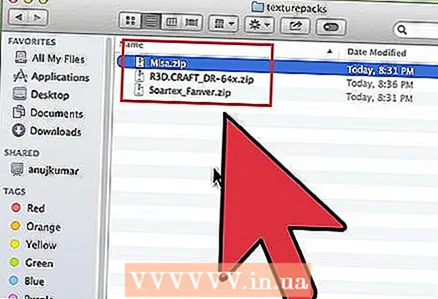 2 Másolja a textúracsomagot. Válassza ki és húzza a letöltött .zip fájlt a textúracsomagokat tartalmazó mappába.
2 Másolja a textúracsomagot. Válassza ki és húzza a letöltött .zip fájlt a textúracsomagokat tartalmazó mappába. 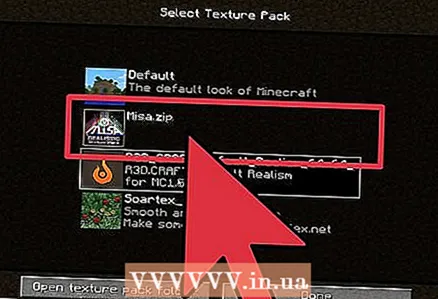 3 Nyissa meg a Minecraftot. Az új textúrák használatához indítsa el a Minecraftot, és válassza ki a Textúracsomagok lehetőséget a menüből. Az új textúracsomag megjelenik. Válassza ki, majd kattintson a Kész gombra.
3 Nyissa meg a Minecraftot. Az új textúrák használatához indítsa el a Minecraftot, és válassza ki a Textúracsomagok lehetőséget a menüből. Az új textúracsomag megjelenik. Válassza ki, majd kattintson a Kész gombra.
4. módszer a 4 -ből: Telepítés Linuxra
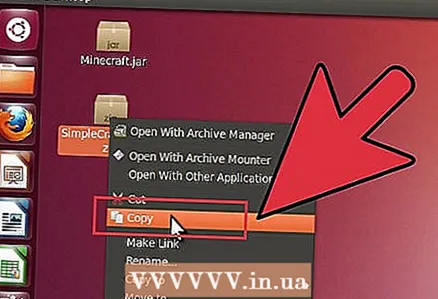 1 Másolja a textúracsomagot. Nyissa meg azt a mappát, ahonnan letöltötte a textúracsomagot. Kattintson rá a jobb egérgombbal, és válassza a Másolás funkciót.
1 Másolja a textúracsomagot. Nyissa meg azt a mappát, ahonnan letöltötte a textúracsomagot. Kattintson rá a jobb egérgombbal, és válassza a Másolás funkciót. 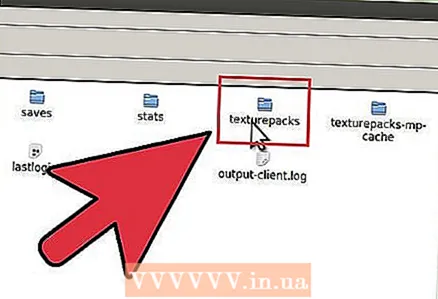 2 Nyissa meg azt a mappát, amelyben a Minecraft textúracsomagjai tárolódnak. Ehhez nyisson meg egy terminált, és írja be a /.minecraft/texturepacks/ parancsot. Megnyílik egy ablak, amely bemutatja a textúracsomagokkal ellátott mappa tartalmát.
2 Nyissa meg azt a mappát, amelyben a Minecraft textúracsomagjai tárolódnak. Ehhez nyisson meg egy terminált, és írja be a /.minecraft/texturepacks/ parancsot. Megnyílik egy ablak, amely bemutatja a textúracsomagokkal ellátott mappa tartalmát. 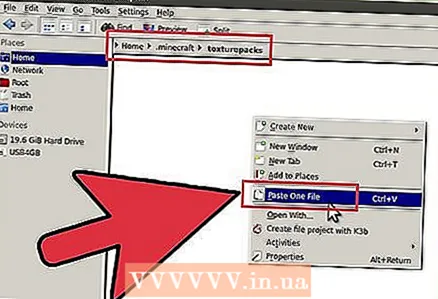 3 Helyezze be a textúracsomagot. Illessze be a letöltött .zip fájlt a textúracsomagok mappába.
3 Helyezze be a textúracsomagot. Illessze be a letöltött .zip fájlt a textúracsomagok mappába. 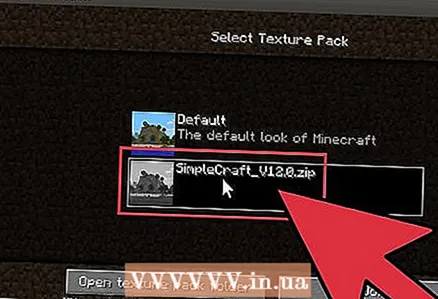 4 Nyissa meg a Minecraftot. Az új textúrák használatához indítsa el a Minecraftot, és válassza ki a Textúracsomagok lehetőséget a menüből. Az új textúracsomag megjelenik. Válassza ki, majd kattintson a Kész gombra.
4 Nyissa meg a Minecraftot. Az új textúrák használatához indítsa el a Minecraftot, és válassza ki a Textúracsomagok lehetőséget a menüből. Az új textúracsomag megjelenik. Válassza ki, majd kattintson a Kész gombra.