Szerző:
Helen Garcia
A Teremtés Dátuma:
15 Április 2021
Frissítés Dátuma:
1 Július 2024
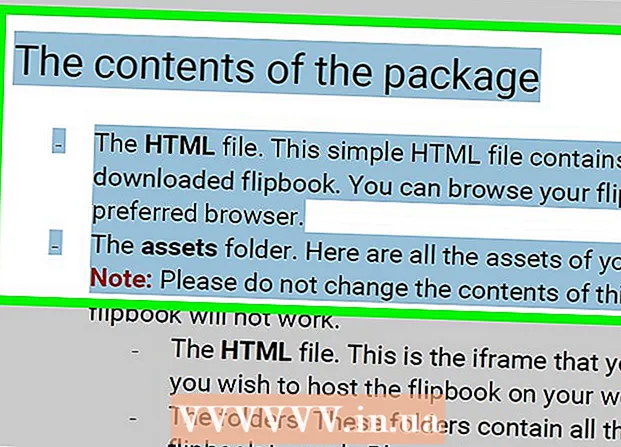
Tartalom
- Lépések
- Módszer 1 /3: Google Chrome
- 2. módszer a 3 -ból: Smallpdf PDF feloldása
- 3. módszer 3 -ból: Adobe Acrobat Pro (ha a jelszó ismert)
Ez a cikk bemutatja, hogyan másolhatja át a szerkesztésektől védett PDF -fájl tartalmát Windows vagy Mac OS X számítógépen. Ha a PDF jelszóval védett, nem másolhat belőle szöveget. Ha nem tudja a jelszót, mentse a dokumentumot védtelen fájlként a Google Chrome használatával, vagy távolítsa el a védelmet a SmallPDF online szolgáltatás használatával. Ha ismeri a jelszót, távolítsa el a védelmet az Adobe Acrobat Pro alkalmazásban. Használja ezeket a módszereket, ha a dokumentum kinyitható és kinyomtatható. Ha a PDF -fájl védett, így nem is nyitható meg, akkor valószínűleg nem lehet eltávolítani a védelmet.
Lépések
Módszer 1 /3: Google Chrome
 1 Indítsa el a Google Chrome -ot. Kattintson a piros-zöld-sárga-kék kör ikonra. Általában az asztalon vagy a tálcán található.
1 Indítsa el a Google Chrome -ot. Kattintson a piros-zöld-sárga-kék kör ikonra. Általában az asztalon vagy a tálcán található. - Ha nem rendelkezik ezzel a böngészővel a számítógépén, töltse le.
 2 Húzza a PDF -t a Chrome -ablakba. A PDF új Chrome lapon nyílik meg.
2 Húzza a PDF -t a Chrome -ablakba. A PDF új Chrome lapon nyílik meg. 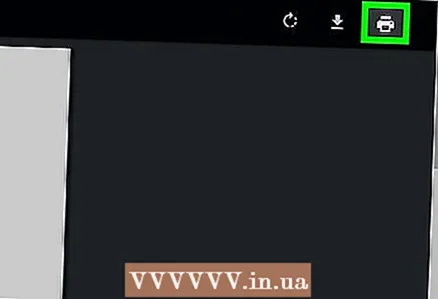 3 Kattintson
3 Kattintson  . Ez a nyomtató alakú ikon a jobb felső sarokban található.
. Ez a nyomtató alakú ikon a jobb felső sarokban található.  4 Kattintson változás. Ezt az opciót a fő nyomtató alatti bal oldali panelen találja.
4 Kattintson változás. Ezt az opciót a fő nyomtató alatti bal oldali panelen találja. 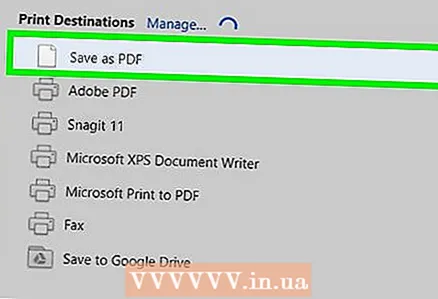 5 Kattintson Mentse PDF -ként. Ezt az opciót a képernyő közepén található ablakban találja. Létrejön egy új PDF fájl, ami azt jelenti, hogy nem kell semmit nyomtatnia.
5 Kattintson Mentse PDF -ként. Ezt az opciót a képernyő közepén található ablakban találja. Létrejön egy új PDF fájl, ami azt jelenti, hogy nem kell semmit nyomtatnia. 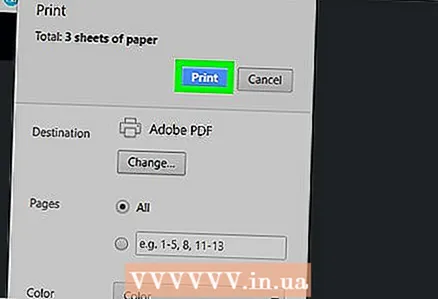 6 Kattintson Mentés. Ezt a kék gombot a bal oldali panelen találja.
6 Kattintson Mentés. Ezt a kék gombot a bal oldali panelen találja.  7 Válassza ki a menteni kívánt mappát, majd kattintson a gombra Mentés. Ezt a gombot a jobb alsó sarokban találja.
7 Válassza ki a menteni kívánt mappát, majd kattintson a gombra Mentés. Ezt a gombot a jobb alsó sarokban találja. - A fájl saját elnevezéséhez írjon be egy új nevet a Fájlnév sorba.
 8 Nyissa meg a létrehozott PDF fájlt. Keresse meg a mappát a létrehozott dokumentummal, és kattintson duplán a megnyitásához. PDF -megjelenítőben nyílik meg; a dokumentum nem lesz védett.
8 Nyissa meg a létrehozott PDF fájlt. Keresse meg a mappát a létrehozott dokumentummal, és kattintson duplán a megnyitásához. PDF -megjelenítőben nyílik meg; a dokumentum nem lesz védett.  9 Másolja a szöveget. Mozgassa a mutatót a szöveg elejére, tartsa lenyomva az egérgombot, és mozgassa a mutatót a szöveg végére annak kiválasztásához. Most kattintson a jobb gombbal a szövegre, és válassza a "Másolás" lehetőséget a menüből. Ha Mac számítógépen Apple Magic Mouse vagy trackpad van, kattintson két ujjal az egérre vagy a trackpadre, és válassza a Másolás lehetőséget a menüből.
9 Másolja a szöveget. Mozgassa a mutatót a szöveg elejére, tartsa lenyomva az egérgombot, és mozgassa a mutatót a szöveg végére annak kiválasztásához. Most kattintson a jobb gombbal a szövegre, és válassza a "Másolás" lehetőséget a menüből. Ha Mac számítógépen Apple Magic Mouse vagy trackpad van, kattintson két ujjal az egérre vagy a trackpadre, és válassza a Másolás lehetőséget a menüből. - Alternatív megoldásként a szöveg másolásához nyomja meg a gombot Ctrl+C (Windows) vagy ⌘ Parancs+C (Mac).
2. módszer a 3 -ból: Smallpdf PDF feloldása
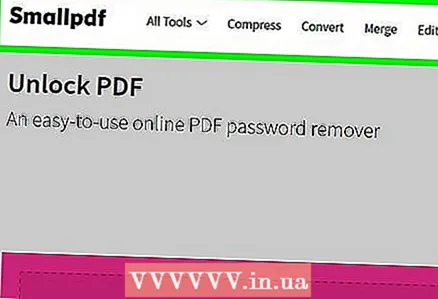 1 Ugrás az oldalra https://smallpdf.com/unlock-pdf bármely webböngészőben. Ezt megteheti Windows vagy Mac OS X rendszeren.
1 Ugrás az oldalra https://smallpdf.com/unlock-pdf bármely webböngészőben. Ezt megteheti Windows vagy Mac OS X rendszeren.  2 Kattintson válasszon ki egy fájlt. Ezt a lehetőséget a PDF dokumentum ikonja alatti rózsaszín mezőben találja.
2 Kattintson válasszon ki egy fájlt. Ezt a lehetőséget a PDF dokumentum ikonja alatti rózsaszín mezőben találja. - A biztonságos PDF fájlt a rózsaszín dobozra is húzhatja.
 3 Válasszon egy biztonságos PDF dokumentumot, és kattintson rá.
3 Válasszon egy biztonságos PDF dokumentumot, és kattintson rá. 4 Kattintson Nyisd ki. Ezt a gombot a jobb alsó sarokban találja.
4 Kattintson Nyisd ki. Ezt a gombot a jobb alsó sarokban találja.  5 Jelölje be a négyzetet
5 Jelölje be a négyzetet  . Tegye ezt a "Kijelentem, hogy jogom van szerkeszteni és eltávolítani a védelmet ebből a fájlból" lehetőség mellett a rózsaszín gomb felett.
. Tegye ezt a "Kijelentem, hogy jogom van szerkeszteni és eltávolítani a védelmet ebből a fájlból" lehetőség mellett a rózsaszín gomb felett. 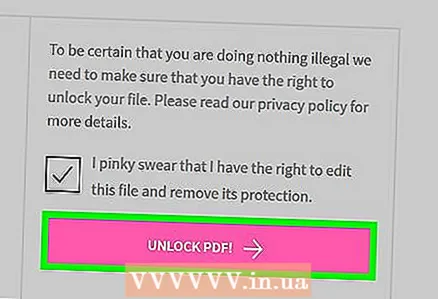 6 Kattintson Távolítsa el a védelmet a PDF -ből!. Ez egy rózsaszín gomb a képernyő jobb oldalán.
6 Kattintson Távolítsa el a védelmet a PDF -ből!. Ez egy rózsaszín gomb a képernyő jobb oldalán. 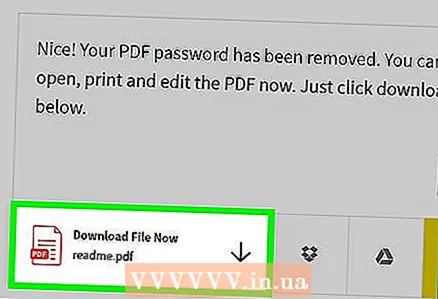 7 Kattintson Mentse a fájlt. Ezt az opciót a képernyő bal oldalán találja. A nem védett PDF letöltődik a számítógépre.
7 Kattintson Mentse a fájlt. Ezt az opciót a képernyő bal oldalán találja. A nem védett PDF letöltődik a számítógépre. 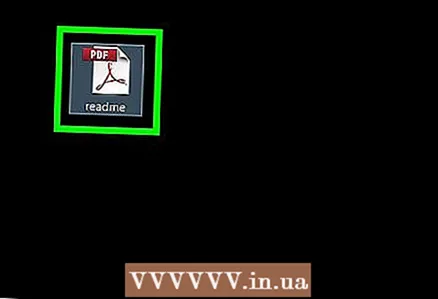 8 Nyissa meg a letöltött PDF fájlt. Alapértelmezés szerint a Letöltések mappába lesz letöltve.
8 Nyissa meg a letöltött PDF fájlt. Alapértelmezés szerint a Letöltések mappába lesz letöltve.  9 Másolja a szöveget. Mozgassa a mutatót a szöveg elejére, tartsa lenyomva az egérgombot, és mozgassa a mutatót a szöveg végére annak kiválasztásához. Most kattintson a jobb gombbal a szövegre, és válassza a "Másolás" lehetőséget a menüből. Ha Mac számítógépen Apple Magic Mouse vagy trackpad van, kattintson két ujjal az egérre vagy a trackpadre, és válassza a Másolás lehetőséget a menüből.
9 Másolja a szöveget. Mozgassa a mutatót a szöveg elejére, tartsa lenyomva az egérgombot, és mozgassa a mutatót a szöveg végére annak kiválasztásához. Most kattintson a jobb gombbal a szövegre, és válassza a "Másolás" lehetőséget a menüből. Ha Mac számítógépen Apple Magic Mouse vagy trackpad van, kattintson két ujjal az egérre vagy a trackpadre, és válassza a Másolás lehetőséget a menüből. - A szöveg másolására is kattinthat. Ctrl+C (Windows) vagy ⌘ Parancs+C (Mac).
3. módszer 3 -ból: Adobe Acrobat Pro (ha a jelszó ismert)
 1 Indítsa el az Adobe Acrobat Pro alkalmazást. Erre a programra lesz szüksége egy ismert jelszó eltávolításához - nem távolíthatja el a jelszót az Adobe Acrobat Reader alkalmazásban.
1 Indítsa el az Adobe Acrobat Pro alkalmazást. Erre a programra lesz szüksége egy ismert jelszó eltávolításához - nem távolíthatja el a jelszót az Adobe Acrobat Reader alkalmazásban.  2 Nyissa meg a menüt Fájl. A menüsor bal felső sarkában találja.
2 Nyissa meg a menüt Fájl. A menüsor bal felső sarkában találja.  3 Kattintson Nyisd ki. Ezt a lehetőséget a Fájl menüben találja.
3 Kattintson Nyisd ki. Ezt a lehetőséget a Fájl menüben találja.  4 Kattintson duplán a PDF fájlra. Keresse meg a védett PDF fájlt tartalmazó mappát, és kattintson duplán a megnyitásához.
4 Kattintson duplán a PDF fájlra. Keresse meg a védett PDF fájlt tartalmazó mappát, és kattintson duplán a megnyitásához.  5 Kattintson a lakat ikonra. Megtalálja a bal oldalon a Kezdőlap alatt.
5 Kattintson a lakat ikonra. Megtalálja a bal oldalon a Kezdőlap alatt. - Előfordulhat, hogy a rendszer jelszót kér a PDF dokumentumhoz.
 6 Kattintson Tájékoztatás a jogokról. Ezt a lehetőséget a Biztonsági beállítások részben találja.
6 Kattintson Tájékoztatás a jogokról. Ezt a lehetőséget a Biztonsági beállítások részben találja.  7 A Biztonsági módszer menüben válassza a lehetőséget Nincs védelem.
7 A Biztonsági módszer menüben válassza a lehetőséget Nincs védelem. 8 Adja meg a PDF dokumentum jelszavát. Ha nem tudja a jelszót, nem tudja módosítani a biztonsági beállításokat.
8 Adja meg a PDF dokumentum jelszavát. Ha nem tudja a jelszót, nem tudja módosítani a biztonsági beállításokat.  9 Kattintson Rendben. A PDF dokumentum védtelen PDF fájlként kerül mentésre.
9 Kattintson Rendben. A PDF dokumentum védtelen PDF fájlként kerül mentésre.  10 Nyomja meg újra Rendben. Ez megerősíti a cselekedeteit.
10 Nyomja meg újra Rendben. Ez megerősíti a cselekedeteit. 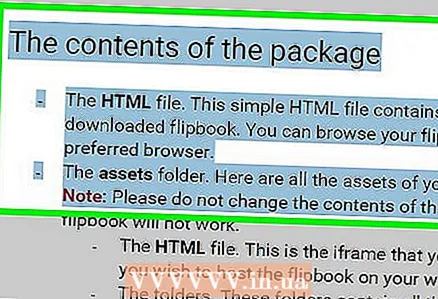 11 Másolja a szöveget. Mozgassa a mutatót a szöveg elejére, tartsa lenyomva az egérgombot, és mozgassa a mutatót a szöveg végére annak kiválasztásához. Most kattintson a jobb gombbal a szövegre, és válassza a "Másolás" lehetőséget a menüből.Ha Mac számítógépen Apple Magic Mouse vagy trackpad van, kattintson két ujjal az egérre vagy a trackpadre, és válassza a Másolás lehetőséget a menüből.
11 Másolja a szöveget. Mozgassa a mutatót a szöveg elejére, tartsa lenyomva az egérgombot, és mozgassa a mutatót a szöveg végére annak kiválasztásához. Most kattintson a jobb gombbal a szövegre, és válassza a "Másolás" lehetőséget a menüből.Ha Mac számítógépen Apple Magic Mouse vagy trackpad van, kattintson két ujjal az egérre vagy a trackpadre, és válassza a Másolás lehetőséget a menüből. - Alternatív megoldásként a szöveg másolásához nyomja meg a gombot Ctrl+C (Windows) vagy ⌘ Parancs+C (Mac).



