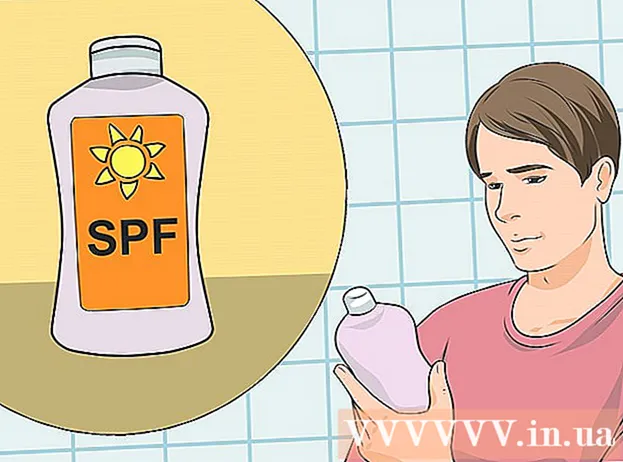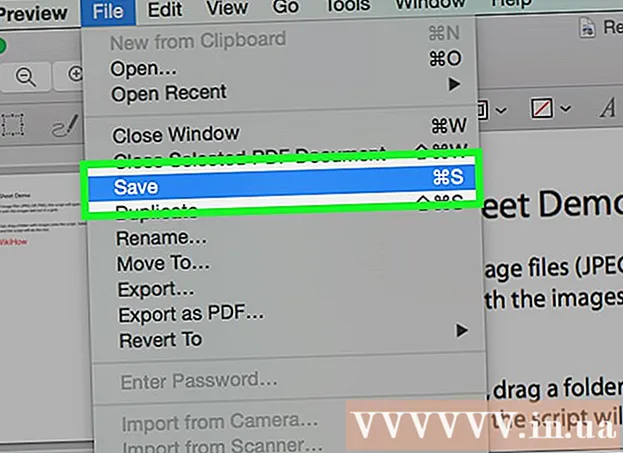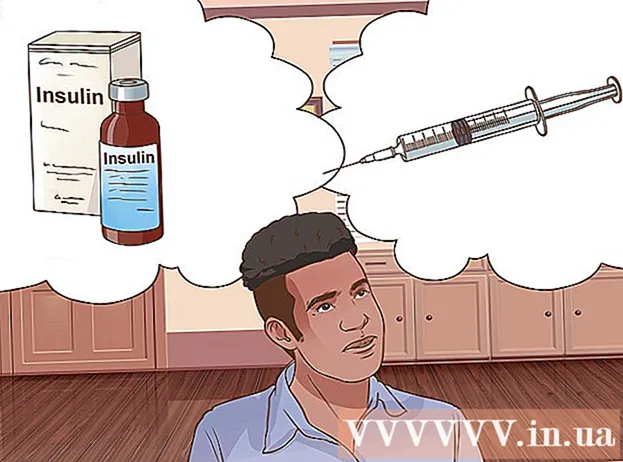Szerző:
Sara Rhodes
A Teremtés Dátuma:
11 Február 2021
Frissítés Dátuma:
1 Július 2024
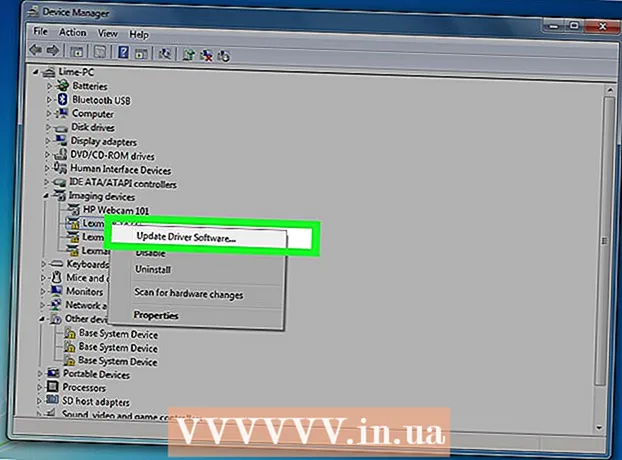
Tartalom
- Lépések
- Rész 1 /3: Felkészülés a leminősítésre
- 2. rész a 3 -ból: Váltás Windows 7 -re
- Rész 3 /3: A rendszer aktiválása
- Figyelmeztetések
A Windows 8 Windows 7 rendszerre való áttéréséhez két hasonló és különböző módot használhat egyszerre. Ha rendelkezik Windows 8 Professional kulccsal, és számos más feltételnek is megfelel, töltse le ingyen a Windows 7 Professional alkalmazást. Ellenkező esetben szükség lesz egy nem használt kulcsra a Windows 7 rendszerben.
Lépések
Rész 1 /3: Felkészülés a leminősítésre
 1 Határozza meg a Windows 8 verziót, hogy megbizonyosodjon arról, hogy vissza lehet -e állítani a korábbi verzióra. A termékek korábbi verzióinak használatához való jog (visszalépési jog) lehetővé teszi a Windows 7 -re történő ingyenes váltást; jogalanyok rendelkeznek ezzel a joggal. E jog gyakorlásához azonban meg kell felelnie néhány követelménynek. Az első követelmény az, hogy a Windows 8 Professional rendszert telepíteni kell a számítógépre, vagyis a számítógépet előre telepített Windows 8 Professional rendszerrel kell megvásárolni.
1 Határozza meg a Windows 8 verziót, hogy megbizonyosodjon arról, hogy vissza lehet -e állítani a korábbi verzióra. A termékek korábbi verzióinak használatához való jog (visszalépési jog) lehetővé teszi a Windows 7 -re történő ingyenes váltást; jogalanyok rendelkeznek ezzel a joggal. E jog gyakorlásához azonban meg kell felelnie néhány követelménynek. Az első követelmény az, hogy a Windows 8 Professional rendszert telepíteni kell a számítógépre, vagyis a számítógépet előre telepített Windows 8 Professional rendszerrel kell megvásárolni. - Kattintson Nyerj és lépjen be winverhogy ellenőrizze a Windows verzióját. Ha a Windows 8 bármelyik verzióját futtatja, nem a Professional -t, akkor nincs jogosultsága a Downgrade -re.Ebben az esetben szükség lesz egy nem használt Windows 7 -es kulcsra a leminősítéshez.
- Ha a Windows 8 -at frissítették Windows 8 Pro -ra, akkor nincs jogosultsága a Downgrade -re. Ebben az esetben szükség lesz egy nem használt Windows 7 -es kulcsra a leminősítéshez.
- Ha a Windows 8 -at lemezről vagy bármely más adathordozóról telepítette a Windows 7 (vagy korábbi) rendszert futtató számítógépre, akkor nincs jogosultsága a Leminősítéshez. Ebben az esetben szükség lesz egy nem használt Windows 7 -es kulcsra a leminősítéshez.
 2 Szerezzen (vásároljon) érvényes kulcsot a Windows 7 Professional rendszerhez. Az ilyen kulcsot nem kell használni, vagy fel lehet használni (attól függően, hogy rendelkezik -e downgrade jogosultsággal):
2 Szerezzen (vásároljon) érvényes kulcsot a Windows 7 Professional rendszerhez. Az ilyen kulcsot nem kell használni, vagy fel lehet használni (attól függően, hogy rendelkezik -e downgrade jogosultsággal): - Ha nincs downgrade jogosultsága, akkor érvényes Windows 7 kulcsra lesz szüksége, amelyet nem használtak a rendszer aktiválásához egyetlen számítógépen sem. Ha frissített Windows 7 -ről Windows 8 -ra, és most szeretne visszatérni a Windows 7 rendszerhez, használja az eredeti Windows 7 -es kulcsot. Ha számítógépét előre telepített Windows 8 rendszerrel vásárolta, vásároljon olcsó Windows 7 -es kulcsot a sok online közül erőforrások.
- Ha rendelkezik a Downgrade joggal, akkor szüksége lesz egy érvényes kulcsra a Windows 7 Professional rendszerhez, de használható (azaz bármely számítógépen aktiválták a rendszert), vagy nem eredeti kulcs a számítógépre telepített rendszerhez. Ezt a kulcsot fogja használni az aktiválási képernyőn.
 3 Győződjön meg arról, hogy a számítógép rendelkezik illesztőprogramokkal a Windows 7 rendszerhez. Ha a számítógépet előre telepített Windows 8 rendszerrel vásárolta, előfordulhat, hogy egyes hardverek és tartozékok nem működnek a Windows 7 rendszerrel. Ezért töltse le előre a Windows 7 összes összetevőjének illesztőprogramjait, hogy megbizonyosodjon arról, hogy a számítógép rendszerváltás után is működik.
3 Győződjön meg arról, hogy a számítógép rendelkezik illesztőprogramokkal a Windows 7 rendszerhez. Ha a számítógépet előre telepített Windows 8 rendszerrel vásárolta, előfordulhat, hogy egyes hardverek és tartozékok nem működnek a Windows 7 rendszerrel. Ezért töltse le előre a Windows 7 összes összetevőjének illesztőprogramjait, hogy megbizonyosodjon arról, hogy a számítógép rendszerváltás után is működik. - Ha a számítógépet neves gyártó (HP, Dell, Acer stb.) Építette, nyissa meg a cég webhelyét, és keresse meg a számítógép modelljét. A modellt általában a laptop billentyűzetén vagy a számítógép hátulján vagy alján található matricán jelzik. Lépjen az Illesztőprogramok vagy letöltések oldalra, és keresse meg a Windows 7 illesztőprogramjait; ha nincsenek ilyen illesztőprogramok, egyes hardverek meghibásodnak a rendszer leminősítése után.
- Ha a számítógépet Ön vagy valaki más készítette, keresse meg a megfelelő illesztőprogramot minden összetevőhöz. Kattintson Nyerj és lépjen be devmgmt.mscaz Eszközkezelő megnyitásához. Keresse meg az egyes komponensek modelljét, nyissa meg a gyártó webhelyét, és keresse meg a Windows 7 illesztőprogramját. Ha nincs ilyen illesztőprogram, a hardver meghibásodik a rendszer leminősítése után.
 4 Másolja az illesztőprogramokat egy külső adathordozóra (ha szükséges). Ha időt szeretne spórolni a leminősítés után, írjon minden illesztőprogramot USB flash meghajtóra (flash meghajtóra) vagy DVD -re. Ez lehetővé teszi a szükséges illesztőprogramok gyors telepítését. A legfontosabb dolog az, hogy a hálózati adaptert működésbe hozza az internethez való csatlakozáshoz és az összes többi illesztőprogram letöltéséhez.
4 Másolja az illesztőprogramokat egy külső adathordozóra (ha szükséges). Ha időt szeretne spórolni a leminősítés után, írjon minden illesztőprogramot USB flash meghajtóra (flash meghajtóra) vagy DVD -re. Ez lehetővé teszi a szükséges illesztőprogramok gyors telepítését. A legfontosabb dolog az, hogy a hálózati adaptert működésbe hozza az internethez való csatlakozáshoz és az összes többi illesztőprogram letöltéséhez.  5 Hozzon létre egy Windows 7 Professional telepítőlemezt. Ez a lemez szükséges a Windows 7 rendszerre való visszalépéshez. Ne feledje, hogy a Windows 7 Professional rendszert használó telepítőlemezek működni fognak. Ha nincs ilyen lemez, hozza létre a Microsoft webhelyéről letölthető ingyenes szoftver segítségével:
5 Hozzon létre egy Windows 7 Professional telepítőlemezt. Ez a lemez szükséges a Windows 7 rendszerre való visszalépéshez. Ne feledje, hogy a Windows 7 Professional rendszert használó telepítőlemezek működni fognak. Ha nincs ilyen lemez, hozza létre a Microsoft webhelyéről letölthető ingyenes szoftver segítségével: - Nyissa meg ezt az oldalt, és adja meg termékkulcsát az ISO fájl letöltéséhez.
- Az ISO fájl letöltése után csatlakoztasson egy USB flash meghajtót a számítógéphez, vagy helyezzen be egy üres DVD -lemezt.
- Töltse le és telepítse a Windows USB / DVD letöltő eszközt.
- Indítsa el a programot, és válassza ki a letöltött Windows 7 Professional ISO fájlt a Forrás menüből. A „Cél” menüből válasszon ki egy DVD -t vagy USB flash meghajtót. A program az ISO -fájlt DVD -re / flash meghajtóra írja, és létrehoz egy telepítőlemezt.
 6 Készítsen biztonsági másolatot a fontos fájlokról. A rendszer leminősítése hasonló az újratelepítéshez, amely törli a merevlemezen tárolt összes adatot. Ezért a rendszer leminősítése előtt másolja át a fontos fájlokat egy külső tárolóeszközre vagy felhőtárolóra. Ha további információra van szüksége az adatok biztonsági mentéséről, olvassa el ezt a cikket.
6 Készítsen biztonsági másolatot a fontos fájlokról. A rendszer leminősítése hasonló az újratelepítéshez, amely törli a merevlemezen tárolt összes adatot. Ezért a rendszer leminősítése előtt másolja át a fontos fájlokat egy külső tárolóeszközre vagy felhőtárolóra. Ha további információra van szüksége az adatok biztonsági mentéséről, olvassa el ezt a cikket.
2. rész a 3 -ból: Váltás Windows 7 -re
 1 Az UEFI beállításaiban válassza ki a Legacy boot módot. Tegye ezt, ha a számítógépet előre telepített Windows 8 rendszerrel vásárolta (ha a rendszert Windows 8 rendszerre frissítették, a régi módra nincs szükség). Az UEFI az a felület, amely a számítógép összetevőit vezérli, és a BIOS jelenlegi verziója. A Windows 7 nem támogatja az UEFI -t, ezért a BIOS -kompatibilitást engedélyezni kell az UEFI -beállításokban. A folyamat a számítógép típusától függően változik, de a legtöbb esetben tegye a következőket:
1 Az UEFI beállításaiban válassza ki a Legacy boot módot. Tegye ezt, ha a számítógépet előre telepített Windows 8 rendszerrel vásárolta (ha a rendszert Windows 8 rendszerre frissítették, a régi módra nincs szükség). Az UEFI az a felület, amely a számítógép összetevőit vezérli, és a BIOS jelenlegi verziója. A Windows 7 nem támogatja az UEFI -t, ezért a BIOS -kompatibilitást engedélyezni kell az UEFI -beállításokban. A folyamat a számítógép típusától függően változik, de a legtöbb esetben tegye a következőket: - Kattintson Nyerj+C vagy csúsztassa ujját jobbról balra a Charms bar megnyitásához.
- Kattintson a "Beállítások" - "Számítógép beállításainak módosítása" gombra.
- Kattintson a Frissítés és helyreállítás - Helyreállítás lehetőségre. A Letöltés részben kattintson az Újraindítás most gombra.
- Amikor a számítógép újraindul, válassza a "Hibaelhárítás" - "Speciális beállítások" lehetőséget.
- Kattintson az "UEFI Settings" - "Restart" gombra.
- Az UEFI beállításai között keresse meg a "Legacy boot" vagy a "BIOS mode" opciót, és engedélyezze azt. Ennek az opciónak a helye a számítógép vagy az alaplap gyártójától függ.
 2 Helyezze be a Windows 7 telepítőlemezt vagy USB flash meghajtót, és indítsa újra a számítógépet. Megjelenik a szabványos BIOS indító képernyő (mivel az UEFI beállításokban aktiválták).
2 Helyezze be a Windows 7 telepítőlemezt vagy USB flash meghajtót, és indítsa újra a számítógépet. Megjelenik a szabványos BIOS indító képernyő (mivel az UEFI beállításokban aktiválták).  3 Indítás lemezről vagy flash meghajtóról. Ez a folyamat a számítógép típusától függ. A legtöbb esetben a képernyőn megjelenik egy gomb, amelyet meg kell nyomnia a lemezről vagy flash meghajtóról történő indításhoz. Ha egy ilyen kulcs nem jelenik meg, nyomja meg a megfelelő gombot a BIOS -ba való belépéshez. Megnyílik a BIOS / UEFI beállítás. Keresse meg a Boot menüt, és válassza ki a DVD -t vagy az USB -t első indítóeszközként.
3 Indítás lemezről vagy flash meghajtóról. Ez a folyamat a számítógép típusától függ. A legtöbb esetben a képernyőn megjelenik egy gomb, amelyet meg kell nyomnia a lemezről vagy flash meghajtóról történő indításhoz. Ha egy ilyen kulcs nem jelenik meg, nyomja meg a megfelelő gombot a BIOS -ba való belépéshez. Megnyílik a BIOS / UEFI beállítás. Keresse meg a Boot menüt, és válassza ki a DVD -t vagy az USB -t első indítóeszközként.  4 Indítsa el a Windows 7 telepítési folyamatát. Ehhez nyomja meg a billentyűzet bármelyik gombját (amikor a rendszer kéri). A telepítőfájlok letöltése eltart egy ideig.
4 Indítsa el a Windows 7 telepítési folyamatát. Ehhez nyomja meg a billentyűzet bármelyik gombját (amikor a rendszer kéri). A telepítőfájlok letöltése eltart egy ideig.  5 Telepítse a Windows 7 rendszert. Először válassza ki a megfelelő nyelvi és regionális beállításokat.
5 Telepítse a Windows 7 rendszert. Először válassza ki a megfelelő nyelvi és regionális beállításokat.  6 Válassza ki azt a meghajtót, amelyre a Windows 8 telepítve van. A Windows 7 telepítése során meg kell adnia a célmeghajtót; Ne feledje, hogy a kiválasztott meghajtón található összes információ törlődik.
6 Válassza ki azt a meghajtót, amelyre a Windows 8 telepítve van. A Windows 7 telepítése során meg kell adnia a célmeghajtót; Ne feledje, hogy a kiválasztott meghajtón található összes információ törlődik.  7 Írja be a kulcsot a Windows 7 Professional rendszerhez. Ezt a rendszer telepítési folyamatának utolsó szakaszában kell elvégezni. Írja be a talált vagy megvásárolt kulcsot (olvassa el az előző részt). Ha rendelkezik Downgrade jogosultsággal, akkor ez a kulcs használható.
7 Írja be a kulcsot a Windows 7 Professional rendszerhez. Ezt a rendszer telepítési folyamatának utolsó szakaszában kell elvégezni. Írja be a talált vagy megvásárolt kulcsot (olvassa el az előző részt). Ha rendelkezik Downgrade jogosultsággal, akkor ez a kulcs használható.  8 Várja meg, amíg a telepítési folyamat befejeződik. A kulcs megadása után a telepítési folyamat befejeződik, és az asztal megjelenik a képernyőn. Ha a Downgrade jogot használta, akkor valószínűleg aktiválási hibaüzenet jelenik meg a képernyőn.
8 Várja meg, amíg a telepítési folyamat befejeződik. A kulcs megadása után a telepítési folyamat befejeződik, és az asztal megjelenik a képernyőn. Ha a Downgrade jogot használta, akkor valószínűleg aktiválási hibaüzenet jelenik meg a képernyőn.
Rész 3 /3: A rendszer aktiválása
 1 Nyissa meg az aktiválási ablakot (ha nem nyílt meg automatikusan). Ha számítógépe csatlakozik az internethez, és először indította el a Windows 7 rendszert, a rendszer automatikusan megpróbál aktiválni. Ha egy nem használt kulcsot adott meg a Windows 7 telepítése során, az automatikus aktiválás sikeres lesz. Ha a Downgrade jogot használta, akkor valószínűleg az automatikus aktiválás meghiúsul.
1 Nyissa meg az aktiválási ablakot (ha nem nyílt meg automatikusan). Ha számítógépe csatlakozik az internethez, és először indította el a Windows 7 rendszert, a rendszer automatikusan megpróbál aktiválni. Ha egy nem használt kulcsot adott meg a Windows 7 telepítése során, az automatikus aktiválás sikeres lesz. Ha a Downgrade jogot használta, akkor valószínűleg az automatikus aktiválás meghiúsul. - Ha az aktiválási ablak nem nyílik meg, kattintson a "Start" gombra, írja be az "aktiválás" parancsot (idézőjelek nélkül), majd kattintson a "Windows aktiválása" gombra.
 2 Ha az aktiválás sikertelen, hívja a megadott telefonszámot. Ha élni kíván a downgrade jogaival, akkor hívja a Microsoft forródrótját, és diktálja a Windows 8 Professional kulcsot annak igazolására, hogy jogosult ingyenes visszaminősítésre.
2 Ha az aktiválás sikertelen, hívja a megadott telefonszámot. Ha élni kíván a downgrade jogaival, akkor hívja a Microsoft forródrótját, és diktálja a Windows 8 Professional kulcsot annak igazolására, hogy jogosult ingyenes visszaminősítésre.  3 Írja be a Microsoft által megadott kódot a Windows aktiválásához. Ha a Microsoft ellenőrizte, hogy rendelkezik a Downgrade jogosultsággal, akkor speciális kódot ad meg az aktiválási ablakba való belépéshez és a Windows 7 aktiválásához.
3 Írja be a Microsoft által megadott kódot a Windows aktiválásához. Ha a Microsoft ellenőrizte, hogy rendelkezik a Downgrade jogosultsággal, akkor speciális kódot ad meg az aktiválási ablakba való belépéshez és a Windows 7 aktiválásához. - Ha a rendszert több számítógépen leminősítették, ugyanazt a kulcsot használhatja, de minden alkalommal, amikor a következő rendszert aktiválja, hívnia kell a Microsoftot.
 4 Telepítse az illesztőprogramokat. Tegye ezt a rendszer aktiválása után. Ha korábban egy illesztőprogramokkal rendelkező lemezt (vagy flash meghajtót) hoztak létre, csatlakoztassa és telepítse az illesztőprogramokat; ellenkező esetben futtassa a Windows Update szolgáltatást, és hagyja, hogy ellenőrizze és töltse le az elérhető frissítéseket.Ezután nyissa meg az Eszközkezelőt, és telepítse manuálisan a hiányzó illesztőprogramokat; Ehhez kattintson a jobb egérgombbal a megfelelő hardverre, és válassza az Illesztőprogram frissítése lehetőséget a menüből.
4 Telepítse az illesztőprogramokat. Tegye ezt a rendszer aktiválása után. Ha korábban egy illesztőprogramokkal rendelkező lemezt (vagy flash meghajtót) hoztak létre, csatlakoztassa és telepítse az illesztőprogramokat; ellenkező esetben futtassa a Windows Update szolgáltatást, és hagyja, hogy ellenőrizze és töltse le az elérhető frissítéseket.Ezután nyissa meg az Eszközkezelőt, és telepítse manuálisan a hiányzó illesztőprogramokat; Ehhez kattintson a jobb egérgombbal a megfelelő hardverre, és válassza az Illesztőprogram frissítése lehetőséget a menüből.
Figyelmeztetések
- Egyszerű szeszély miatt ne váltson Windows 7 -re. Kérjük, vegye figyelembe, hogy egyes hardverfunkciók kizárólag a Windows 8 illesztőprogramjain alapulnak.