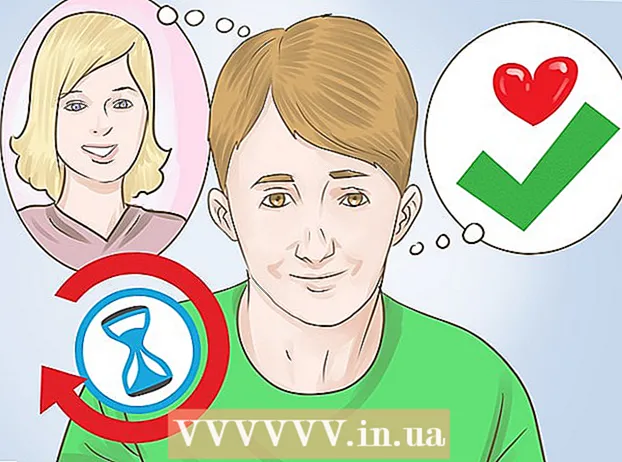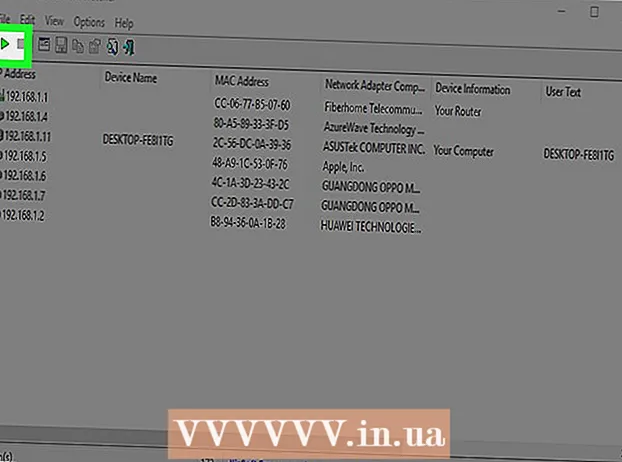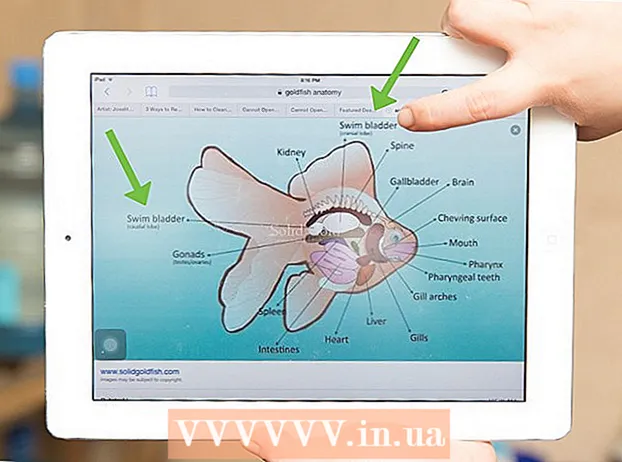Szerző:
Janice Evans
A Teremtés Dátuma:
23 Július 2021
Frissítés Dátuma:
23 Június 2024

Tartalom
Ha árnyékot ad hozzá a képhez, drámai hatás érhető el, különösen, ha a fényszöggel kísérletezik. Egy egyszerű árnyékot hozhat létre a Photoshop CS3 programban a képréteg sokszorosításával, kissé torzításával és az árnyékréteg aktívvá tételével. Könnyű peasy.
Lépések
 1 Nyissa meg a képét. Győződjön meg arról, hogy a kép kivágott és átlátszó rétegen van. Nevezze el a réteget, amit szeretne. Hagyjon elegendő területet az árnyéknak Br = tiszta>
1 Nyissa meg a képét. Győződjön meg arról, hogy a kép kivágott és átlátszó rétegen van. Nevezze el a réteget, amit szeretne. Hagyjon elegendő területet az árnyéknak Br = tiszta>  2 Ismételje meg a rajzréteget. Nevezze át a réteg másolatát "árnyéknak", és húzza a réteg alá a grafikájával. Hozzon létre egy új réteget, változtassa meg a színét fehérre, és húzza az aljára, így lesz az alsó réteg. Br = clear>
2 Ismételje meg a rajzréteget. Nevezze át a réteg másolatát "árnyéknak", és húzza a réteg alá a grafikájával. Hozzon létre egy új réteget, változtassa meg a színét fehérre, és húzza az aljára, így lesz az alsó réteg. Br = clear>  3 Állítsa a képet feketére. Töltse feketével a másolási réteg rajzát a CTRL, a Shift és a Törlés gomb megnyomásával. Menj Szűrők -> Blur -> Gaussian Blur és állítsa az elmosódást 3 vagy 5 tartományba. br = clear>
3 Állítsa a képet feketére. Töltse feketével a másolási réteg rajzát a CTRL, a Shift és a Törlés gomb megnyomásával. Menj Szűrők -> Blur -> Gaussian Blur és állítsa az elmosódást 3 vagy 5 tartományba. br = clear>  4 Torzítsa az árnyékot. Győződjön meg arról, hogy az árnyékréteg aktív, és nyomja meg egyszerre a CTRL és a T. Látni fog egy határoló négyzetet 8 kis négyzettel; nézze meg, melyik oldalról esik a fény a rajzára, és vigye ezt a keretet az egérrel a kívánt helyre. Mozgassa a keretet a CTRL billentyű lenyomásával és az egér mozgatásával. Mozgassa az árnyékot úgy, hogy jól nézzen ki a rajzán. Ha elkészült, nyomja meg az Enter vagy az Elfogadás gombot. br = tiszta>
4 Torzítsa az árnyékot. Győződjön meg arról, hogy az árnyékréteg aktív, és nyomja meg egyszerre a CTRL és a T. Látni fog egy határoló négyzetet 8 kis négyzettel; nézze meg, melyik oldalról esik a fény a rajzára, és vigye ezt a keretet az egérrel a kívánt helyre. Mozgassa a keretet a CTRL billentyű lenyomásával és az egér mozgatásával. Mozgassa az árnyékot úgy, hogy jól nézzen ki a rajzán. Ha elkészült, nyomja meg az Enter vagy az Elfogadás gombot. br = tiszta>  5 Aktiválja az árnyékréteget és csökkentse az átlátszatlanságot, hogy szürkébb legyen, körülbelül 70-80% elég lesz. Most másolja az árnyékréteget.
5 Aktiválja az árnyékréteget és csökkentse az átlátszatlanságot, hogy szürkébb legyen, körülbelül 70-80% elég lesz. Most másolja az árnyékréteget. 6 Aktiválja az árnyékréteg másolatát.. Csökkentse ennek a rétegnek az átlátszatlanságát, és látni fog egy színátmenetet a feketétől a szürkeig és világosabbig.
6 Aktiválja az árnyékréteg másolatát.. Csökkentse ennek a rétegnek az átlátszatlanságát, és látni fog egy színátmenetet a feketétől a szürkeig és világosabbig.  7 Méretezze át az árnyékréteg másolatát. Legyen kissé nagyobb, mint az árnyékréteg.
7 Méretezze át az árnyékréteg másolatát. Legyen kissé nagyobb, mint az árnyékréteg.  8 Mentse el rajzát PNG vagy GIF formátumban, és élvezze a munkát. Az átlátszó háttérre történő mentés lehetővé teszi a rajz bárhová történő importálását.
8 Mentse el rajzát PNG vagy GIF formátumban, és élvezze a munkát. Az átlátszó háttérre történő mentés lehetővé teszi a rajz bárhová történő importálását.
Tippek
- Ha látja, hogy valami baj van az árnyékával, vagy nem illeszkedik megfelelően, vagy rossz helyen van, akkor távolítsa el ezeket az alkatrészeket a "soft" tulajdonságú Radír segítségével.
- Összevonhat két árnyékréteget, majd homályos hatást alkalmazhat rájuk.
- Az árnyékréteg átlátszatlanságának beállításakor játsszon az átlátszatlansággal, és nézze meg, hogyan néz ki az árnyék, miközben módosítja a beállításokat.
- A fenti lépések elvégzése után újra elmoshatja az árnyékot a legjobb hatás érdekében.
Figyelmeztetések
- Próbáljon meg nem JPG -t használni a mentéshez - ez eltávolítja az átláthatóságot, és fehér hátteret hoz létre a rajzban.
- Ne felejtse el később eltávolítani a fehér háttérréteget, hogy bárhová importálhassa a rajzot.
- Ha kinyomtatja ezt a rajzot, mentse el TIFF formátumban, ha a nyomtatáshoz méretezni (nagyítani) kell. A TIF fájlok is támogatják az átláthatóságot, így az árnyék zökkenőmentes átmenet mellett jelenik meg.
- Ez durva technika, és ha a célod egy reális rajz, akkor gyakran természetellenesnek tűnik. Ez a módszer egyetlen, nagy kontrasztú árnyékot hoz létre, amely csak különleges körülmények között fordulhat elő. De ugyanakkor dinamizmust fog adni, ha az objektum absztrakt kép, mint a mi példánkban.
Szükséged lesz
- Photoshop CS vagy újabb - Ebben a példában a Photoshop CS3 -at használtuk
- Kép