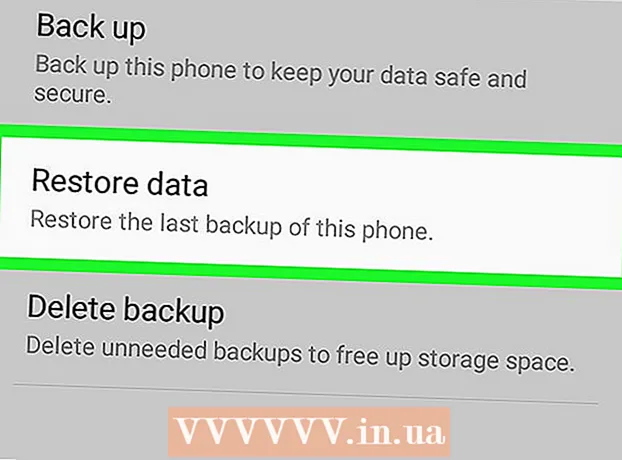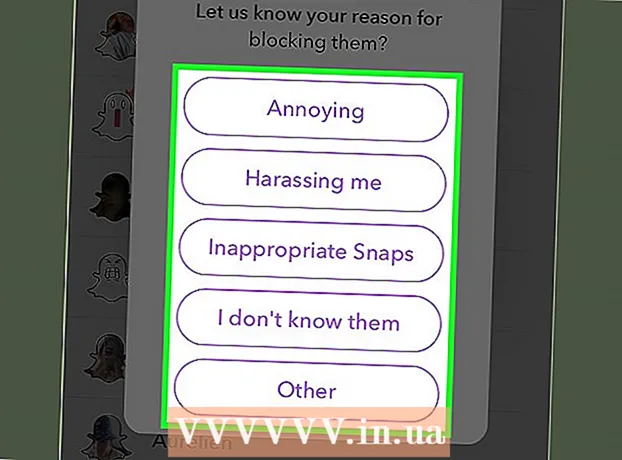Szerző:
Ellen Moore
A Teremtés Dátuma:
12 Január 2021
Frissítés Dátuma:
1 Július 2024
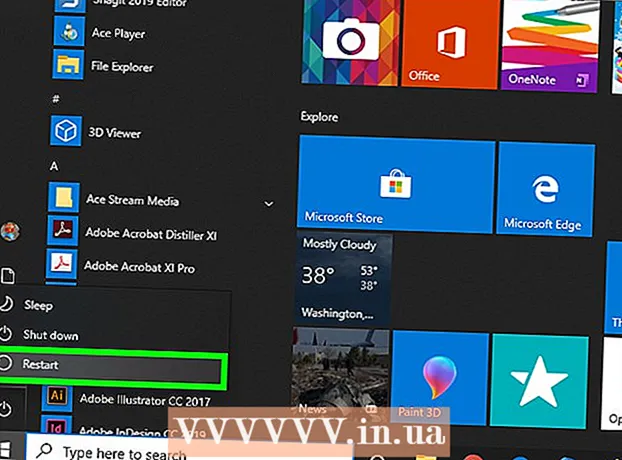
Tartalom
- Lépések
- Rész 1 /3: Az NVIDIA illesztőprogramok eltávolítása
- Rész 2 /3: Az NVIDIA mappák törlése
- Rész 3 /3: Az NVIDIA beállításjegyzék -bejegyzéseinek törlése (csak haladó felhasználók)
- Tippek
- Figyelmeztetések
Az NVIDIA illesztőprogramokat biztosít a Windows számítógépekhez a megfelelő grafikus kártyákkal. A Vezérlőpult segítségével telepíthet harmadik féltől származó grafikus kártyát, vagy egyszerűen távolítsa el az NVIDIA illesztőprogramokat. A rejtett NVIDIA mappákat és a hozzájuk tartozó beállításjegyzék bejegyzéseket manuálisan is törölheti.
Lépések
Rész 1 /3: Az NVIDIA illesztőprogramok eltávolítása
 1 Nyissa meg a kezelőpanelt. Ezért:
1 Nyissa meg a kezelőpanelt. Ezért: - Nyissa meg a Start menüt a bal alsó sarokban.
- Belép Vezérlőpult.
- Kattintson a "Vezérlőpult" gombra a keresési eredmények között.
 2 Kattintson Program eltávolítása. Ez a lehetőség a Programok részben található. Megjelenik az összes telepített program listája.
2 Kattintson Program eltávolítása. Ez a lehetőség a Programok részben található. Megjelenik az összes telepített program listája. - A Windows 8 rendszerben kattintson a jobb gombbal a Start menüre, és válassza a Programok és szolgáltatások menüpontot.
 3 Görgessen le, és koppintson a lehetőségre NVIDIA video illesztőprogram. A Programok és szolgáltatások oldalon a programok betűrendben vannak rendezve. Az NVIDIA video illesztőprogram a fő összetevő.
3 Görgessen le, és koppintson a lehetőségre NVIDIA video illesztőprogram. A Programok és szolgáltatások oldalon a programok betűrendben vannak rendezve. Az NVIDIA video illesztőprogram a fő összetevő.  4 Kattintson Törlés / módosítás. Ez a második lehetőség a programok listája felett. Megnyílik az NVIDIA eltávolító
4 Kattintson Törlés / módosítás. Ez a második lehetőség a programok listája felett. Megnyílik az NVIDIA eltávolító  5 Kattintson Töröl. Az NVIDIA összetevő eltávolításra kerül.
5 Kattintson Töröl. Az NVIDIA összetevő eltávolításra kerül. - Az eltávolítás során a képernyő többször is kikapcsol, ez normális.
 6 Kattintson Indítsa újra most. Tegye ezt a számítógép újraindításához.
6 Kattintson Indítsa újra most. Tegye ezt a számítógép újraindításához.  7 Nyissa meg a kezelőpanelt. Ezért:
7 Nyissa meg a kezelőpanelt. Ezért: - Nyissa meg a Start menüt a bal alsó sarokban.
- Belép Vezérlőpult.
- Kattintson a "Vezérlőpult" gombra a keresési eredmények között.
 8 Kattintson Program eltávolítása. Ez a lehetőség a Programok részben található. Megjelenik a "Programok és szolgáltatások" listája.
8 Kattintson Program eltávolítása. Ez a lehetőség a Programok részben található. Megjelenik a "Programok és szolgáltatások" listája.  9 Távolítsa el a többi NVIDIA összetevőt. Előfordulhat, hogy a számítógépen további NVIDIA -összetevők is találhatók, például NVIDIA GeForce Experience, NVIDIA PhysX System Software, NVIDIA 3D Vision Controller stb. Válassza ki az egyik összetevőt, majd kattintson az Eltávolítás / Módosítás gombra. Kövesse a képernyőn megjelenő utasításokat az alkatrész eltávolításához. Ismételje meg ezt a folyamatot a Programok és szolgáltatások listában szereplő minden NVIDIA -összetevőnél.
9 Távolítsa el a többi NVIDIA összetevőt. Előfordulhat, hogy a számítógépen további NVIDIA -összetevők is találhatók, például NVIDIA GeForce Experience, NVIDIA PhysX System Software, NVIDIA 3D Vision Controller stb. Válassza ki az egyik összetevőt, majd kattintson az Eltávolítás / Módosítás gombra. Kövesse a képernyőn megjelenő utasításokat az alkatrész eltávolításához. Ismételje meg ezt a folyamatot a Programok és szolgáltatások listában szereplő minden NVIDIA -összetevőnél. - Indítsa újra a számítógépet, ha szükséges.
Rész 2 /3: Az NVIDIA mappák törlése
 1 Nyisson meg egy Explorer ablakot
1 Nyisson meg egy Explorer ablakot  . Kattintson a képernyő alján található tálcán található sárga mappaikonra, kék klippel.
. Kattintson a képernyő alján található tálcán található sárga mappaikonra, kék klippel.  2 Lépjen a lapra Kilátás. Megtalálja a képernyő tetején található menüsorban.
2 Lépjen a lapra Kilátás. Megtalálja a képernyő tetején található menüsorban.  3 Jelölje be a négyzetet
3 Jelölje be a négyzetet  a "Rejtett tételek" alatt. Minden rejtett fájl és mappa megjelenik, beleértve a rendszerleíró kulcsokat tartalmazó mappákat is.
a "Rejtett tételek" alatt. Minden rejtett fájl és mappa megjelenik, beleértve a rendszerleíró kulcsokat tartalmazó mappákat is.  4 Kattintson Ez a számítógép. Ez az opció a menüsorban található, és egy monitor ikonnal van megjelölve. A számítógéphez csatlakoztatott összes lemez megjelenik a megnyíló ablakban.
4 Kattintson Ez a számítógép. Ez az opció a menüsorban található, és egy monitor ikonnal van megjelölve. A számítógéphez csatlakoztatott összes lemez megjelenik a megnyíló ablakban.  5 Válassza ki a helyi Windows meghajtót. A merevlemez ikonnal és a Windows logóval van jelölve. Valószínűleg ez a C: meghajtó. Ennek neve lehet "OS (C :)", "Local Disk (C :)", "System (C :)" vagy a számítógép neve).
5 Válassza ki a helyi Windows meghajtót. A merevlemez ikonnal és a Windows logóval van jelölve. Valószínűleg ez a C: meghajtó. Ennek neve lehet "OS (C :)", "Local Disk (C :)", "System (C :)" vagy a számítógép neve).  6 Kattintson a gyökérmappában található "NVIDIA" mappára. Most nyomja meg a gombot Töröla mappa törléséhez.
6 Kattintson a gyökérmappában található "NVIDIA" mappára. Most nyomja meg a gombot Töröla mappa törléséhez.  7 Nyissa meg a "ProgramData" mappát. Ez a rendszermeghajtó (Windows meghajtó) egyik rejtett mappája.
7 Nyissa meg a "ProgramData" mappát. Ez a rendszermeghajtó (Windows meghajtó) egyik rejtett mappája.  8 Törölje az összes NVIDIA mappát. Keresse meg az összes "NVIDIA" vagy "NVIDIA Corporation" mappát a "ProgramData" mappában, és kattintson rá a kiemeléshez. Most nyomja meg a Delete gombot.
8 Törölje az összes NVIDIA mappát. Keresse meg az összes "NVIDIA" vagy "NVIDIA Corporation" mappát a "ProgramData" mappában, és kattintson rá a kiemeléshez. Most nyomja meg a Delete gombot.  9 Kattintson a bal nyílgombra, hogy visszatérjen a rendszermeghajtóhoz (C:). Az Explorer ablak tetején található.
9 Kattintson a bal nyílgombra, hogy visszatérjen a rendszermeghajtóhoz (C:). Az Explorer ablak tetején található.  10 Nyissa meg a Program Files mappát. Megtalálja a rendszer meghajtón (C :).
10 Nyissa meg a Program Files mappát. Megtalálja a rendszer meghajtón (C :).  11 Törölje az összes NVIDIA mappát. Jelölje ki az NVIDIA vagy NVIDIA Corporation mappákat a Program Files mappában, majd nyomja meg a Delete gombot. Most térjen vissza a rendszermeghajtóhoz (C :).
11 Törölje az összes NVIDIA mappát. Jelölje ki az NVIDIA vagy NVIDIA Corporation mappákat a Program Files mappában, majd nyomja meg a Delete gombot. Most térjen vissza a rendszermeghajtóhoz (C :).  12 Nyissa meg a Program Files (x86) mappát. Ha a Windows 64 bites verzióját futtatja, a számítógépen lennie kell egy Program Files (x86) mappának. Kattintson rá a megnyitásához. Ezt a mappát a rendszermeghajtón (C :) találja.
12 Nyissa meg a Program Files (x86) mappát. Ha a Windows 64 bites verzióját futtatja, a számítógépen lennie kell egy Program Files (x86) mappának. Kattintson rá a megnyitásához. Ezt a mappát a rendszermeghajtón (C :) találja.  13 Törölje az összes NVIDIA mappát. Jelölje ki az NVIDIA vagy NVIDIA Corporation mappákat a Program Files (x86) mappában, majd nyomja meg a Delete gombot. Most térjen vissza a rendszermeghajtóhoz (C :).
13 Törölje az összes NVIDIA mappát. Jelölje ki az NVIDIA vagy NVIDIA Corporation mappákat a Program Files (x86) mappában, majd nyomja meg a Delete gombot. Most térjen vissza a rendszermeghajtóhoz (C :).  14 Nyissa meg a "Felhasználók" mappát, és kattintson a nevére. A rendszermeghajtón megtalálja a Felhasználók mappát. Ebben megtalálja a számítógép összes Windows -felhasználójának mappáit. Kattintson a mappára a nevével.
14 Nyissa meg a "Felhasználók" mappát, és kattintson a nevére. A rendszermeghajtón megtalálja a Felhasználók mappát. Ebben megtalálja a számítógép összes Windows -felhasználójának mappáit. Kattintson a mappára a nevével.  15 Nyissa meg az "AppData" mappát. A Felhasználók mappában találja.
15 Nyissa meg az "AppData" mappát. A Felhasználók mappában találja.  16 Nyissa meg a "Helyi" mappát. Az "AppData" mappában található.
16 Nyissa meg a "Helyi" mappát. Az "AppData" mappában található.  17 Törölje az összes NVIDIA mappát. Válassza ki az "NVIDIA" vagy az "NVIDIA Corporation" mappát, és nyomja meg a Delete gombot.
17 Törölje az összes NVIDIA mappát. Válassza ki az "NVIDIA" vagy az "NVIDIA Corporation" mappát, és nyomja meg a Delete gombot.  18 Kattintson a bal nyílgombra az AppData mappába való visszatéréshez. Az Explorer ablak tetején található.
18 Kattintson a bal nyílgombra az AppData mappába való visszatéréshez. Az Explorer ablak tetején található.  19 Nyissa meg a "Roaming" mappát. Megtalálja az "AppData" mappában.
19 Nyissa meg a "Roaming" mappát. Megtalálja az "AppData" mappában.  20 Törölje az összes NVIDIA mappát. Válassza ki az "NVIDIA" vagy az "NVIDIA Corporation" mappát, és nyomja meg a Delete gombot.
20 Törölje az összes NVIDIA mappát. Válassza ki az "NVIDIA" vagy az "NVIDIA Corporation" mappát, és nyomja meg a Delete gombot.
Rész 3 /3: Az NVIDIA beállításjegyzék -bejegyzéseinek törlése (csak haladó felhasználók)
 1 Nyissa meg a Start menüt
1 Nyissa meg a Start menüt  . Kattintson a Windows logó gombra a tálcán.
. Kattintson a Windows logó gombra a tálcán.  2 Belép regedit. A "Regedit" megjelenik a Start menü tetején.
2 Belép regedit. A "Regedit" megjelenik a Start menü tetején. - Egy figyelmeztetés: ha törli a megfelelő rendszerleíró bejegyzést, megtörheti a rendszert. Ezért saját felelősségére és kockázatával járjon el.
 3 Kattintson regedit. Megnyílik a Rendszerleíróadatbázis -szerkesztő ablak.
3 Kattintson regedit. Megnyílik a Rendszerleíróadatbázis -szerkesztő ablak.  4 Kattintson a "HKEY_CURRENT_USER" mappa melletti nyílra. A nyíl a bal oldali ablaktáblában lévő mappa bal oldalán található. A "HKEY_CURRENT_USER" mappa alatti összes mappa megjelenik.
4 Kattintson a "HKEY_CURRENT_USER" mappa melletti nyílra. A nyíl a bal oldali ablaktáblában lévő mappa bal oldalán található. A "HKEY_CURRENT_USER" mappa alatti összes mappa megjelenik.  5 Kattintson a "Szoftver" mappa melletti nyílra. A bal oldali ablaktábla "HKEY_CURRENT_USER" mappája alatt található.
5 Kattintson a "Szoftver" mappa melletti nyílra. A bal oldali ablaktábla "HKEY_CURRENT_USER" mappája alatt található.  6 Törölje az összes NVIDIA mappát. Keresse meg az "NVIDIA" vagy "NVIDIA Corporation" mappákat a bal oldali panelen. Kattintson rájuk, majd nyomja meg a Törlés gombot.
6 Törölje az összes NVIDIA mappát. Keresse meg az "NVIDIA" vagy "NVIDIA Corporation" mappákat a bal oldali panelen. Kattintson rájuk, majd nyomja meg a Törlés gombot.  7 Kattintson a "HKEY_USERS" mappa bal oldalán található nyílra. Ez a mappa további rendszerleíró adatbázis -mappákat tartalmaz, beleértve a ".DEFAULT" mappát és számos más mappát numerikus névvel.
7 Kattintson a "HKEY_USERS" mappa bal oldalán található nyílra. Ez a mappa további rendszerleíró adatbázis -mappákat tartalmaz, beleértve a ".DEFAULT" mappát és számos más mappát numerikus névvel.  8 Kattintson a ".DEFAULT" mappa bal oldalán található nyílra. Ez az első mappa a bal oldali ablaktábla "HKEY_USERS" mappájában.
8 Kattintson a ".DEFAULT" mappa bal oldalán található nyílra. Ez az első mappa a bal oldali ablaktábla "HKEY_USERS" mappájában.  9 Kattintson a "Szoftver" mappa melletti nyílra. Ez a mappa a ".DEFAULT" mappában található.
9 Kattintson a "Szoftver" mappa melletti nyílra. Ez a mappa a ".DEFAULT" mappában található.  10 Törölje az összes NVIDIA mappát. Keresse meg az "NVIDIA" vagy "NVIDIA Corporation" mappákat a bal oldali panelen. Kattintson rájuk, majd nyomja meg a Törlés gombot.
10 Törölje az összes NVIDIA mappát. Keresse meg az "NVIDIA" vagy "NVIDIA Corporation" mappákat a bal oldali panelen. Kattintson rájuk, majd nyomja meg a Törlés gombot.  11 Ismételje meg a fenti lépéseket a "KEY_USERS" mappa többi mappájához. Vagyis kattintson a mappa bal oldalán található nyílra, majd a "Szoftver" mappa melletti nyílra. Most törölje az összes "NVIDIA" vagy "NVIDIA Corporation" mappát.
11 Ismételje meg a fenti lépéseket a "KEY_USERS" mappa többi mappájához. Vagyis kattintson a mappa bal oldalán található nyílra, majd a "Szoftver" mappa melletti nyílra. Most törölje az összes "NVIDIA" vagy "NVIDIA Corporation" mappát.  12 Az összes "Nvidia" mappa törlése után indítsa újra a számítógépet. Ezzel megszabadul minden NVIDIA rendszerleíró bejegyzéstől.
12 Az összes "Nvidia" mappa törlése után indítsa újra a számítógépet. Ezzel megszabadul minden NVIDIA rendszerleíró bejegyzéstől.
Tippek
- Az Nvidia illesztőprogramok eltávolítása előtt hozzon létre egy rendszer -visszaállítási pontot. Tegye ezt csak abban az esetben, ha véletlenül törli a kívánt rendszerleíró bejegyzést, ami rendszerösszeomláshoz vezet. Ebben az esetben állítsa vissza a rendszert, hogy az illesztőprogramok eltávolítása előtt a lényegre jusson.
Figyelmeztetések
- A Rendszerleíróadatbázis -szerkesztőben ne módosítsa a beállításkulcsok értékeit, mert ez károsíthatja a programokat vagy az egész rendszert. Ha véletlenül megváltoztatta a kulcsértéket, kövesse az alábbi lépéseket a rendszer visszaállításához, vagy telepítse újra a Windows rendszert a rendszerproblémák kijavításához.