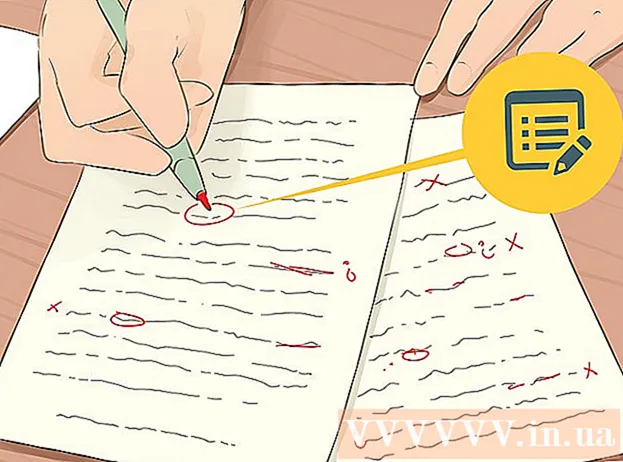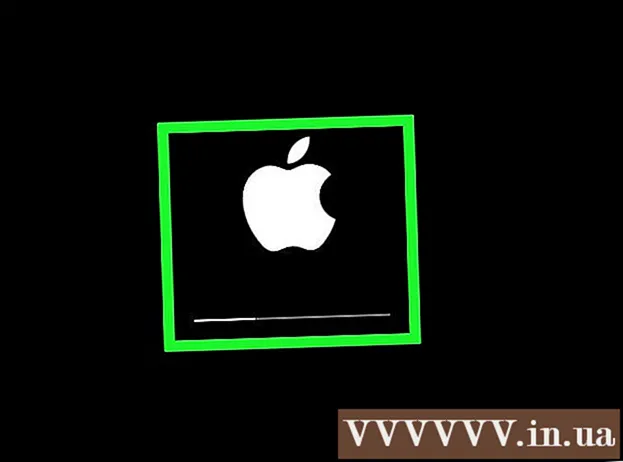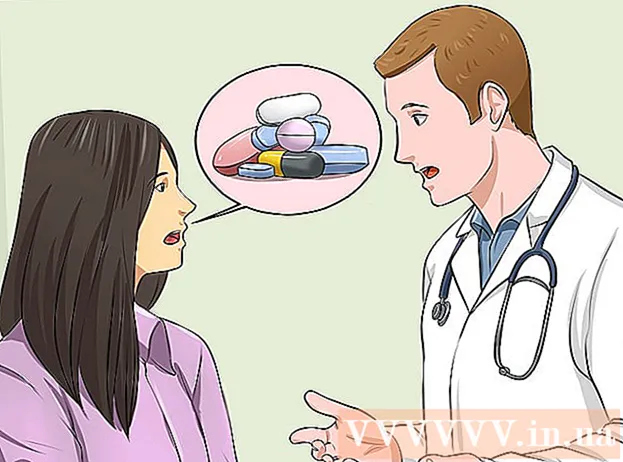Szerző:
Carl Weaver
A Teremtés Dátuma:
2 Február 2021
Frissítés Dátuma:
1 Július 2024

Tartalom
- Lépések
- 1. módszer az 5 -ből: Az internetkapcsolat tesztelése
- 2. módszer az 5 -ből: Zárja be a futó játékokat vagy alkalmazásokat
- 3. módszer az 5 -ből: Az Xbox újraindítása
- 4. módszer az 5 -ből: A letöltés újraindítása
- 5. módszer az 5 -ből: A vezetékes hálózati kapcsolat használata
Ebben a cikkben megmutatjuk, hogyan növelheti a letöltési sebességet az Xbox One konzolon. A legtöbb esetben ez a sebesség az internetkapcsolat minőségétől függ, de vannak módok a hibaelhárításra és a letöltési sebesség növelésére. Először tesztelnie kell az internetkapcsolatot, majd be kell zárnia más játékokat vagy alkalmazásokat, újra kell indítania a lassú vagy elakadt letöltést, újra kell indítania magát a konzolt, vagy Ethernet -kábellel kell csatlakoztatnia az internethez.
Lépések
1. módszer az 5 -ből: Az internetkapcsolat tesztelése
 1 A kezdőképernyőn válassza a lehetőséget Saját játékok és alkalmazások. Ezt az opciót az Xbox kezdőképernyőjének jobb oldalán találja.
1 A kezdőképernyőn válassza a lehetőséget Saját játékok és alkalmazások. Ezt az opciót az Xbox kezdőképernyőjének jobb oldalán találja. - A vezérlő jobb oldalán található analóg joystick segítségével navigáljon a megadott opcióhoz, majd nyomja meg az A gombot a vezérlőn az opció kiválasztásához.
 2 Kérlek, válassz Fordulat. A képernyőn megjelenik az összes letöltött játék és alkalmazás listája.
2 Kérlek, válassz Fordulat. A képernyőn megjelenik az összes letöltött játék és alkalmazás listája.  3 Válasszon egy aktív letöltést. A képernyőn megjelenik egy folyamatjelző sáv.
3 Válasszon egy aktív letöltést. A képernyőn megjelenik egy folyamatjelző sáv.  4 Kattintson ☰ a vezérlőn. Ez a menü gomb a vezérlő közepén található.
4 Kattintson ☰ a vezérlőn. Ez a menü gomb a vezérlő közepén található.  5 Kérlek, válassz Szünethogy szüneteltesse a letöltést. Ismételje meg ezt a lépést a lista minden aktív letöltéséhez.
5 Kérlek, válassz Szünethogy szüneteltesse a letöltést. Ismételje meg ezt a lépést a lista minden aktív letöltéséhez. - Az internetkapcsolat tesztelésekor lépjen a Saját játékok és alkalmazások képernyőre, válassza a Sor lehetőséget, válassza ki az összes szüneteltetett letöltést, nyomja meg a Menü gombot, majd válassza a Folytatás lehetőséget.
 6 Kattintson Xbox a vezérlőn. Ez az Xbox logó gomb a vezérlő közepén található. Megnyílik egy menü.
6 Kattintson Xbox a vezérlőn. Ez az Xbox logó gomb a vezérlő közepén található. Megnyílik egy menü.  7 Kérlek, válassz
7 Kérlek, válassz  . Ez az ikon a bal oldali panelen található.
. Ez az ikon a bal oldali panelen található. - Döntse balra a vezérlőn lévő analóg pálcát a kijelölt ikonra való navigáláshoz, majd nyomja meg az A gombot a vezérlőn az ikon kiválasztásához.
 8 Kérlek, válassz Minden beállítás. Ez az első lehetőség a menüben.
8 Kérlek, válassz Minden beállítás. Ez az első lehetőség a menüben.  9 Lépjen a lapra Hálózat. Ez a harmadik lehetőség a bal felső sarokban.
9 Lépjen a lapra Hálózat. Ez a harmadik lehetőség a bal felső sarokban.  10 Kérlek, válassz Hálózati beállítások. Ezt a lehetőséget a középső panelen találja.
10 Kérlek, válassz Hálózati beállítások. Ezt a lehetőséget a középső panelen találja.  11 Kérlek, válassz Ellenőrizze a hálózati kapcsolatot. Ezt a lehetőséget a jobb oldali ablaktáblában találja. Elkezdődik a hálózati kapcsolat tesztelése; a képernyőn megjelenik a letöltési sebesség - ha sokkal alacsonyabb, mint az internetszolgáltatója, az oka lehet:
11 Kérlek, válassz Ellenőrizze a hálózati kapcsolatot. Ezt a lehetőséget a jobb oldali ablaktáblában találja. Elkezdődik a hálózati kapcsolat tesztelése; a képernyőn megjelenik a letöltési sebesség - ha sokkal alacsonyabb, mint az internetszolgáltatója, az oka lehet: - A hálózathoz csatlakoztatott egyéb eszközök - ha eszközök csatlakoztatva vannak a hálózathoz, például streaming videót néznek, a letöltési sebesség csökken a konzolon. Ezért húzza ki a többi eszközt a hálózatból.
- Csúcsforgalom - este, amikor sokan használják az internetet, a kapcsolat sebessége csökkenhet. Ezért éjszaka töltsön le játékokat és alkalmazásokat.
- Problémák a hálózati berendezésekkel - a modem vagy a router hibás lehet. Ebben az esetben lépjen kapcsolatba internetszolgáltatójával.
2. módszer az 5 -ből: Zárja be a futó játékokat vagy alkalmazásokat
 1 Kattintson a gombra Xbox. Ez az Xbox logó gomb a vezérlő közepén található. Minden futó játék vagy alkalmazás szünetel, és a kezdőképernyőre kerül.
1 Kattintson a gombra Xbox. Ez az Xbox logó gomb a vezérlő közepén található. Minden futó játék vagy alkalmazás szünetel, és a kezdőképernyőre kerül.  2 Válasszon egy játékot vagy alkalmazást. A kezdőképernyőn megjelenik az összes futó alkalmazás listája.
2 Válasszon egy játékot vagy alkalmazást. A kezdőképernyőn megjelenik az összes futó alkalmazás listája.  3 Kattintson ☰ a vezérlőn. Ez a menü gomb a vezérlő közepén található.
3 Kattintson ☰ a vezérlőn. Ez a menü gomb a vezérlő közepén található.  4 Kérlek, válassz Kijárat. Jelölje ki az Exit (Kilépés) elemet, és nyomja meg az A gombot a vezérlőn. A kiválasztott alkalmazás bezárul. Ne feledje, hogy a többjátékos játékok és a streaming videoalkalmazások szinte minden internetes sávszélességet elfoglalhatnak, ami lassabb letöltési sebességet eredményez. Ezért ne futtasson ilyen játékokat és alkalmazásokat, amikor bármit letölt.
4 Kérlek, válassz Kijárat. Jelölje ki az Exit (Kilépés) elemet, és nyomja meg az A gombot a vezérlőn. A kiválasztott alkalmazás bezárul. Ne feledje, hogy a többjátékos játékok és a streaming videoalkalmazások szinte minden internetes sávszélességet elfoglalhatnak, ami lassabb letöltési sebességet eredményez. Ezért ne futtasson ilyen játékokat és alkalmazásokat, amikor bármit letölt.
3. módszer az 5 -ből: Az Xbox újraindítása
 1 Kattintson Xbox a vezérlőn. Ez az Xbox logó gomb a vezérlő közepén található. Minden futó játék vagy alkalmazás szünetel, és a kezdőképernyőre kerül.
1 Kattintson Xbox a vezérlőn. Ez az Xbox logó gomb a vezérlő közepén található. Minden futó játék vagy alkalmazás szünetel, és a kezdőképernyőre kerül.  2 Kérlek, válassz
2 Kérlek, válassz  . Ez az ikon a bal oldali panelen található.
. Ez az ikon a bal oldali panelen található. - Döntse balra a vezérlőn lévő analóg pálcát a kijelölt ikonra való navigáláshoz, majd nyomja meg az A gombot a vezérlőn az ikon kiválasztásához.
 3 Kérlek, válassz Indítsa újra. A konzol újraindul; ez bezár minden játékot és alkalmazást, szünetelteti a letöltést, és automatikusan folytatódik a konzol újraindításakor.
3 Kérlek, válassz Indítsa újra. A konzol újraindul; ez bezár minden játékot és alkalmazást, szünetelteti a letöltést, és automatikusan folytatódik a konzol újraindításakor. - Ha a konzol lefagyott, tartsa lenyomva az Xbox gombot a konzol elején 10 másodpercig az újraindítás kényszerítéséhez.
 4 Győződjön meg arról, hogy a letöltések folytatódtak. Ehhez nyissa meg a Saját játékok és alkalmazások lehetőséget, válassza a Sor lehetőséget, válassza ki a szüneteltetett letöltést, nyomja meg a vezérlő ☰ gombját, majd válassza a Folytatás lehetőséget.
4 Győződjön meg arról, hogy a letöltések folytatódtak. Ehhez nyissa meg a Saját játékok és alkalmazások lehetőséget, válassza a Sor lehetőséget, válassza ki a szüneteltetett letöltést, nyomja meg a vezérlő ☰ gombját, majd válassza a Folytatás lehetőséget.
4. módszer az 5 -ből: A letöltés újraindítása
 1 A kezdőképernyőn válassza a lehetőséget Saját játékok és alkalmazások. Ezt az opciót az Xbox kezdőképernyőjének jobb oldalán találja.
1 A kezdőképernyőn válassza a lehetőséget Saját játékok és alkalmazások. Ezt az opciót az Xbox kezdőképernyőjének jobb oldalán találja. - A vezérlő jobb oldalán található analóg joystick segítségével navigáljon a megadott opcióhoz, majd nyomja meg az A gombot a vezérlőn az opció kiválasztásához.
 2 Kérlek, válassz Fordulat. A képernyőn megjelenik az összes letöltött játék és alkalmazás listája.
2 Kérlek, válassz Fordulat. A képernyőn megjelenik az összes letöltött játék és alkalmazás listája.  3 Válasszon egy aktív letöltést. A képernyőn megjelenik egy folyamatjelző sáv.
3 Válasszon egy aktív letöltést. A képernyőn megjelenik egy folyamatjelző sáv.  4 Kattintson ☰ a vezérlőn. Ez a menü gomb a vezérlő közepén található.
4 Kattintson ☰ a vezérlőn. Ez a menü gomb a vezérlő közepén található.  5 Kérlek, válassz Megszünteti. A letöltés leáll.
5 Kérlek, válassz Megszünteti. A letöltés leáll.  6 Kattintson Xbox a vezérlőn. Ez az Xbox logó gomb a vezérlő közepén található.
6 Kattintson Xbox a vezérlőn. Ez az Xbox logó gomb a vezérlő közepén található.  7 Lépjen a lapra Üzlet (Bolt). A jobb felső sarokban található.
7 Lépjen a lapra Üzlet (Bolt). A jobb felső sarokban található.  8 Keressen egy játékot vagy alkalmazást, majd válassza ki. Ehhez kattintson a nagyító ikonra, és írja be a játék vagy alkalmazás nevét; azt is csak böngészhet az áruház oldalain, hogy játékot vagy alkalmazást találjon.
8 Keressen egy játékot vagy alkalmazást, majd válassza ki. Ehhez kattintson a nagyító ikonra, és írja be a játék vagy alkalmazás nevét; azt is csak böngészhet az áruház oldalain, hogy játékot vagy alkalmazást találjon.  9 Kérlek, válassz Telepítés. A letöltés újraindul. Nézze meg, hogy javult -e a letöltési sebesség.
9 Kérlek, válassz Telepítés. A letöltés újraindul. Nézze meg, hogy javult -e a letöltési sebesség.
5. módszer az 5 -ből: A vezetékes hálózati kapcsolat használata
 1 Csatlakoztassa az Ethernet kábelt a konzolhoz. Az Ethernet -portot az XBox One hátoldalán találja (jobbra). Ezt a portot egy ikon jelzi három összekapcsolt négyzet formájában.
1 Csatlakoztassa az Ethernet kábelt a konzolhoz. Az Ethernet -portot az XBox One hátoldalán találja (jobbra). Ezt a portot egy ikon jelzi három összekapcsolt négyzet formájában. - A kábelnek elég hosszúnak kell lennie ahhoz, hogy elérje a modemet vagy az útválasztót. Olvassa el ezt a cikket, hogy megtudja, hogyan csatlakoztathatja a konzolt a hálózathoz kábellel.
 2 Csatlakoztassa az Ethernet kábel másik végét az útválasztóhoz. Általában minden útválasztó hátoldalán négy sárga Ethernet -port (LAN -port) található.
2 Csatlakoztassa az Ethernet kábel másik végét az útválasztóhoz. Általában minden útválasztó hátoldalán négy sárga Ethernet -port (LAN -port) található. - Az XBox One bekapcsolásakor a konzol automatikusan felismeri a vezetékes kapcsolatot.