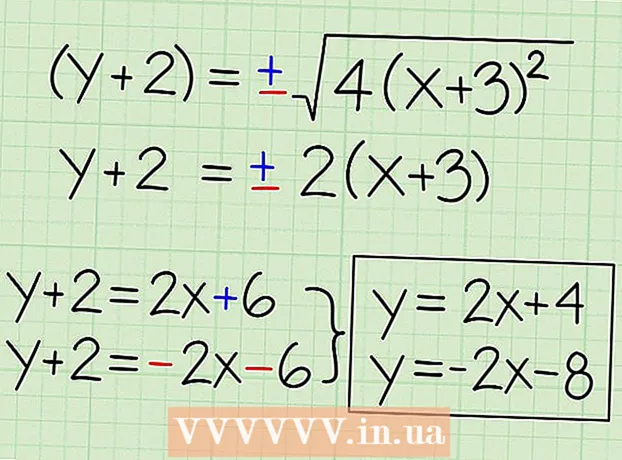Szerző:
Gregory Harris
A Teremtés Dátuma:
14 Április 2021
Frissítés Dátuma:
25 Június 2024

Tartalom
A Linux Chromebookra történő telepítése hozzáférést biztosít olyan programokhoz, amelyek támogatják a Linuxot, de nem támogatják a Chrome -ot. A Crouton eszközzel telepítheti a Linuxot Chromebookra; ebben az esetben egyszerre két rendszerben dolgozhat, válthat közöttük.
Lépések
 1 Készítsen biztonsági másolatot az összes fontos adatról, és mentse a Google Drive -ra vagy egy USB flash meghajtóra (további rendszer telepítésekor az adatok törlődnek).
1 Készítsen biztonsági másolatot az összes fontos adatról, és mentse a Google Drive -ra vagy egy USB flash meghajtóra (további rendszer telepítésekor az adatok törlődnek). 2 Tartsa lenyomva az Esc és a Refresh gombot, majd nyomja meg a bekapcsológombot. Chromebookja újraindul helyreállítási módba.
2 Tartsa lenyomva az Esc és a Refresh gombot, majd nyomja meg a bekapcsológombot. Chromebookja újraindul helyreállítási módba.  3 Nyomja meg a Ctrl + D billentyűt, amikor sárga felkiáltójel jelenik meg a képernyőn. Megnyílik egy párbeszédpanel, amelyben meg kell erősítenie a fejlesztői módba való belépést.
3 Nyomja meg a Ctrl + D billentyűt, amikor sárga felkiáltójel jelenik meg a képernyőn. Megnyílik egy párbeszédpanel, amelyben meg kell erősítenie a fejlesztői módba való belépést.  4 Nyomja meg az Enter billentyűt. Várja meg a fejlesztői módba való átmenetet (ez 15 percet vesz igénybe).
4 Nyomja meg az Enter billentyűt. Várja meg a fejlesztői módba való átmenetet (ez 15 percet vesz igénybe).  5 A Chromebook újraindul, és figyelmeztetést jelenít meg arról, hogy a Chrome rendszer hiányzik vagy sérült. ez normális, amikor fejlesztői módba lép.
5 A Chromebook újraindul, és figyelmeztetést jelenít meg arról, hogy a Chrome rendszer hiányzik vagy sérült. ez normális, amikor fejlesztői módba lép. 6 Töltse le a Croutont a goo.gl/fd3zc webhelyről, és mentse a fájlt a Letöltések mappába.
6 Töltse le a Croutont a goo.gl/fd3zc webhelyről, és mentse a fájlt a Letöltések mappába.- Vagy töltse le a Croutont a hivatalos webhelyről: https://github.com/dnschneid/crouton (kattintson a Chromium OS Universal Chroot Environment jobb oldalán található linkre).
 7 Nyisson meg egy terminált a Ctrl + Alt + T billentyűkombinációval.
7 Nyisson meg egy terminált a Ctrl + Alt + T billentyűkombinációval. 8 Írja be a shell parancsot, és nyomja meg az Enter billentyűt.
8 Írja be a shell parancsot, és nyomja meg az Enter billentyűt. 9 A Crouton telepítéséhez írja be a sudo sh -e ~ / Letöltések / crouton -t xfce parancsot.
9 A Crouton telepítéséhez írja be a sudo sh -e ~ / Letöltések / crouton -t xfce parancsot.- Írja be a sudo sh -e ~ / Letöltések / crouton -t touch, xfce parancsot, ha Linuxot telepít Chromebook Pixelre.
 10 Várja meg, amíg a Crouton telepítése befejeződik. A telepítési folyamat végén meg kell adnia egy Linux felhasználónevet és jelszót.
10 Várja meg, amíg a Crouton telepítése befejeződik. A telepítési folyamat végén meg kell adnia egy Linux felhasználónevet és jelszót.  11 Írja be a Linux felhasználónevét és jelszavát.
11 Írja be a Linux felhasználónevét és jelszavát. 12 A terminálban írja be a sudo startxfce4 parancsot a Linux elindításához az asztalon.
12 A terminálban írja be a sudo startxfce4 parancsot a Linux elindításához az asztalon.
Tippek
- Lépjen ki a Linuxból, ahogy más rendszerekkel (pl. Windows). A Linux bezárul, és Chromebookja visszatér a Chrome irányítása alá.
- Chromebookon a Linux párhuzamosan fog futni a Chrome -mal, így válthat a rendszerek között a Ctrl + Alt + Shift + Vissza és a Ctrl + Alt + Shift + Előre (vagy a Ctrl + Alt + Vissza és a Ctrl + Alt + Előre) lenyomásával A Chromebook Intel lapkával működik).
- A Linux telepítése előtt hozzon létre egy képet a teljes Chromebook lemezről, hogy elkerülje a telepítési folyamat során bekövetkező összeomlásokat.
- Telepítse a Linux programokat az apt-get install paranccsal (a terminálon). Például, ha telepíteni szeretné a Firefoxot, írja be a sudo apt-get install firefox parancsot.