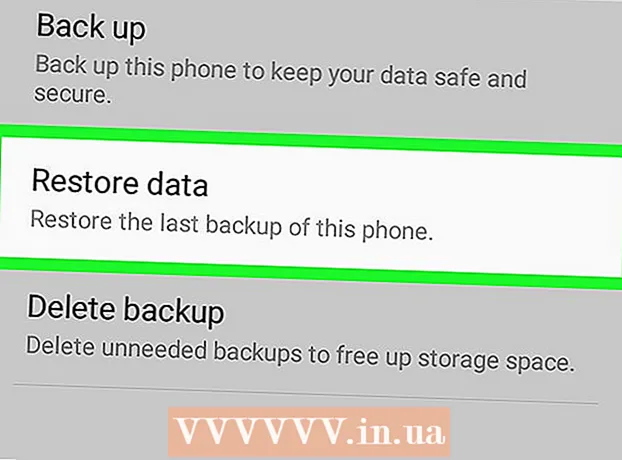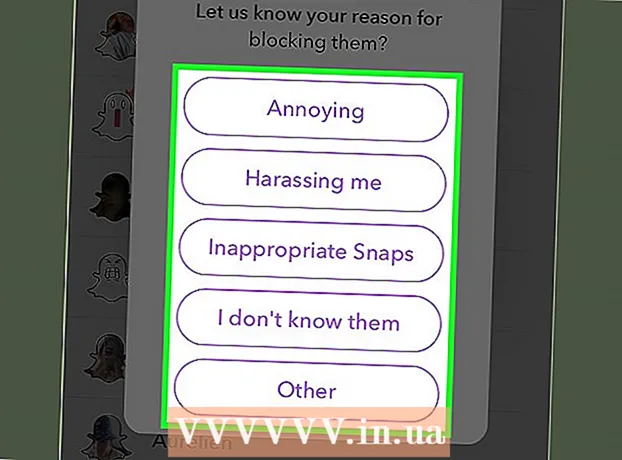Szerző:
Sara Rhodes
A Teremtés Dátuma:
13 Február 2021
Frissítés Dátuma:
1 Július 2024
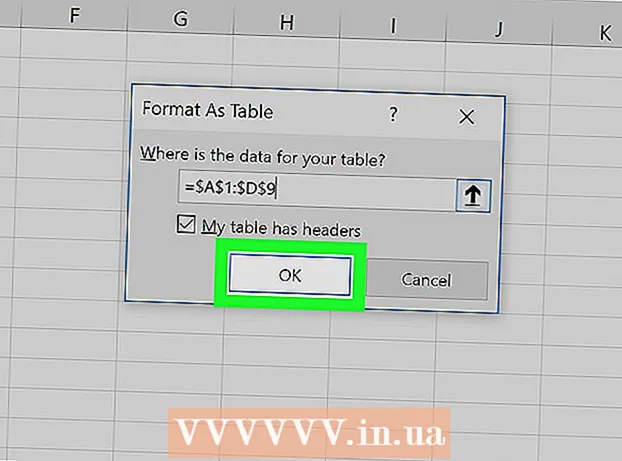
Tartalom
- Lépések
- 1. módszer a 3 -ból: Feltételes formázási lehetőség Windows rendszeren
- 2. módszer a 3 -ból: Feltételes formázási lehetőség Mac rendszeren
- 3. módszer 3 -ból: A táblázat stílusának beállításainak módosítása
Ez a cikk bemutatja, hogyan emelheti ki a Microsoft Excel minden más sorát Windows és macOS számítógépeken.
Lépések
1. módszer a 3 -ból: Feltételes formázási lehetőség Windows rendszeren
 1 Nyissa meg az Excelben a táblázatot, ahol módosítani szeretné. Ehhez kattintson duplán a fájlra.
1 Nyissa meg az Excelben a táblázatot, ahol módosítani szeretné. Ehhez kattintson duplán a fájlra. - Ez a módszer minden típusú adatra alkalmas. Segítségével saját belátása szerint szerkesztheti az adatokat, anélkül, hogy befolyásolná a kialakítást.
 2 Válassza ki a formázni kívánt cellákat. Vigye a kurzort a kívánt helyre, nyomja meg és tartsa lenyomva a bal egérgombot, és mozgassa a mutatót a formázni kívánt tartomány összes cellájának kiválasztásához.
2 Válassza ki a formázni kívánt cellákat. Vigye a kurzort a kívánt helyre, nyomja meg és tartsa lenyomva a bal egérgombot, és mozgassa a mutatót a formázni kívánt tartomány összes cellájának kiválasztásához. - A teljes dokumentum minden második cellájának kiválasztásához kattintson a gombra Mindet kiválaszt... Ez egy szürke négyzet alakú gomb / cella a lap bal felső sarkában.
 3 nyomja meg
3 nyomja meg  a Feltételes formázás lehetőség mellett. Ez a lehetőség a Kezdőlap lapon, a képernyő tetején található eszköztáron található. Megjelenik egy menü.
a Feltételes formázás lehetőség mellett. Ez a lehetőség a Kezdőlap lapon, a képernyő tetején található eszköztáron található. Megjelenik egy menü.  4 nyomja meg Szabály létrehozása. Megjelenik a Formázási szabály létrehozása párbeszédpanel.
4 nyomja meg Szabály létrehozása. Megjelenik a Formázási szabály létrehozása párbeszédpanel.  5 A "Szabálytípus kiválasztása" részben válassza a lehetőséget Formázott cellák meghatározásához használjon képletet.
5 A "Szabálytípus kiválasztása" részben válassza a lehetőséget Formázott cellák meghatározásához használjon képletet.- Ha Excel 2003 -at használ, válassza a Képlet lehetőséget az 1. feltétel menüből.
 6 Adjon meg egy képletet, amely minden más sort kiemel. Írja be a következő képletet a szövegmezőbe:
6 Adjon meg egy képletet, amely minden más sort kiemel. Írja be a következő képletet a szövegmezőbe: - = MOD (SOR (), 2) = 0
 7 Kattintson a gombra Formátum a párbeszédpanelen.
7 Kattintson a gombra Formátum a párbeszédpanelen. 8 Nyissa meg a lapot Tölt a párbeszédpanel tetején.
8 Nyissa meg a lapot Tölt a párbeszédpanel tetején. 9 Válassza ki az árnyékolni kívánt cellák mintáját vagy színét, majd kattintson a gombra rendben. A képlet alatt megjelenik egy színminta.
9 Válassza ki az árnyékolni kívánt cellák mintáját vagy színét, majd kattintson a gombra rendben. A képlet alatt megjelenik egy színminta.  10 Kattintson rendbenhogy a lap minden más celláját kiemelje a kiválasztott színnel vagy mintával.
10 Kattintson rendbenhogy a lap minden más celláját kiemelje a kiválasztott színnel vagy mintával.- A képlet vagy formátum módosításához kattintson a Feltételes formázás opció melletti nyílra (a Kezdőlap lapon), majd válassza a lehetőséget Szabálykezelés, majd válasszon ki egy szabályt.
2. módszer a 3 -ból: Feltételes formázási lehetőség Mac rendszeren
 1 Nyissa meg az Excelben a táblázatot, ahol módosítani szeretné. Ehhez általában elegendő duplán kattintani a fájlra.
1 Nyissa meg az Excelben a táblázatot, ahol módosítani szeretné. Ehhez általában elegendő duplán kattintani a fájlra.  2 Válassza ki a formázni kívánt cellákat. Vigye a kurzort a kívánt helyre, nyomja meg a bal egérgombot, és miközben lenyomva tartja, mozgassa a mutatót a kívánt tartomány összes cellájának kiválasztásához.
2 Válassza ki a formázni kívánt cellákat. Vigye a kurzort a kívánt helyre, nyomja meg a bal egérgombot, és miközben lenyomva tartja, mozgassa a mutatót a kívánt tartomány összes cellájának kiválasztásához. - Ha a teljes dokumentum minden második celláját ki szeretné választani, nyomja meg a gombot ⌘ Parancs+A billentyűzeten. Ezzel kiválasztja a lap összes celláját.
 3 nyomja meg
3 nyomja meg  a Feltételes formázás lehetőség mellett. Ez a lehetőség a Kezdőlap lapon, a képernyő tetején található eszköztáron található. Ezt követően számos formázási lehetőséget fog látni.
a Feltételes formázás lehetőség mellett. Ez a lehetőség a Kezdőlap lapon, a képernyő tetején található eszköztáron található. Ezt követően számos formázási lehetőséget fog látni.  4 Kattintson az opcióra Szabály létrehozása. Megjelenik egy új formázási szabály párbeszédpanel, többféle formázási lehetőséggel.
4 Kattintson az opcióra Szabály létrehozása. Megjelenik egy új formázási szabály párbeszédpanel, többféle formázási lehetőséggel.  5 A Stílus menüben válassza a lehetőséget klasszikus. Kattintson a Stílus legördülő menüre, majd válassza a lehetőséget klasszikus az alján.
5 A Stílus menüben válassza a lehetőséget klasszikus. Kattintson a Stílus legördülő menüre, majd válassza a lehetőséget klasszikus az alján.  6 Tárgy kiválasztása Formázott cellák meghatározásához használjon képletet. Kattintson a Stílus lehetőség alatti legördülő menüre, és válassza a lehetőséget Használjon képletetformátum megváltoztatásához egy képlet segítségével.
6 Tárgy kiválasztása Formázott cellák meghatározásához használjon képletet. Kattintson a Stílus lehetőség alatti legördülő menüre, és válassza a lehetőséget Használjon képletetformátum megváltoztatásához egy képlet segítségével.  7 Adjon meg egy képletet, amely minden más sort kiemel. Kattintson a Formázási szabály létrehozása ablak képletmezőjére, és írja be a következő képletet:
7 Adjon meg egy képletet, amely minden más sort kiemel. Kattintson a Formázási szabály létrehozása ablak képletmezőjére, és írja be a következő képletet: - = MOD (SOR (), 2) = 0
 8 Kattintson a lehetőség melletti legördülő menüre Formázás a gombbal. Az alján, a képlet megadására szolgáló mező alatt található. Megjelenik a legördülő menü a formázási lehetőségekkel.
8 Kattintson a lehetőség melletti legördülő menüre Formázás a gombbal. Az alján, a képlet megadására szolgáló mező alatt található. Megjelenik a legördülő menü a formázási lehetőségekkel. - A kiválasztott formátum a tartomány minden második cellájára lesz alkalmazva.
 9 Válasszon formátumot a Formátum használata legördülő menüből. Válassza ki bármelyik lehetőséget, majd tekintse meg a mintát a párbeszédpanel jobb oldalán.
9 Válasszon formátumot a Formátum használata legördülő menüből. Válassza ki bármelyik lehetőséget, majd tekintse meg a mintát a párbeszédpanel jobb oldalán. - Ha saját maga szeretne létrehozni egy új, más színű kiválasztási formátumot, kattintson az opcióra annak formátuma az alján. Ekkor megjelenik egy új ablak, ahol manuálisan adhatja meg a betűtípusokat, a szegélyeket és a színeket.
 10 Kattintson rendbenhogy formázást alkalmazzon, és a lapon a kijelölt tartomány minden más sorát kiemelje.
10 Kattintson rendbenhogy formázást alkalmazzon, és a lapon a kijelölt tartomány minden más sorát kiemelje.- Ez a szabály bármikor megváltoztatható. Ehhez kattintson a "Feltételes formázás" opció melletti nyílra (a "Kezdőlap" lapon), válassza a Szabálykezelés és válasszon ki egy szabályt.
3. módszer 3 -ból: A táblázat stílusának beállításainak módosítása
 1 Nyissa meg az Excelben a módosítani kívánt táblázatot. Ehhez kattintson duplán a fájlra (Windows és Mac).
1 Nyissa meg az Excelben a módosítani kívánt táblázatot. Ehhez kattintson duplán a fájlra (Windows és Mac). - Akkor használja ezt a módszert, ha minden második sor kiemelése mellett új adatokat is szeretne hozzáadni a táblázathoz.
- Ezt a módszert csak akkor használja, ha a stílus formázása után nem kívánja megváltoztatni a táblázat adatait.
 2 Válassza ki a táblázathoz hozzáadni kívánt cellákat. Vigye a kurzort a kívánt helyre, nyomja meg a bal egérgombot, és miközben lenyomva tartja, mozgassa a mutatót, hogy kiválassza az összes cellát, amelynek formátumát módosítani szeretné.
2 Válassza ki a táblázathoz hozzáadni kívánt cellákat. Vigye a kurzort a kívánt helyre, nyomja meg a bal egérgombot, és miközben lenyomva tartja, mozgassa a mutatót, hogy kiválassza az összes cellát, amelynek formátumát módosítani szeretné.  3 Kattintson az opcióra Formázás táblázatként. A "Kezdőlap" lapon, a program tetején található eszköztáron található.
3 Kattintson az opcióra Formázás táblázatként. A "Kezdőlap" lapon, a program tetején található eszköztáron található.  4 Válasszon egy táblázatstílust. Böngésszen a Világos, Közepes és Sötét alatti lehetőségek között, és kattintson az alkalmazni kívánt stílusra.
4 Válasszon egy táblázatstílust. Böngésszen a Világos, Közepes és Sötét alatti lehetőségek között, és kattintson az alkalmazni kívánt stílusra.  5 Kattintson rendbenhogy a stílust a kiválasztott adattartományra alkalmazza.
5 Kattintson rendbenhogy a stílust a kiválasztott adattartományra alkalmazza.- A táblázat stílusának megváltoztatásához engedélyezze vagy tiltsa le az eszköztár Táblázat stílusbeállításai alatti beállításait. Ha ez a szakasz nem található, kattintson a táblázat bármely cellájára, és megjelenik.
- Ha vissza szeretné alakítani a táblázatot cellák tartományává az adatok szerkesztéséhez, kattintson rá, hogy megjelenjenek az eszköztár beállításai, nyissa meg a lapot Konstruktőr és kattintson a lehetőségre Konvertálás tartományba.