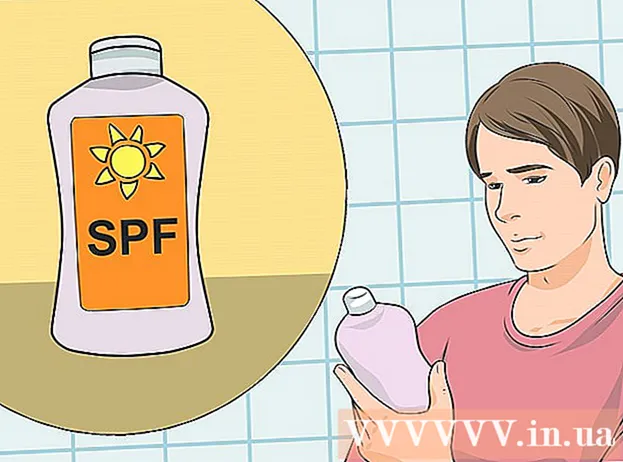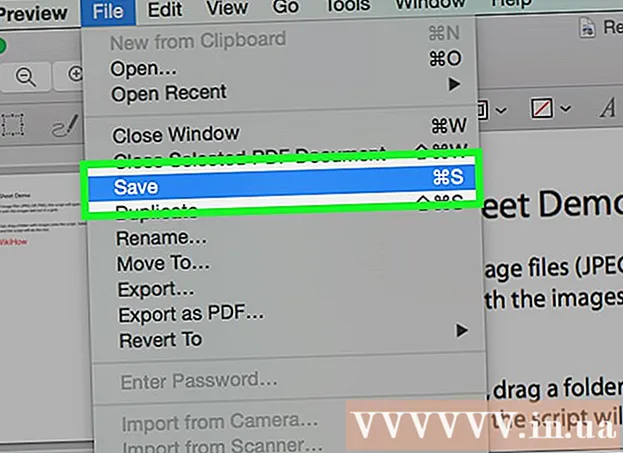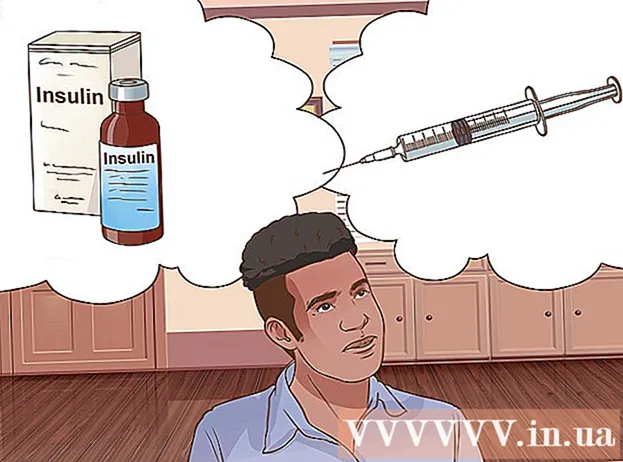Szerző:
Alice Brown
A Teremtés Dátuma:
28 Lehet 2021
Frissítés Dátuma:
1 Július 2024
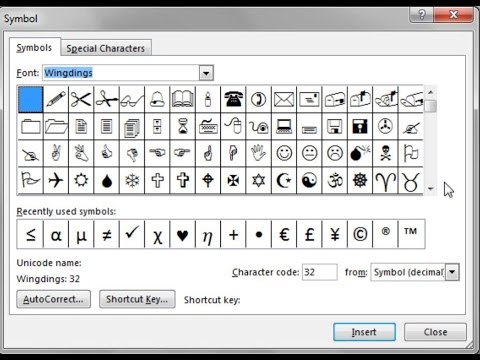
Tartalom
- Lépések
- 1 /2 módszer: Windows rendszeren
- 2. módszer a 2 -ből: Mac OS X rendszeren
- Tippek
- Figyelmeztetések
Ez a cikk bemutatja, hogyan illeszthet be egy karaktert a Microsoft Word dokumentumba, például szerzői jogi védjegyet vagy megosztási szimbólumot. Ezt meg lehet tenni Windows és Mac OS X rendszereken.
Lépések
1 /2 módszer: Windows rendszeren
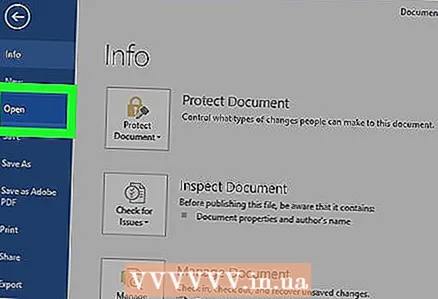 1 Nyisson meg egy Microsoft Word dokumentumot. Kattintson duplán egy Microsoft Word fájlra, vagy indítsa el a Microsoft Word programot, majd válasszon ki egy dokumentumot a kezdőlapról. Megnyílik a dokumentum utolsó mentett változata.
1 Nyisson meg egy Microsoft Word dokumentumot. Kattintson duplán egy Microsoft Word fájlra, vagy indítsa el a Microsoft Word programot, majd válasszon ki egy dokumentumot a kezdőlapról. Megnyílik a dokumentum utolsó mentett változata. 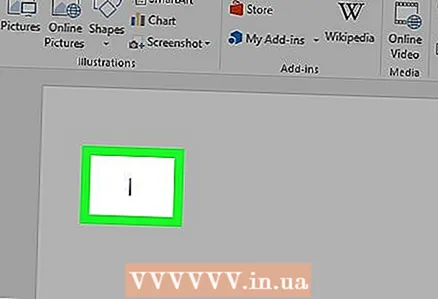 2 Kattintson arra a helyre, ahová be szeretné illeszteni a szimbólumot a dokumentumba.
2 Kattintson arra a helyre, ahová be szeretné illeszteni a szimbólumot a dokumentumba.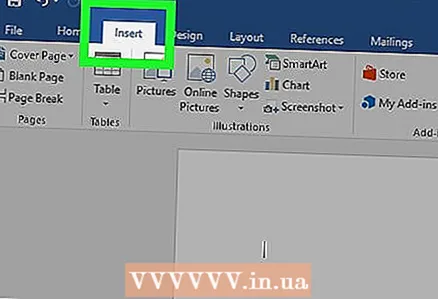 3 Lépjen a lapra Beszúrás. A Word ablak tetején található kék szalag bal felső sarkában található.
3 Lépjen a lapra Beszúrás. A Word ablak tetején található kék szalag bal felső sarkában található. 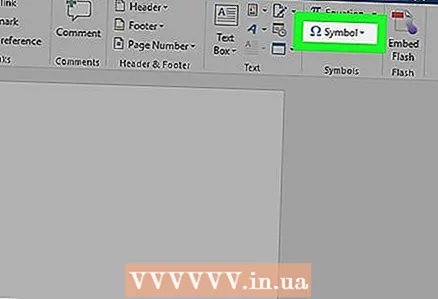 4 Kattintson Szimbólum. A Beszúrás eszköztár jobb oldalán található. Megnyílik egy menü.
4 Kattintson Szimbólum. A Beszúrás eszköztár jobb oldalán található. Megnyílik egy menü. 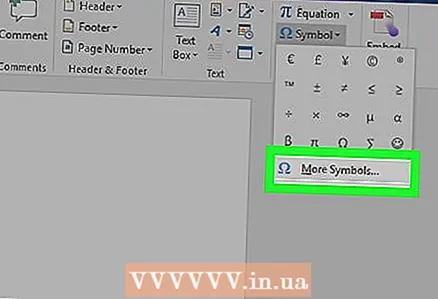 5 Kattintson Egyéb szimbólumok. A menü alján található. Megnyílik a "Szimbólum" ablak.
5 Kattintson Egyéb szimbólumok. A menü alján található. Megnyílik a "Szimbólum" ablak. - Ha a kívánt szimbólumot látja a menüben, kattintson a szimbólumra az azonnali beszúráshoz.
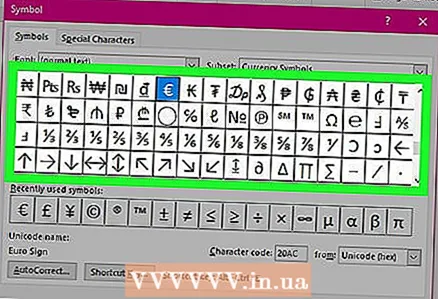 6 Válassza ki a kívánt szimbólumot. Ehhez kattintson rá. A nyilak segítségével görgesse végig az elérhető szimbólumok listáját (↑ és ↓) az ablak jobb oldalán.
6 Válassza ki a kívánt szimbólumot. Ehhez kattintson rá. A nyilak segítségével görgesse végig az elérhető szimbólumok listáját (↑ és ↓) az ablak jobb oldalán. - A további karakterek listáját a Karakter ablak tetején található Speciális karakterek lapon is megtekintheti.
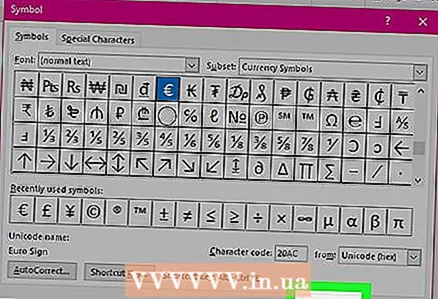 7 Kattintson Beszúrás. Ez a gomb a Szimbólum ablak alján található. A kiválasztott szimbólum bekerül a dokumentumba.
7 Kattintson Beszúrás. Ez a gomb a Szimbólum ablak alján található. A kiválasztott szimbólum bekerül a dokumentumba. - További karakterek beszúrásához ismételje meg ezt a folyamatot.
 8 Kattintson Bezárás. Ez a gomb a Szimbólum ablak alján található. A karakter (ek) megmaradnak a Microsoft Word dokumentumban.
8 Kattintson Bezárás. Ez a gomb a Szimbólum ablak alján található. A karakter (ek) megmaradnak a Microsoft Word dokumentumban.
2. módszer a 2 -ből: Mac OS X rendszeren
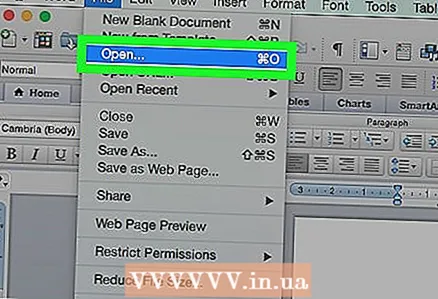 1 Nyisson meg egy Microsoft Word dokumentumot. Kattintson duplán egy Microsoft Word fájlra, vagy indítsa el a Microsoft Word programot, majd válasszon ki egy dokumentumot a kezdőlapról. Megnyílik a dokumentum utolsó mentett változata.
1 Nyisson meg egy Microsoft Word dokumentumot. Kattintson duplán egy Microsoft Word fájlra, vagy indítsa el a Microsoft Word programot, majd válasszon ki egy dokumentumot a kezdőlapról. Megnyílik a dokumentum utolsó mentett változata. 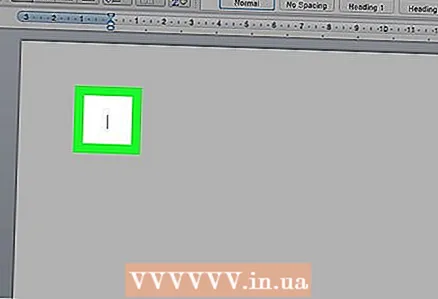 2 Kattintson arra a helyre, ahová be szeretné illeszteni a szimbólumot a dokumentumba.
2 Kattintson arra a helyre, ahová be szeretné illeszteni a szimbólumot a dokumentumba.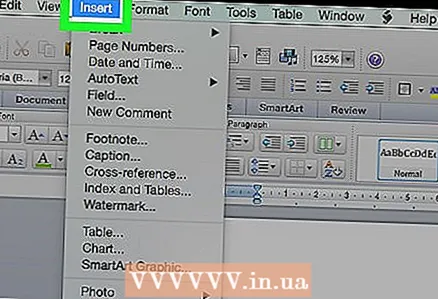 3 Lépjen a lapra Beszúrás. A Word ablak tetején található kék eszköztár bal felső sarkában található.
3 Lépjen a lapra Beszúrás. A Word ablak tetején található kék eszköztár bal felső sarkában található. - Ne kattintson a Beszúrás menüre, amely a képernyő tetején található menüsoron található.
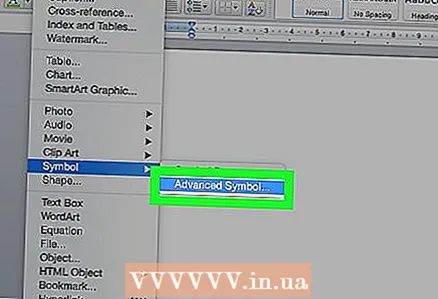 4 Kattintson További szimbólumok. A Beszúrás eszköztár jobb oldalán található. Megnyílik a "Szimbólum" ablak.
4 Kattintson További szimbólumok. A Beszúrás eszköztár jobb oldalán található. Megnyílik a "Szimbólum" ablak. 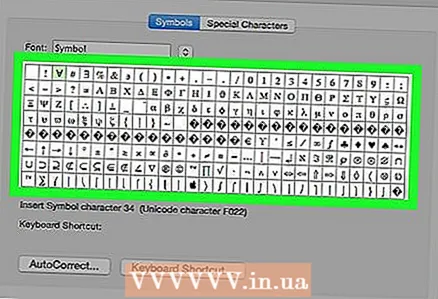 5 Válassza ki a kívánt szimbólumot. Ehhez kattintson rá.
5 Válassza ki a kívánt szimbólumot. Ehhez kattintson rá. - A további karakterek listáját a Karakter ablak tetején található Speciális karakterek lapon is megtekintheti.
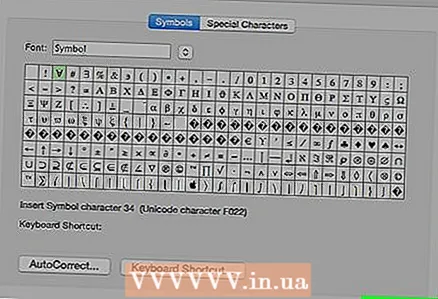 6 Kattintson Beszúrás. Ez a gomb a Szimbólum ablak alján található. A kiválasztott szimbólum bekerül a dokumentumba.
6 Kattintson Beszúrás. Ez a gomb a Szimbólum ablak alján található. A kiválasztott szimbólum bekerül a dokumentumba. - További karakterek beszúrásához ismételje meg ezt a folyamatot.
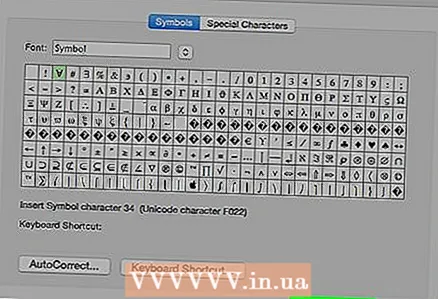 7 Kattintson Bezárás. Ez a gomb a Szimbólum ablak alján található. A karakter (ek) megmaradnak a Microsoft Word dokumentumban.
7 Kattintson Bezárás. Ez a gomb a Szimbólum ablak alján található. A karakter (ek) megmaradnak a Microsoft Word dokumentumban.
Tippek
- Windows számítógépeken a karakterkód megjelenik a Karakterkód mezőben. Írja be ezt a kódot a Word dokumentumába, majd kattintson a gombra Alt+xhogy a kódot karakterré alakítsa.
- Billentyűparancsok néhány gyakori szimbólum beillesztéséhez:
- r) vagy (R) - ®
- c) vagy (C) - ©
- (tm) vagy (TM) - ™
- e vagy (E) - €
Figyelmeztetések
- A Microsoft Word for Mac OS X nem tartalmaz annyi karaktert, mint a Word for Windows.