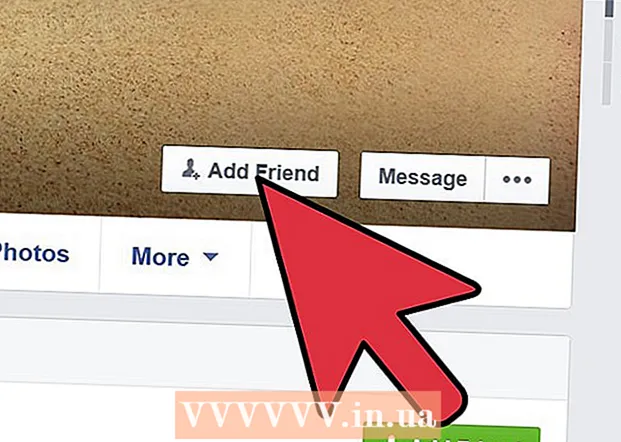Szerző:
Janice Evans
A Teremtés Dátuma:
27 Július 2021
Frissítés Dátuma:
1 Július 2024

Tartalom
- Lépések
- 1. módszer a 7 -ből: A lapok bezárása Android- és iOS -eszközökön
- 2. módszer a 7 -ből: A Chrome alkalmazás bezárása Android -eszközön
- 3. módszer a 7 -ből: Hogyan kényszerítheti ki a Chrome -alkalmazásból való kilépést Android -eszközön
- 4. módszer a 7 -ből: A Chrome alkalmazás bezárása iOS -eszközön
- 5. módszer a 7 -ből: Hogyan kényszerítheti ki a Chrome -alkalmazásból való kilépést iOS -eszközön
- 6. módszer a 7 -ből: A lapok, ablakok, Chrome -folyamatok bezárása a számítógépen
- 7. módszer a 7 -ből: Hogyan kényszerítse ki a Chrome -ból való kilépést a számítógépen
- Tippek
A Google Chrome működhet a lapokkal, vagyis egy ablakban egyszerre több weboldalt is megnyithat. Bezárhat egy külön lapot, ablakot, programot, vagy kényszerítheti a leállítását (de ezt a módszert legjobb végső megoldásként hagyni).
Lépések
1. módszer a 7 -ből: A lapok bezárása Android- és iOS -eszközökön
 1 Kattintson a kijelző lapjai gombra. Ennek a gombnak a száma (amely megegyezik a nyitott lapok számával) négyzeten belül, és a képernyő jobb felső sarkában található a keresősáv és a menügomb között.
1 Kattintson a kijelző lapjai gombra. Ennek a gombnak a száma (amely megegyezik a nyitott lapok számával) négyzeten belül, és a képernyő jobb felső sarkában található a keresősáv és a menügomb között. - A Chrome mobilalkalmazás nem támogat több ablakot, de a lapokkal működik.
- A füles táblagépen ugyanúgy dolgozhat, mint a számítógépen, így ez a mobileszköz nem rendelkezik lapkijelző gombbal.
 2 Kattintson a lap jobb felső sarkában található "x" ikonra a lap bezárásához.
2 Kattintson a lap jobb felső sarkában található "x" ikonra a lap bezárásához. 3 Zárjon be minden lapot egyszerre. Ehhez nyissa meg a "Beállítások" menüt (egy ikon vízszintesen elhelyezkedő három pont formájában), és válassza az "Összes lap bezárása" lehetőséget.
3 Zárjon be minden lapot egyszerre. Ehhez nyissa meg a "Beállítások" menüt (egy ikon vízszintesen elhelyezkedő három pont formájában), és válassza az "Összes lap bezárása" lehetőséget.  4 Zárja be az inkognitólapot (csak Android). Ha kikapcsolja a képernyőt (bekapcsológomb), amíg az inkognitó fül nyitva van, majd bekapcsolja, az „Inkognitó lapok bezárása” üzenet jelenik meg. Kattintson duplán erre az üzenetre; minden inkognitólap bezárul.
4 Zárja be az inkognitólapot (csak Android). Ha kikapcsolja a képernyőt (bekapcsológomb), amíg az inkognitó fül nyitva van, majd bekapcsolja, az „Inkognitó lapok bezárása” üzenet jelenik meg. Kattintson duplán erre az üzenetre; minden inkognitólap bezárul. - Ne feledje, hogy az inkognitólapok ugyanúgy bezárhatók, mint a hagyományos lapok.
2. módszer a 7 -ből: A Chrome alkalmazás bezárása Android -eszközön
 1 Kattintson a gombra a nemrég megnyitott alkalmazások megjelenítéséhez. Ez a gomb általában a képernyő jobb alsó sarkában található, és metsző négyzeteknek tűnik (a gomb megjelenése a telefon / táblagép modelljétől függ). Ha erre a gombra kattint, megnyílik a legutóbb használt alkalmazások listája.
1 Kattintson a gombra a nemrég megnyitott alkalmazások megjelenítéséhez. Ez a gomb általában a képernyő jobb alsó sarkában található, és metsző négyzeteknek tűnik (a gomb megjelenése a telefon / táblagép modelljétől függ). Ha erre a gombra kattint, megnyílik a legutóbb használt alkalmazások listája.  2 Görgessen felfelé vagy lefelé a listában a Chrome alkalmazás megkereséséhez.
2 Görgessen felfelé vagy lefelé a listában a Chrome alkalmazás megkereséséhez. 3 Húzza végig a Chrome alkalmazást balról jobbra. Ezzel bezárja ezt az alkalmazást, ami azt jelenti, hogy nem fut a háttérben.
3 Húzza végig a Chrome alkalmazást balról jobbra. Ezzel bezárja ezt az alkalmazást, ami azt jelenti, hogy nem fut a háttérben. - Az "x" gombra is kattinthat. Ez a Chrome ablak jobb felső sarkában található a legutóbb megnyitott alkalmazások listájában (csak akkor, ha az eszközön Android 6 vagy újabb verzió fut).
3. módszer a 7 -ből: Hogyan kényszerítheti ki a Chrome -alkalmazásból való kilépést Android -eszközön
 1 Nyissa meg a Beállítások alkalmazást. Az ikonja fogaskeréknek tűnik. Megnyílnak a telefon beállításai.
1 Nyissa meg a Beállítások alkalmazást. Az ikonja fogaskeréknek tűnik. Megnyílnak a telefon beállításai.  2 Kattintson az Alkalmazások elemre. Ez az Eszköz részben található. Megnyílik az eszközre telepített alkalmazások listája.
2 Kattintson az Alkalmazások elemre. Ez az Eszköz részben található. Megnyílik az eszközre telepített alkalmazások listája.  3 Kattintson a Chrome -ra. Az alkalmazások betűrendben vannak felsorolva.
3 Kattintson a Chrome -ra. Az alkalmazások betűrendben vannak felsorolva.  4 Kattintson a Leállítás gombra. Ezzel befejeződik a Chrome -alkalmazással kapcsolatos folyamat.
4 Kattintson a Leállítás gombra. Ezzel befejeződik a Chrome -alkalmazással kapcsolatos folyamat. - Használja ezt a módszert, ha az alkalmazás elakadt (nem válaszol), vagy nem teljesít megfelelően.
4. módszer a 7 -ből: A Chrome alkalmazás bezárása iOS -eszközön
 1 Nyomja meg kétszer a Kezdőlap gombot. Megnyílik a legutóbb használt alkalmazások listája.
1 Nyomja meg kétszer a Kezdőlap gombot. Megnyílik a legutóbb használt alkalmazások listája.  2 Görgessen balra vagy jobbra a Chrome alkalmazás megkereséséhez.
2 Görgessen balra vagy jobbra a Chrome alkalmazás megkereséséhez. 3 Csúsztassa ujját felfelé a Chrome alkalmazás aljáról. Ezzel bezárja ezt az alkalmazást, ami azt jelenti, hogy nem fut a háttérben.
3 Csúsztassa ujját felfelé a Chrome alkalmazás aljáról. Ezzel bezárja ezt az alkalmazást, ami azt jelenti, hogy nem fut a háttérben.
5. módszer a 7 -ből: Hogyan kényszerítheti ki a Chrome -alkalmazásból való kilépést iOS -eszközön
 1 Kattintson duplán a Kezdőlap gombra, és válassza ki a Chrome-ot a legutóbb használt alkalmazások listájából. Használja ezt a módszert, ha az alkalmazás elakadt vagy nem működik megfelelően.
1 Kattintson duplán a Kezdőlap gombra, és válassza ki a Chrome-ot a legutóbb használt alkalmazások listájából. Használja ezt a módszert, ha az alkalmazás elakadt vagy nem működik megfelelően.  2 Nyomja meg és tartsa lenyomva a bekapcsoló gombot. Néhány másodperc múlva megjelenik a Letiltás csúszka.
2 Nyomja meg és tartsa lenyomva a bekapcsoló gombot. Néhány másodperc múlva megjelenik a Letiltás csúszka.  3 Tartsa lenyomva a Kezdőlap gombot. Az összes aktív alkalmazás erőszakkal bezárásra kerül, és a kezdőképernyőre kerül.
3 Tartsa lenyomva a Kezdőlap gombot. Az összes aktív alkalmazás erőszakkal bezárásra kerül, és a kezdőképernyőre kerül.
6. módszer a 7 -ből: A lapok, ablakok, Chrome -folyamatok bezárása a számítógépen
 1 Kattintson az "x" ikonra a lapon. Ez az ikon minden lap jobb oldalán található, és csak a kiválasztott lapot zárja be.
1 Kattintson az "x" ikonra a lapon. Ez az ikon minden lap jobb oldalán található, és csak a kiválasztott lapot zárja be. - Az aktív lap billentyűparancsokkal történő bezárásához nyomja meg a gombot Ctrl+W (Windows és Linux) vagy ⌘ Cmd+W (Mac OS X).
- Ha egyszerre szeretné bezárni az összes ablakot az aktív ablakban, kattintson a gombra Ctrl+⇧ Shift+W/⌘ Cmd+⇧ Shift+W
 2 Kattintson az "X" gombra az ablak sarkában. Windows rendszeren ez az ikon az ablak jobb felső sarkában található, és bezárja a Chrome -ot (ha nincs megnyitva egy második böngészőablak). Mac OS X rendszeren az X a bal felső sarokban található, és bezárja az ablakot, de nem a Chrome -hoz társított folyamatot.
2 Kattintson az "X" gombra az ablak sarkában. Windows rendszeren ez az ikon az ablak jobb felső sarkában található, és bezárja a Chrome -ot (ha nincs megnyitva egy második böngészőablak). Mac OS X rendszeren az X a bal felső sarokban található, és bezárja az ablakot, de nem a Chrome -hoz társított folyamatot. - Több ablak egyidejű megnyitásához kattintson a gombra Ctrl+N / ⌘ Cmd+N vagy húzza a füleket a fülsávon kívülre. Minden ablak több lapot támogat.
 3 Kattintson a "≡" ikonra, és válassza a "Kilépés" lehetőséget a menüből. Ez az ikon az ablak jobb felső sarkában található. Ezzel bezárja az összes ablakot és lapot, és befejezi a folyamatot.
3 Kattintson a "≡" ikonra, és válassza a "Kilépés" lehetőséget a menüből. Ez az ikon az ablak jobb felső sarkában található. Ezzel bezárja az összes ablakot és lapot, és befejezi a folyamatot. - Windows rendszeren billentyűparancsokat használhat Ctrl+⇧ Shift+Q vagy Alt+F4+Q.
- Mac OS X esetén kattintson a gombra ⌘ Cmd+Q.
7. módszer a 7 -ből: Hogyan kényszerítse ki a Chrome -ból való kilépést a számítógépen
 1 Nyissa meg a Feladatkezelőt. Kattintson Ctrl+Alt+Del (Windows) vagy ⌘ Cmd+⌥ Opció+Kilépés (Mac OS X). Ha a böngésző lefagyott, használja ezt a billentyűparancsot az összes futó folyamat listájának megnyitásához.
1 Nyissa meg a Feladatkezelőt. Kattintson Ctrl+Alt+Del (Windows) vagy ⌘ Cmd+⌥ Opció+Kilépés (Mac OS X). Ha a böngésző lefagyott, használja ezt a billentyűparancsot az összes futó folyamat listájának megnyitásához.  2 Az aktív folyamatok listájában jelölje ki a "Google Chrome" -t.
2 Az aktív folyamatok listájában jelölje ki a "Google Chrome" -t. 3 Fejezze be a folyamatot. Kattintson a Folyamat befejezése (Windows) vagy a Bezárás (Mac OS X) lehetőségre. Ez a gomb a Feladatkezelő ablak jobb alsó sarkában található.
3 Fejezze be a folyamatot. Kattintson a Folyamat befejezése (Windows) vagy a Bezárás (Mac OS X) lehetőségre. Ez a gomb a Feladatkezelő ablak jobb alsó sarkában található. - A folyamat leállítása a végrehajtott módosítások elvesztéséhez vezethet (például ha valamit beírt a böngészőablakba), ezért használja ezt a módszert, ha az alkalmazás le van fagyva vagy nem működik megfelelően.
Tippek
- Várjon egy kicsit, mielőtt erőszakosan bezárja a Chrome -ot - néha az alkalmazás automatikusan elkezd működni, miután "lefagy". Próbálja meg frissíteni a nem válaszoló weboldalt is.