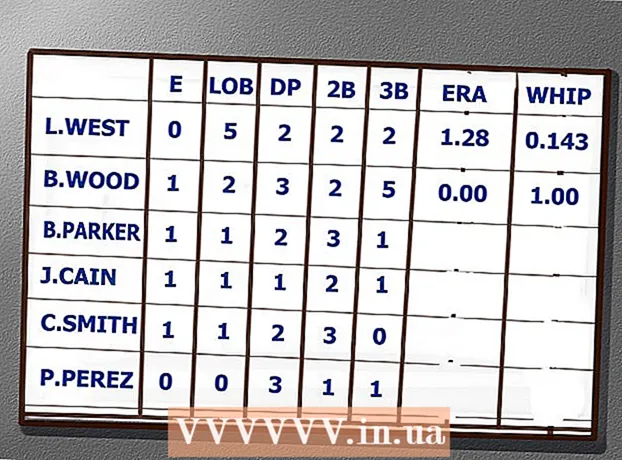Szerző:
Helen Garcia
A Teremtés Dátuma:
15 Április 2021
Frissítés Dátuma:
1 Július 2024

Tartalom
- Lépések
- Rész 1 /4: Nyomtatási beállítások megadása
- 2. rész a 4 -ből: Állítsa be a nyomtatási feladatot
- Rész 3 /4: Dokumentum nyomtatása
- 4. rész 4. rész: Dokumentum másolatok beszerzése
Előfordult már, hogy nyomtatnia kellett valamit az irodában, helyi hálózaton vagy megosztott nyomtatón, emeletről emeletre haladva, hogy nyomtatás közben elérje a nyomtatót? Lehet, hogy nem akarja, hogy mások lássák, amit begépel, mert ezek bizalmas vagy személyes adatok. Dokumentumaik védelme érdekében sok iroda olyan nyomtatókat telepít, amelyek támogatják a dokumentumrögzítési technológiát. A fájlok addig lesznek nyomtathatók a tárolóban, amíg közvetlenül ki nem nyomtatja őket a nyomtatóból. Ezenkívül jelszóval is védhetők, ami azt jelenti, hogy csak Ön oldhatja fel őket nyomtatáshoz.
Lépések
Rész 1 /4: Nyomtatási beállítások megadása
 1 Nyissa meg a nyomtatni kívánt dokumentumot. Futtassa a dokumentumot a számítógépén az asztalon. Ez lehet egy Word dokumentum formátumú és egy táblázat, PDF fájl vagy fotó is. Röviden, a nyomtatáshoz rendelkezésre álló összes bővítmény.
1 Nyissa meg a nyomtatni kívánt dokumentumot. Futtassa a dokumentumot a számítógépén az asztalon. Ez lehet egy Word dokumentum formátumú és egy táblázat, PDF fájl vagy fotó is. Röviden, a nyomtatáshoz rendelkezésre álló összes bővítmény.  2 Nyissa meg a Nyomtatási beállítások menüt. Válassza a "Nyomtatás" fület a Fájl menüből, és megjelenik egy nyomtatási ablak.
2 Nyissa meg a Nyomtatási beállítások menüt. Válassza a "Nyomtatás" fület a Fájl menüből, és megjelenik egy nyomtatási ablak.  3 Válassza ki a nyomtatót. Válassza ki a használni kívánt nyomtatót a nyomtatóválasztó menü legördülő listájából.
3 Válassza ki a nyomtatót. Válassza ki a használni kívánt nyomtatót a nyomtatóválasztó menü legördülő listájából.  4 Nyissa meg a nyomtató tulajdonságait. A gomb a nyomtató neve mellett található. Kattintson rá a Tulajdonságok lap megnyitásához. Ezután megjelenik egy ablak a dokumentum tulajdonságaival.
4 Nyissa meg a nyomtató tulajdonságait. A gomb a nyomtató neve mellett található. Kattintson rá a Tulajdonságok lap megnyitásához. Ezután megjelenik egy ablak a dokumentum tulajdonságaival.
2. rész a 4 -ből: Állítsa be a nyomtatási feladatot
 1 Lépjen a fájltároló panelre. A Fájl tulajdonságai ablakban kattintson rá a Fájltárolók panelen. Itt állíthatja be a dokumentumok paramétereit.
1 Lépjen a fájltároló panelre. A Fájl tulajdonságai ablakban kattintson rá a Fájltárolók panelen. Itt állíthatja be a dokumentumok paramétereit. - Érdemes megjegyezni, hogy a beállítások vagy tulajdonságok további menüje csak a fájlok tárolását támogató nyomtatókban érhető el.
 2 Válassza a "Fájltárolási mód" lehetőséget. Ezután kattintson a "Mentett dokumentumok" gombra.Ezzel a nyomtató automatikus nyomtatási módból dokumentum -iratmódba kapcsol.
2 Válassza a "Fájltárolási mód" lehetőséget. Ezután kattintson a "Mentett dokumentumok" gombra.Ezzel a nyomtató automatikus nyomtatási módból dokumentum -iratmódba kapcsol.  3 Állítsa be a PIN -kódot. Jelölje be a "Nyomtatáshoz használt PIN -kód" jelölőnégyzetet, és írja be a PIN -kódot a nyomtatóra a fájl eléréséhez és kinyomtatásához. Az alsó cellába írja be négyjegyű PIN-kódját. Ezt fogja használni a nyomtatás során.
3 Állítsa be a PIN -kódot. Jelölje be a "Nyomtatáshoz használt PIN -kód" jelölőnégyzetet, és írja be a PIN -kódot a nyomtatóra a fájl eléréséhez és kinyomtatásához. Az alsó cellába írja be négyjegyű PIN-kódját. Ezt fogja használni a nyomtatás során. - Ezt minden alkalommal megváltoztathatja, amikor a dokumentumot nyomtatásra küldi.
 4 Értesítések beállítása a dokumentumokhoz. Jelölje be a "Dokumentumazonosító megjelenítése nyomtatás közben" jelölőnégyzetet, ha meg szeretné tekinteni, hogy melyik dokumentumot küldte nyomtatásra.
4 Értesítések beállítása a dokumentumokhoz. Jelölje be a "Dokumentumazonosító megjelenítése nyomtatás közben" jelölőnégyzetet, ha meg szeretné tekinteni, hogy melyik dokumentumot küldte nyomtatásra.  5 Kérjük, adja meg felhasználónevét. Ebben a részben meg kell adnia felhasználónevét vagy egyedi azonosítóját. A felhasználónév a nyomtató segítségével azonosítja és összegyűjti az összes benyújtott dokumentumot.
5 Kérjük, adja meg felhasználónevét. Ebben a részben meg kell adnia felhasználónevét vagy egyedi azonosítóját. A felhasználónév a nyomtató segítségével azonosítja és összegyűjti az összes benyújtott dokumentumot. - Egyes nyomtatók lehetővé teszik a kötegelt nyomtatást egyetlen felhasználóként.
 6 Kérjük, adja meg a dokumentum címét. Döntse el a fájl elnevezését. A dokumentum nevét manuálisan állíthatja be és módosíthatja, ha rákattint az "Egyéni beállítások" gombra és megadja a fájl nevét, vagy jelölje be az "Automatikus beállítások" melletti négyzetet, majd a dokumentum nevét automatikusan hozzárendeli alapértelmezett.
6 Kérjük, adja meg a dokumentum címét. Döntse el a fájl elnevezését. A dokumentum nevét manuálisan állíthatja be és módosíthatja, ha rákattint az "Egyéni beállítások" gombra és megadja a fájl nevét, vagy jelölje be az "Automatikus beállítások" melletti négyzetet, majd a dokumentum nevét automatikusan hozzárendeli alapértelmezett.  7 Mentse el a nyomtatni kívánt fájlt. Kattintson az OK gombra az ablak alján az összes módosítás mentéséhez és az ablak bezárásához.
7 Mentse el a nyomtatni kívánt fájlt. Kattintson az OK gombra az ablak alján az összes módosítás mentéséhez és az ablak bezárásához.
Rész 3 /4: Dokumentum nyomtatása
 1 Nyomtassa ki a fájlt. A nyomtatási ablak megjelenik a nyomtatási beállítások megadása és a fájl nyomtatásra küldése után. A képernyő alján található OK gombra kattintva elküldheti a fájlt a nyomtató memóriájába.
1 Nyomtassa ki a fájlt. A nyomtatási ablak megjelenik a nyomtatási beállítások megadása és a fájl nyomtatásra küldése után. A képernyő alján található OK gombra kattintva elküldheti a fájlt a nyomtató memóriájába.  2 Tekintse át a nyomtatási beállításokat. Miután elküldte a dokumentumot a nyomtatóra, megjelenik egy megerősítő értesítés. A dokumentumfelismerő ablak megjeleníti a nyomtató nevét, IP -címét, felhasználónevét és a dokumentum nevét. Kattintson az OK gombra a párbeszédpanel bezárásához.
2 Tekintse át a nyomtatási beállításokat. Miután elküldte a dokumentumot a nyomtatóra, megjelenik egy megerősítő értesítés. A dokumentumfelismerő ablak megjeleníti a nyomtató nevét, IP -címét, felhasználónevét és a dokumentum nevét. Kattintson az OK gombra a párbeszédpanel bezárásához.  3 Mi történik ezután? A dokumentumot elküldi a nyomtatónak, és a memóriájában tárolja. De semmi sem fog nyomtatni, amíg el nem éri a nyomtató vezérlőpultját és fel nem oldja a nyomtatást. A nyomtató beállításaitól függően előfordulhat, hogy a dokumentum idővel törlődik, vagy addig tárolódik, amíg a PIN -kód megadásával nem törli.
3 Mi történik ezután? A dokumentumot elküldi a nyomtatónak, és a memóriájában tárolja. De semmi sem fog nyomtatni, amíg el nem éri a nyomtató vezérlőpultját és fel nem oldja a nyomtatást. A nyomtató beállításaitól függően előfordulhat, hogy a dokumentum idővel törlődik, vagy addig tárolódik, amíg a PIN -kód megadásával nem törli.
4. rész 4. rész: Dokumentum másolatok beszerzése
 1 Menjen a nyomtatóhoz. Ha ki kell nyomtatnia a dokumentumokat, nyissa meg a megosztott nyomtatót. Nem kell fejjel végigfutni a padlón. Dokumentumai biztonságosan tárolódnak a nyomtató memóriájában, és zárolva vannak a PIN kóddal.
1 Menjen a nyomtatóhoz. Ha ki kell nyomtatnia a dokumentumokat, nyissa meg a megosztott nyomtatót. Nem kell fejjel végigfutni a padlón. Dokumentumai biztonságosan tárolódnak a nyomtató memóriájában, és zárolva vannak a PIN kóddal.  2 Nyissa meg a dokumentumot. A nyomtató kezelőpaneljén keresse meg a Másolatok fogadása menüt. Megjelenik a tárolt dokumentumok listája. Görgessen végig a nyilakkal, amíg meg nem találja felhasználónevét. A név melletti szám jelzi a nyomtatni kívánt dokumentumok számát.
2 Nyissa meg a dokumentumot. A nyomtató kezelőpaneljén keresse meg a Másolatok fogadása menüt. Megjelenik a tárolt dokumentumok listája. Görgessen végig a nyilakkal, amíg meg nem találja felhasználónevét. A név melletti szám jelzi a nyomtatni kívánt dokumentumok számát.  3 Tekintse át a nyomtatási feladatokat. Miután megtalálta felhasználónevét, válassza ki. Minden, az Ön nevében végzett nyomtatási feladat megjelenik a fájlnevekkel együtt. A nyílgombokkal görgessen a listában.
3 Tekintse át a nyomtatási feladatokat. Miután megtalálta felhasználónevét, válassza ki. Minden, az Ön nevében végzett nyomtatási feladat megjelenik a fájlnevekkel együtt. A nyílgombokkal görgessen a listában.  4 Válassza ki a nyomtatandó feladatot. Miután látta a kívánt műveletet a listában, válassza ki azt. A rendszer kéri a "Nyomtatás" vagy "Törlés" kiválasztását. Válassza a "Nyomtatás" lehetőséget.
4 Válassza ki a nyomtatandó feladatot. Miután látta a kívánt műveletet a listában, válassza ki azt. A rendszer kéri a "Nyomtatás" vagy "Törlés" kiválasztását. Válassza a "Nyomtatás" lehetőséget.  5 Írja be a PIN kódot. A rendszer kéri a PIN -kód megadását. Ez a korábban beállított négyjegyű elektronikus kód. Írja be a kódot a nyílgombokkal.
5 Írja be a PIN kódot. A rendszer kéri a PIN -kód megadását. Ez a korábban beállított négyjegyű elektronikus kód. Írja be a kódot a nyílgombokkal.  6 Adja meg a másolatok számát. A PIN -kód megadása után a rendszer kéri, hogy adja meg a nyomtatni kívánt dokumentum példányszámát.
6 Adja meg a másolatok számát. A PIN -kód megadása után a rendszer kéri, hogy adja meg a nyomtatni kívánt dokumentum példányszámát.  7 Nyomtassa ki a dokumentumokat. Nyomja meg a zöld gombot a nyomtatón (a szín eltérhet) a nyomtatási folyamat elindításához. Azonnal elindul, ha a nyomtató működik, tintapatron és papír van a tálcában.
7 Nyomtassa ki a dokumentumokat. Nyomja meg a zöld gombot a nyomtatón (a szín eltérhet) a nyomtatási folyamat elindításához. Azonnal elindul, ha a nyomtató működik, tintapatron és papír van a tálcában.  8 Gyűjtse össze a nyomtatott példányokat, de ne hagyja el a nyomtatót. Indulás előtt győződjön meg arról, hogy az összes nyomtatásra küldött dokumentum készen áll és a megfelelő sorrendben hajtogatott.
8 Gyűjtse össze a nyomtatott példányokat, de ne hagyja el a nyomtatót. Indulás előtt győződjön meg arról, hogy az összes nyomtatásra küldött dokumentum készen áll és a megfelelő sorrendben hajtogatott.