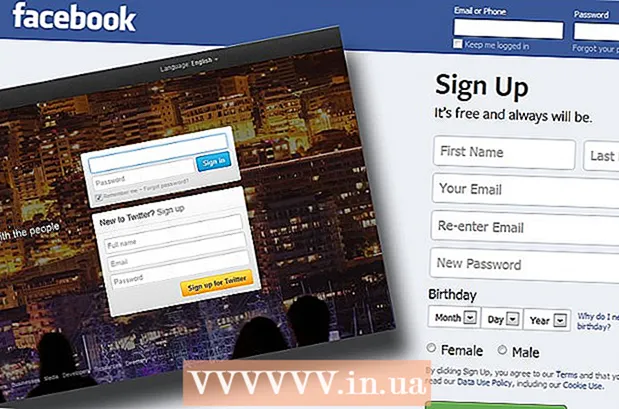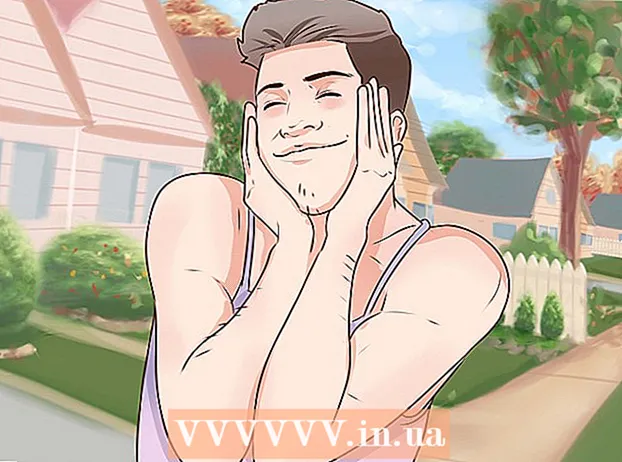Szerző:
Gregory Harris
A Teremtés Dátuma:
9 Április 2021
Frissítés Dátuma:
26 Június 2024
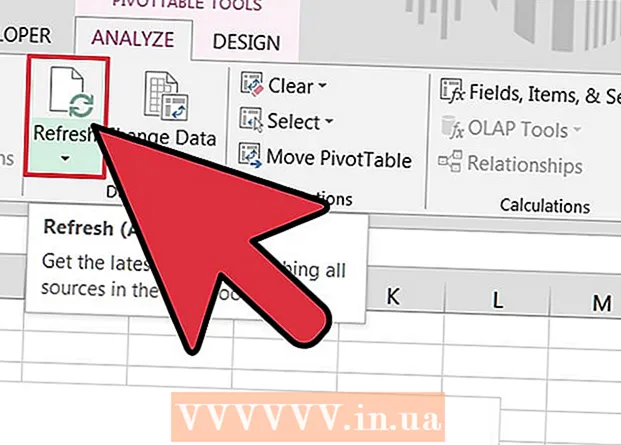
Tartalom
A Microsoft Excel táblázatkezelő alkalmazás lehetővé teszi a felhasználók számára, hogy rendszerezzék és értelmezzék adataikat speciális funkciók, például pivot táblázatok, képletek és makrók használatával. Néha ezeknek a táblázatoknak a felhasználóinak szükségük lehet az adatok szerkesztésére vagy módosítására az eredmények elérése érdekében.A PivotTable forrásának megváltoztatása zavaró lehet, mert a forrás általában külön lapon található, de van mód az adatforrás megváltoztatására a táblázat formázásának elvesztése nélkül.
Lépések
 1 Indítsa el a Microsoft Excel programot.
1 Indítsa el a Microsoft Excel programot.- Használhatja az ikont az asztalon, a Programokban, a Start menüben vagy a Gyorsindításban.
 2 Nyissa meg a pivot táblát és adatokat tartalmazó fájlt.
2 Nyissa meg a pivot táblát és adatokat tartalmazó fájlt. 3 Végezze el a szükséges módosításokat az eredeti adatokon.
3 Végezze el a szükséges módosításokat az eredeti adatokon.- Lehet, hogy sorokat és oszlopokat kell beszúrnia vagy eltávolítania.
- Győződjön meg arról, hogy minden beszúrt oszlop leíró címsorral rendelkezik.
 4 Válassza ki a munkafüzet lapját, amely tartalmazza a pivot táblázatot a megfelelő fülre kattintva.
4 Válassza ki a munkafüzet lapját, amely tartalmazza a pivot táblázatot a megfelelő fülre kattintva. 5 Kattintson a kimutatás belsejében a PivotTable Tools menü megnyitásához.
5 Kattintson a kimutatás belsejében a PivotTable Tools menü megnyitásához.- Az Excel 2007 és 2010 rendszerben a PivotTable Tools eszköztár jelenik meg a megjelenő menüben, pirossal kiemelve, a szalag Beállítások és Tervezés lapjai felett.
- Az Excel 2003 programban válassza az "Adatok" menü "PivotTable and PivotChart Reports" parancsát.
 6 Módosítsa a pivot tábla eredeti adattartományát.
6 Módosítsa a pivot tábla eredeti adattartományát.- Az Excel 2007 és 2010 rendszerben válassza az "Adatforrás módosítása" lehetőséget az Adatcsoport opcióból.
- Az Excel 2003 rendszerben indítsa el a varázslót, kattintson a jobb gombbal a kimutatásba, és válassza a Varázsló lehetőséget a felugró menüből. Kattintson a Tovább gombra, amíg meg nem jelenik az adattartomány forrását tartalmazó képernyő.
- A Microsoft Excel bármely verziójában, kiválasztott adatforrással, kattintson és húzza a négyzetet az adatok új tartományának kiemeléséhez.
- Több sort és oszlopot is felvehet a tartományba.
 7 Frissítse a pivot táblázatot a Frissítés gombra kattintva.
7 Frissítse a pivot táblázatot a Frissítés gombra kattintva.- Ennek a gombnak az Excel verziójától és személyre szabottságától függően előfordulhat, hogy piros háromszög felkiáltójellel, zöld „újrahasznosító nyíl” kép vagy csak a „Frissítés” szó.
Tippek
- A pivot tábla kezelésével nem módosíthatja az adatokat. Minden változtatást el kell végezni az adatforrásban, majd frissíteni kell a pivot táblázatot.
- Ne felejtse el frissíteni a kimutatást minden alkalommal, amikor módosítja az adatforrást. Ellenkező esetben a módosítások nem jelennek meg a pivot táblában.
- Az adatforrás megváltoztatásának folyamata a kimutatásban ugyanaz. Ne felejtse el megváltoztatni a forrást és frissíteni a diagramot, ha az adatforrás segítségével pivot diagramot is létrehozott.