Szerző:
Christy White
A Teremtés Dátuma:
3 Lehet 2021
Frissítés Dátuma:
1 Július 2024

Tartalom
Ebben a cikkben bemutatjuk, hogyan lehet képeket menteni egy üzenetből vagy dokumentumból, vagy az internetről a MacBook-ba.
Lépni
1/2-es módszer: Képek mentése a Control-kattintással
 Lépjen a menteni kívánt képre. Nyissa meg a MacBookba menteni kívánt képet tartalmazó üzenetet, dokumentumot vagy weboldalt.
Lépjen a menteni kívánt képre. Nyissa meg a MacBookba menteni kívánt képet tartalmazó üzenetet, dokumentumot vagy weboldalt. - Nem minden weboldal engedélyezi a képek mentését vagy letöltését.
 Vigye a kurzort a képre. Használja a billentyűzetet vagy az egeret a kurzor elhelyezésére a menteni kívánt képen.
Vigye a kurzort a képre. Használja a billentyűzetet vagy az egeret a kurzor elhelyezésére a menteni kívánt képen.  nyomja meg Ellenőrzés és kattintson a képre. Most egy előugró menü nyílik meg.
nyomja meg Ellenőrzés és kattintson a képre. Most egy előugró menü nyílik meg. - Ha jobb egérgombbal rendelkezik egérrel, a jobb egérgombbal megnyithatja a felugró menüt.
- Egy másik lehetőség a "Másodlagos kattintás" aktiválása a "Rendszerbeállítások" "Trackpad" menüjében. Aktiválásakor a menüt úgy hozhatja elő, hogy két ujjal megérinti a billentyűzetet.
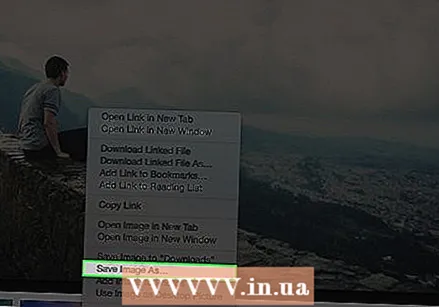 Kattintson a Kép mentése másként elemre. Ez a menü alján található.
Kattintson a Kép mentése másként elemre. Ez a menü alján található. - Kattintson a "Kép mentése a" Letöltések "elemre, hogy a képet a Mac" Letöltések "mappájába mentse.
- Kattintson a "Kép másolása" gombra a kép vágólapra mentéséhez, hogy később be tudja illeszteni egy dokumentumba.
- Kattintson a "Kép használata asztali képként" gombra a kép háttérképként történő beállításához.
 Válasszon nevet. Írja be a menteni kívánt fénykép nevét a párbeszédpanel feletti szövegmezőbe.
Válasszon nevet. Írja be a menteni kívánt fénykép nevét a párbeszédpanel feletti szövegmezőbe. 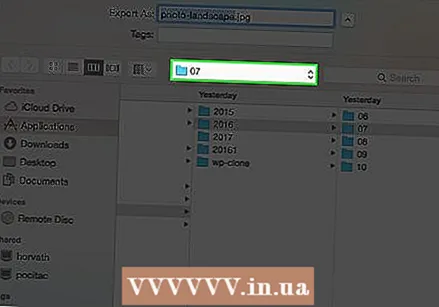 Válasszon egy mappát. Az ablak alján a "Hely" felirat olvasható, mellette egy legördülő menü. Kattintson a menüre, hogy kiválasszon egy mappát, ahová el szeretné menteni a képet.
Válasszon egy mappát. Az ablak alján a "Hely" felirat olvasható, mellette egy legördülő menü. Kattintson a menüre, hogy kiválasszon egy mappát, ahová el szeretné menteni a képet. 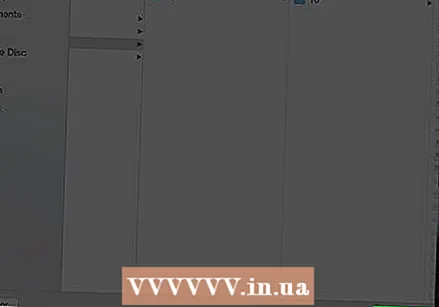 Kattintson a Mentés gombra. Ez a párbeszédpanel jobb alsó sarkában található. Most a képet a kiválasztott mappába menti a MacBook.
Kattintson a Mentés gombra. Ez a párbeszédpanel jobb alsó sarkában található. Most a képet a kiválasztott mappába menti a MacBook.
2/2 módszer: Kép mentése húzással
 Lépjen a menteni kívánt képre. Nyissa meg a MacBookba menteni kívánt képet tartalmazó üzenetet, dokumentumot vagy weboldalt.
Lépjen a menteni kívánt képre. Nyissa meg a MacBookba menteni kívánt képet tartalmazó üzenetet, dokumentumot vagy weboldalt. - Nem minden weboldal engedélyezi a képek mentését vagy letöltését.
 Zsugorítsa az ablakot. Kattintson a képet tartalmazó ablak bal felső sarkában található sárga körre. Most az ablak kisebb lesz, és láthatja az asztal egy részét.
Zsugorítsa az ablakot. Kattintson a képet tartalmazó ablak bal felső sarkában található sárga körre. Most az ablak kisebb lesz, és láthatja az asztal egy részét.  Vigye a kurzort a képre. Használja a billentyűzetet vagy az egeret a kurzor elhelyezésére a menteni kívánt képen.
Vigye a kurzort a képre. Használja a billentyűzetet vagy az egeret a kurzor elhelyezésére a menteni kívánt képen.  Kattintson a képre, és tartsa lenyomva a gombot. Ezt megteheti egérrel vagy trackpaddal.
Kattintson a képre, és tartsa lenyomva a gombot. Ezt megteheti egérrel vagy trackpaddal. 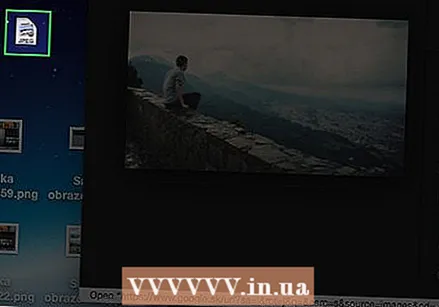 Húzza a képet az asztalra. Továbbra is tartsa lenyomva a gombot, és egyidejűleg húzza a képet az egérrel vagy az érintőpaddal az aktuális ablakból a Mac asztalára. A kép miniatűr változata követi a kurzort.
Húzza a képet az asztalra. Továbbra is tartsa lenyomva a gombot, és egyidejűleg húzza a képet az egérrel vagy az érintőpaddal az aktuális ablakból a Mac asztalára. A kép miniatűr változata követi a kurzort.  Engedje el a gombot. Amikor egy zöld "+" jelet lát egy zöld körben a kép miniatűr változatában, engedje el az egér vagy a billentyűzet gombját. Most a kép a MacBook asztalára mentésre kerül.
Engedje el a gombot. Amikor egy zöld "+" jelet lát egy zöld körben a kép miniatűr változatában, engedje el az egér vagy a billentyűzet gombját. Most a kép a MacBook asztalára mentésre kerül.
Tippek
- Mappák létrehozásával kényelmesen rendezheti a fényképeket, és később könnyebben megtalálja azokat.
- Átnevezheti a fényképeket, amikor elmenti őket. Ez megkönnyíti a későbbiekben történő megkeresést, amikor rájuk keres a Mac-en.



