Szerző:
Tamara Smith
A Teremtés Dátuma:
20 Január 2021
Frissítés Dátuma:
1 Július 2024
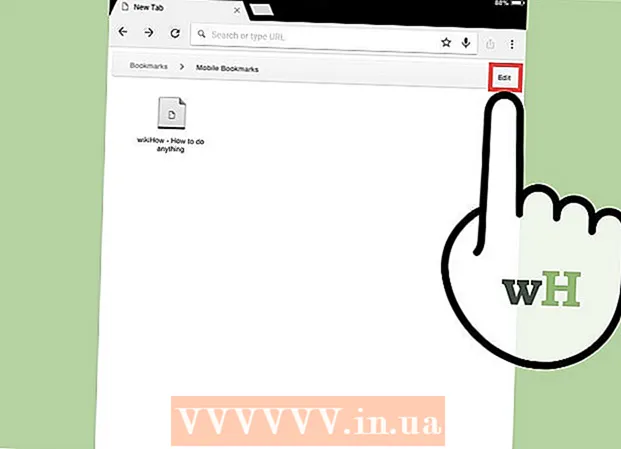
Tartalom
- Lépni
- 1/4-es módszer: Adjon hozzá egy webhelyet a könyvjelzőihez
- 2/4 módszer: A Safari könyvjelzőinek kezelése
- 3/4 módszer: Linkek hozzáadása a kezdőképernyőhöz
- 4/4-es módszer: Könyvjelzők hozzáadása krómban
- Tippek
Talált egy remek oldalt, és el szeretné menteni? Az oldalak könyvjelzővel történő megkönnyítése megkönnyíti a webhelyek megtalálását és kevesebb hivatkozás memorizálását. A könyvjelzőket mappákba mentheti, vagy a kezdőképernyőre helyezheti a még gyorsabb hozzáférés érdekében.
Lépni
1/4-es módszer: Adjon hozzá egy webhelyet a könyvjelzőihez
 Nyissa meg a webhelyet, amelyet hozzá kíván adni a könyvjelzőihez a Safari alkalmazásban. Szinte bármilyen webhelyet felvehet, bár egyes webhelyek megkövetelik, hogy újra és újra bejelentkezzen.
Nyissa meg a webhelyet, amelyet hozzá kíván adni a könyvjelzőihez a Safari alkalmazásban. Szinte bármilyen webhelyet felvehet, bár egyes webhelyek megkövetelik, hogy újra és újra bejelentkezzen.  Nyomja meg a "Megosztás" gombot. Ez a címsáv jobb oldalán található, és úgy néz ki, mint egy négyzet, amelynek nyílja a jobb felső sarokban jön ki.
Nyomja meg a "Megosztás" gombot. Ez a címsáv jobb oldalán található, és úgy néz ki, mint egy négyzet, amelynek nyílja a jobb felső sarokban jön ki.  Nyomja meg a "Könyvjelző hozzáadása" gombot. Az a webhely, amelyen jelenleg tartózkodik, mostantól hozzáadódik a könyvjelzőihez.
Nyomja meg a "Könyvjelző hozzáadása" gombot. Az a webhely, amelyen jelenleg tartózkodik, mostantól hozzáadódik a könyvjelzőihez.  Nevezze el a könyvjelzőt (opcionális). A könyvjelző mentése előtt választható nevet adhat neki. Ha nem, akkor a könyvjelző automatikusan ugyanazt a nevet kapja, mint a weboldal.
Nevezze el a könyvjelzőt (opcionális). A könyvjelző mentése előtt választható nevet adhat neki. Ha nem, akkor a könyvjelző automatikusan ugyanazt a nevet kapja, mint a weboldal.  Állítsa be a címet. Ha meg szeretné változtatni a webcímet, akkor ezt megteheti a könyvjelző mentése előtt. Ez hasznos lehet, ha egy aloldalon van, de el akarja menteni a főoldalt.
Állítsa be a címet. Ha meg szeretné változtatni a webcímet, akkor ezt megteheti a könyvjelző mentése előtt. Ez hasznos lehet, ha egy aloldalon van, de el akarja menteni a főoldalt.  Kattintson a "Hely" gombra a könyvjelző mentésének helyének megváltoztatásához. Hozzáadhatja a Kedvencekhez vagy a normál könyvjelzők listájához, de elmentheti egy adott mappába is.
Kattintson a "Hely" gombra a könyvjelző mentésének helyének megváltoztatásához. Hozzáadhatja a Kedvencekhez vagy a normál könyvjelzők listájához, de elmentheti egy adott mappába is.  Nyomja meg a "Mentés" gombot a könyvjelző hozzáadásához. Most azonnal megtalálhatja a kiválasztott helyen.
Nyomja meg a "Mentés" gombot a könyvjelző hozzáadásához. Most azonnal megtalálhatja a kiválasztott helyen.
2/4 módszer: A Safari könyvjelzőinek kezelése
 A Safariban nyomja meg a Könyvjelzők gombot. Ez a címsáv bal oldalán található, és egy nyitott könyvre hasonlít. A Safari oldalsáv most megnyílik.
A Safariban nyomja meg a Könyvjelzők gombot. Ez a címsáv bal oldalán található, és egy nyitott könyvre hasonlít. A Safari oldalsáv most megnyílik.  Nyomja meg a Könyvjelzők gombot. Előfordulhat, hogy nem látja azonnal a könyvjelzőit. Megnyitásához nyomja meg a megfelelő fület.
Nyomja meg a Könyvjelzők gombot. Előfordulhat, hogy nem látja azonnal a könyvjelzőit. Megnyitásához nyomja meg a megfelelő fület.  Görgesse végig a könyvjelzőit. Mostantól látni fogja az összes könyvjelzőt. A lista egyik elemére kattintva megnyílik a megfelelő weboldal.
Görgesse végig a könyvjelzőit. Mostantól látni fogja az összes könyvjelzőt. A lista egyik elemére kattintva megnyílik a megfelelő weboldal.  Nyomja meg a "Szerkesztés" gombot a könyvjelzők kezeléséhez. Például létrehozhat új mappákat, könyvjelzőket áthelyezhet, megváltoztathatja azok nevét és törölheti a könyvjelzőket. Ha elkészült, kattintson a "Kész" gombra.
Nyomja meg a "Szerkesztés" gombot a könyvjelzők kezeléséhez. Például létrehozhat új mappákat, könyvjelzőket áthelyezhet, megváltoztathatja azok nevét és törölheti a könyvjelzőket. Ha elkészült, kattintson a "Kész" gombra.
3/4 módszer: Linkek hozzáadása a kezdőképernyőhöz
 Nyissa meg a kezdőképernyőhöz hozzáadni kívánt webhelyet. Ha nagyon gyakran látogat egy adott webhelyet, hasznos lehet a webhelyre mutató közvetlen link felvétele a kezdőképernyőre. Így nem először kell megnyitnia a Safarit, hanem egy gombnyomással közvetlenül a webhelyre léphet.
Nyissa meg a kezdőképernyőhöz hozzáadni kívánt webhelyet. Ha nagyon gyakran látogat egy adott webhelyet, hasznos lehet a webhelyre mutató közvetlen link felvétele a kezdőképernyőre. Így nem először kell megnyitnia a Safarit, hanem egy gombnyomással közvetlenül a webhelyre léphet.  Nyomja meg a "Megosztás" gombot. Ez a címsáv jobb oldalán található, és úgy néz ki, mint egy négyzet, amelynek nyílja a jobb felső sarokban jön ki.
Nyomja meg a "Megosztás" gombot. Ez a címsáv jobb oldalán található, és úgy néz ki, mint egy négyzet, amelynek nyílja a jobb felső sarokban jön ki.  Nyomja meg az "Add to Home Screen" gombot. A webhely, amelyen tartózkodik, mostantól hozzáadódik a kezdőképernyőhöz.
Nyomja meg az "Add to Home Screen" gombot. A webhely, amelyen tartózkodik, mostantól hozzáadódik a kezdőképernyőhöz.  Nevezze el a könyvjelzőt (opcionális). A könyvjelző mentése előtt választható nevet adhat neki. Ha nem, akkor a könyvjelző automatikusan ugyanazt a nevet kapja, mint a weboldal.
Nevezze el a könyvjelzőt (opcionális). A könyvjelző mentése előtt választható nevet adhat neki. Ha nem, akkor a könyvjelző automatikusan ugyanazt a nevet kapja, mint a weboldal.  Állítsa be a címet (opcionális). Ha meg szeretné változtatni a webcímet, akkor ezt megteheti a könyvjelző mentése előtt. Ez hasznos lehet, ha egy aloldalon van, de el akarja menteni a főoldalt.
Állítsa be a címet (opcionális). Ha meg szeretné változtatni a webcímet, akkor ezt megteheti a könyvjelző mentése előtt. Ez hasznos lehet, ha egy aloldalon van, de el akarja menteni a főoldalt.  Nyomja meg a "Mentés" gombot a könyvjelző hozzáadásához. Most megtalálhatja közvetlenül a kezdőképernyőn. Ha több kezdőképernyője van, akkor meg kell keresnie, hogy megtalálja.
Nyomja meg a "Mentés" gombot a könyvjelző hozzáadásához. Most megtalálhatja közvetlenül a kezdőképernyőn. Ha több kezdőképernyője van, akkor meg kell keresnie, hogy megtalálja.
4/4-es módszer: Könyvjelzők hozzáadása krómban
 Nyissa meg a webhelyet, amelyet hozzá szeretne adni a könyvjelzőihez a Chrome-ban. A Google Chrome az egyik legnépszerűbb böngésző, amely elérhető az iPad számára, ezért érdemes itt is weboldalakat menteni.
Nyissa meg a webhelyet, amelyet hozzá szeretne adni a könyvjelzőihez a Chrome-ban. A Google Chrome az egyik legnépszerűbb böngésző, amely elérhető az iPad számára, ezért érdemes itt is weboldalakat menteni. - Ha be van jelentkezve Google-fiókjába, akkor könyvjelzőit automatikusan szinkronizálja más eszközeivel.
 Nyomja meg a címsávtól jobbra található csillagot. Most megjelenik egy felugró ablak, amely lehetővé teszi a könyvjelző szerkesztését.
Nyomja meg a címsávtól jobbra található csillagot. Most megjelenik egy felugró ablak, amely lehetővé teszi a könyvjelző szerkesztését.  Nevezze el a könyvjelzőt (opcionális). A könyvjelző mentése előtt választható nevet adhat neki. Ha nem, akkor a könyvjelző automatikusan ugyanazt a nevet kapja, mint a weboldal.
Nevezze el a könyvjelzőt (opcionális). A könyvjelző mentése előtt választható nevet adhat neki. Ha nem, akkor a könyvjelző automatikusan ugyanazt a nevet kapja, mint a weboldal.  Állítsa be a címet (opcionális). Ha meg szeretné változtatni a webcímet, akkor ezt megteheti a könyvjelző mentése előtt. Ez hasznos lehet, ha egy aloldalon van, de el akarja menteni a főoldalt.
Állítsa be a címet (opcionális). Ha meg szeretné változtatni a webcímet, akkor ezt megteheti a könyvjelző mentése előtt. Ez hasznos lehet, ha egy aloldalon van, de el akarja menteni a főoldalt.  Nyomja meg a "Mappa" gombot a könyvjelző mentésének helyének kiválasztásához. Menthet egy meglévő mappába, de létrehozhat új mappát is.
Nyomja meg a "Mappa" gombot a könyvjelző mentésének helyének kiválasztásához. Menthet egy meglévő mappába, de létrehozhat új mappát is.  A könyvjelző mentéséhez nyomja meg a "Mentés" gombot. Ha be van jelentkezve Google-fiókjába, a könyvjelző azonnal elérhető minden eszközén.
A könyvjelző mentéséhez nyomja meg a "Mentés" gombot. Ha be van jelentkezve Google-fiókjába, a könyvjelző azonnal elérhető minden eszközén.  Kezelheti a Chrome könyvjelzőit. A Chrome könyvjelzőit a Chrome alkalmazásból kezelheti. Ehhez nyomja meg a Chrome menü gombot (☰), majd a "Könyvjelzők" gombot.
Kezelheti a Chrome könyvjelzőit. A Chrome könyvjelzőit a Chrome alkalmazásból kezelheti. Ehhez nyomja meg a Chrome menü gombot (☰), majd a "Könyvjelzők" gombot. - Nyomja meg a "Szerkesztés" gombot a könyvjelzők módosításához vagy törléséhez.
- A név vagy a webcím módosításához nyomja meg néhány másodpercig a könyvjelzőt.
Tippek
- Az iCloud használatakor a könyvjelzők és az olvasási listák automatikusan az összes eszközre mentésre kerülnek.



