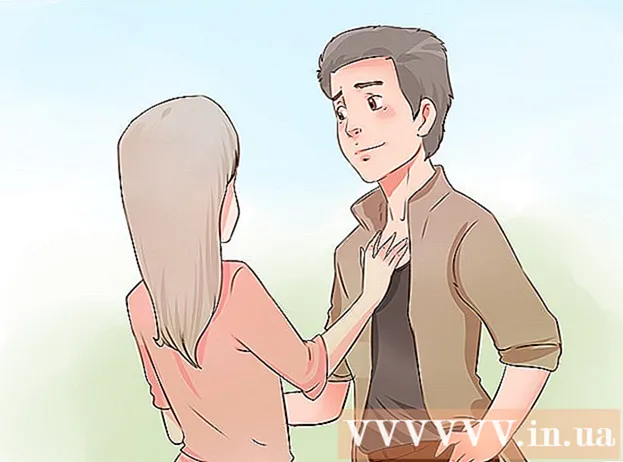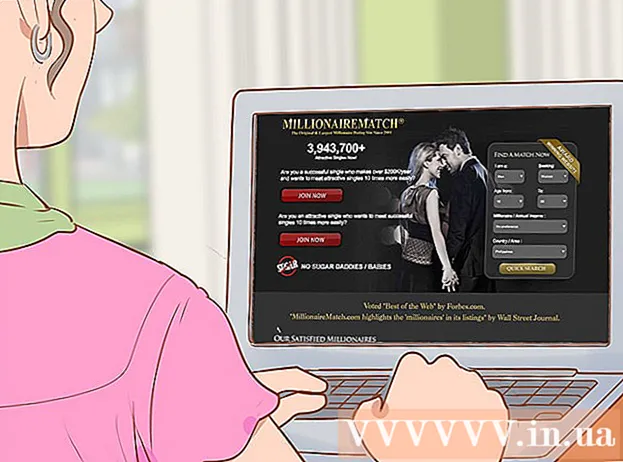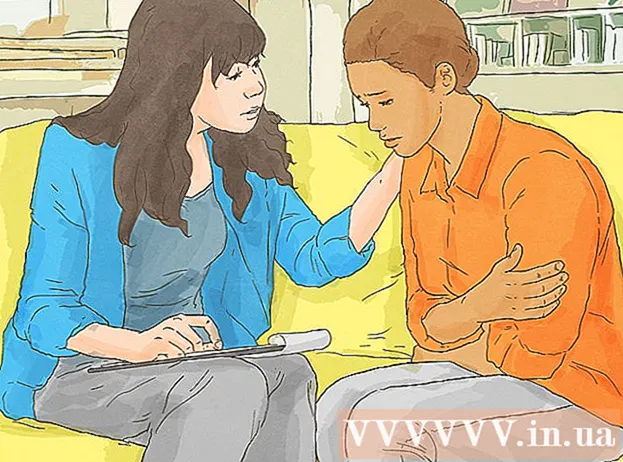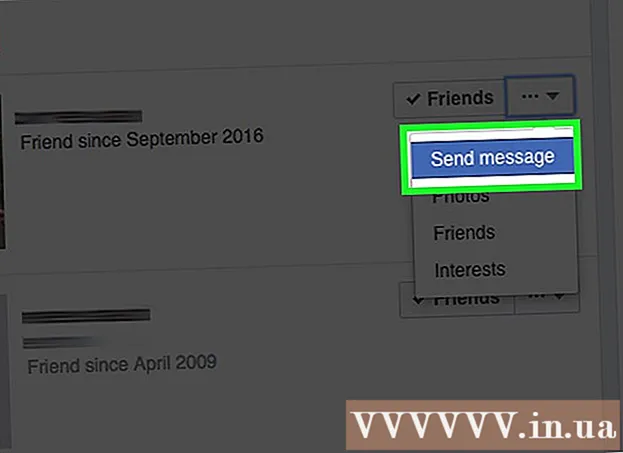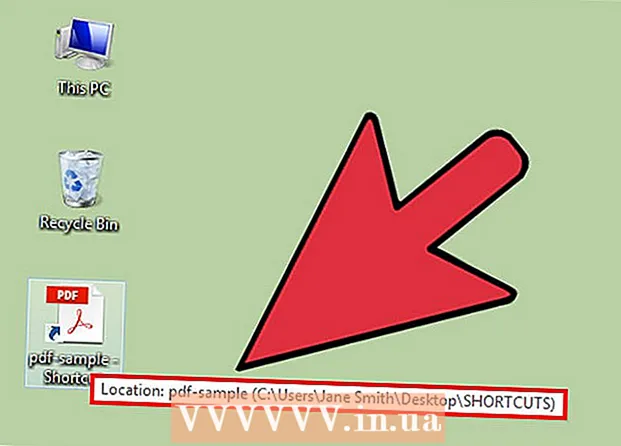
Tartalom
- Lépni
- 10-ből 1 módszer: Módosítsa a programikonokat
- 10/2-es módszer: Készítsen ikonokat és parancsikonokat az asztalon
- 3/10 módszer: Fájltípus ikonok módosítása
- 10 módszer 4: A parancsikonok módosítása
- 10/5 módszer: Távolítsa el a nyílokat a parancsikonokból
- 10. módszer: 10: Nyilak eltávolítása a parancsikonokról (Alternatív módszer)
- 10 módszer: Készítsen saját ikonokat
- 10. módszer: 10: Készítsen ikonokat az Irfanview segítségével
- 10 módszer: állítsa be az ikonfájl társítást az IrfanView alkalmazásban
- 10/10 módszer: Módosítsa az ikon leírását
- Tippek
Sokan azt gondolják, hogy az asztalukon lévő ikonok statikusak és állandóak. De ez nem helyes. Többféle módon lehet új ikonokat létrehozni vagy megváltoztatni. Vásárolhat programokat az asztal testreszabásához, de a következő lépések megmutatják, hogyan lehet ezt ingyen csinálni.
Lépni
10-ből 1 módszer: Módosítsa a programikonokat
 Kattintson a jobb gombbal az asztalon. Kattintson egy üres helyre, ahol még nincs ikon.
Kattintson a jobb gombbal az asztalon. Kattintson egy üres helyre, ahol még nincs ikon.  A megjelenő helyi menüben kattintson a "Testreszabás" elemre.
A megjelenő helyi menüben kattintson a "Testreszabás" elemre. Kattintson a következő képernyőn az "Asztali ikonok módosítása" elemre.
Kattintson a következő képernyőn az "Asztali ikonok módosítása" elemre. Kattintson a módosítani kívánt ikonra
Kattintson a módosítani kívánt ikonra - Ezután nyomja meg az "Ikon módosítása" gombot.
- A tetején lévő jelölőnégyzetek bejelölésével megadhatja, hogy melyik ikonok jelenjenek meg az asztalon. A bejelölt négyzetek olyan ikonok, amelyek megjelennek, az üres mezők nem jelennek meg.
 Böngésszen az ikonképeken, és válasszon másik ikonképet.
Böngésszen az ikonképeken, és válasszon másik ikonképet.
10/2-es módszer: Készítsen ikonokat és parancsikonokat az asztalon
 Kattintson a jobb gombbal az asztalon. Kattintson egy üres helyre, ahol még nincs ikon.
Kattintson a jobb gombbal az asztalon. Kattintson egy üres helyre, ahol még nincs ikon.  A megjelenő helyi menüben kattintson a "Testreszabás" elemre.
A megjelenő helyi menüben kattintson a "Testreszabás" elemre. Kattintson a következő képernyőn az "Asztali ikonok módosítása" elemre.
Kattintson a következő képernyőn az "Asztali ikonok módosítása" elemre. A tetején jelölje be az asztalon elhelyezni kívánt program vagy mappa jelölőnégyzetét.
A tetején jelölje be az asztalon elhelyezni kívánt program vagy mappa jelölőnégyzetét. Ha nem találja a programot vagy mappát, hozzon létre egy parancsikont. Lépjen az asztalon megjeleníteni kívánt programhoz vagy alkalmazáshoz.
Ha nem találja a programot vagy mappát, hozzon létre egy parancsikont. Lépjen az asztalon megjeleníteni kívánt programhoz vagy alkalmazáshoz.  Kattintson jobb gombbal az alkalmazásra, és válassza a "Másolás ide" lehetőséget. Ezután válassza az "Asztal" lehetőséget.
Kattintson jobb gombbal az alkalmazásra, és válassza a "Másolás ide" lehetőséget. Ezután válassza az "Asztal" lehetőséget.
3/10 módszer: Fájltípus ikonok módosítása
Ezzel a módszerrel megváltoztathatja az adott fájltípushoz társított összes ikont, például az összes Jegyzettömb dokumentumot. A fájl ikon általában megváltoztatja az ilyen típusú ikonokat.
 Nyissa meg a Sajátgép> Eszközök> Mappa beállításai lehetőséget
Nyissa meg a Sajátgép> Eszközök> Mappa beállításai lehetőséget  Kattintson a Fájltípusok elemre
Kattintson a Fájltípusok elemre  Jelölje meg a módosítani kívánt fájltípus ikont.
Jelölje meg a módosítani kívánt fájltípus ikont. Kattintson a Haladó gombra a képernyő jobb alsó sarkában.
Kattintson a Haladó gombra a képernyő jobb alsó sarkában. Változtassa meg az ikont.
Változtassa meg az ikont. Használja a megjelenített 4 ikon egyikét, vagy lépjen a C oldalra: > WINNT> Rendszer 32> Progman
Használja a megjelenített 4 ikon egyikét, vagy lépjen a C oldalra: > WINNT> Rendszer 32> Progman  Válassza az ikont.
Válassza az ikont. Kattintson az OK gombra.
Kattintson az OK gombra.- Megjegyzés: Előfordulhat, hogy egyes fájltípusokat, például mappákat, nem lehet szerkeszteni.
10 módszer 4: A parancsikonok módosítása
Az ikont az asztalon nem lehet megfelelően megváltoztatni a rendszerleíró adatbázis megváltoztatása nélkül, de a parancsikonokat.
 Hozzon létre egy mappát az asztalon.
Hozzon létre egy mappát az asztalon. Nevezze el a mappa parancsikonjait.
Nevezze el a mappa parancsikonjait. Helyezzen minden olyan asztali fájlt ebbe a mappába, amelynek ikonjait módosítani szeretné.
Helyezzen minden olyan asztali fájlt ebbe a mappába, amelynek ikonjait módosítani szeretné. Kattintson a jobb gombbal ezekre a fájlokra.
Kattintson a jobb gombbal ezekre a fájlokra. Válassza a Küldés az asztalra vagy a Parancsikon létrehozása lehetőséget.
Válassza a Küldés az asztalra vagy a Parancsikon létrehozása lehetőséget. Kattintson a jobb gombbal az asztalon található új parancsikonra, és válassza a Tulajdonságok parancsot.
Kattintson a jobb gombbal az asztalon található új parancsikonra, és válassza a Tulajdonságok parancsot. Kattintson az Ikon módosítása elemre
Kattintson az Ikon módosítása elemre  Kattintson a Tallózás gombra további ikonok kereséséhez.
Kattintson a Tallózás gombra további ikonok kereséséhez.
10/5 módszer: Távolítsa el a nyílokat a parancsikonokból
Ha el akarja távolítani a Windows által az asztali ikonokhoz hozzáadott kis nyilakat, használja a "Tweak UI" nevű, jól ismert Windows testreszabási eszközt.
 Töltse le a programot innen: "TweakUI"
Töltse le a programot innen: "TweakUI" Futtassa a programot, és lépjen az Intézőbe.
Futtassa a programot, és lépjen az Intézőbe. Ezután lépjen a Parancsikon fülre.
Ezután lépjen a Parancsikon fülre. Kattintson az Overlay elemre.
Kattintson az Overlay elemre. A gyorsbillentyűk eltávolításához válassza a Nincs lehetőséget.
A gyorsbillentyűk eltávolításához válassza a Nincs lehetőséget.
10. módszer: 10: Nyilak eltávolítása a parancsikonokról (Alternatív módszer)
Itt van egy módszer arra, hogy bármilyen szoftver letöltése nélkül megszabaduljon ezektől a bosszantó nyilaktól.
 Először nyissa meg a Beállításszerkesztőt. Start> Futtatás> írja be a "regedit"
Először nyissa meg a Beállításszerkesztőt. Start> Futtatás> írja be a "regedit"  Windows XP rendszerben lépjen a HKEY_CLASSES_ROOT> lnkfile oldalra, és törölje az IsShortcut értéket.
Windows XP rendszerben lépjen a HKEY_CLASSES_ROOT> lnkfile oldalra, és törölje az IsShortcut értéket. Windows 98 rendszerben lépjen a [HKEY_CLASSES_ROOT CLSID {63B51F81-C868-11D0-999C-00C04FD655E1} InProcServer32] oldalra, és törölje az alapértelmezett értéket.
Windows 98 rendszerben lépjen a [HKEY_CLASSES_ROOT CLSID {63B51F81-C868-11D0-999C-00C04FD655E1} InProcServer32] oldalra, és törölje az alapértelmezett értéket. Egyes Windows 98 számítógépek, valamint a Windows 95 esetén lépjen a [HKEY_CLASSES_ROOT lnkfile], a [HKEY_CLASSES_ROOT piffile] és a [HKEY_CLASSES_ROOT InternetShortcut] oldalra, és törölje mindkét IsShortcut értéket.
Egyes Windows 98 számítógépek, valamint a Windows 95 esetén lépjen a [HKEY_CLASSES_ROOT lnkfile], a [HKEY_CLASSES_ROOT piffile] és a [HKEY_CLASSES_ROOT InternetShortcut] oldalra, és törölje mindkét IsShortcut értéket.
10 módszer: Készítsen saját ikonokat
Ez a módszer az asztalon található ikonok testreszabására.
 Hozzon létre egy mappát az asztalon, és nevezze el ikonoknak vagy valami hasonlónak.
Hozzon létre egy mappát az asztalon, és nevezze el ikonoknak vagy valami hasonlónak. Töltsön le ikonokat és képeket az internetről ebbe a mappába.
Töltsön le ikonokat és képeket az internetről ebbe a mappába. Válasszon egy ikont vagy képet.
Válasszon egy ikont vagy képet. Kattintson a jobb gombbal a legördülő menü megjelenítéséhez.
Kattintson a jobb gombbal a legördülő menü megjelenítéséhez. Válassza a Kép mentése másként lehetőséget.
Válassza a Kép mentése másként lehetőséget. Mentse a képet .ico fájlként, és győződjön meg arról, hogy a kép négyzet alakú (16x16, 24x24 vagy 32x32 képpontos és 16, 24 vagy 32 bites színmélységű). Ezt a Paint segítségével állíthatja be. Ha a képet a rendszer nem fogadja el, akkor válassza a meglévő ikonokkal megegyező formátumot.
Mentse a képet .ico fájlként, és győződjön meg arról, hogy a kép négyzet alakú (16x16, 24x24 vagy 32x32 képpontos és 16, 24 vagy 32 bites színmélységű). Ezt a Paint segítségével állíthatja be. Ha a képet a rendszer nem fogadja el, akkor válassza a meglévő ikonokkal megegyező formátumot.
10. módszer: 10: Készítsen ikonokat az Irfanview segítségével
Képek segítségével saját ikonokat vagy ikonfájlokat hozhat létre valamilyen segédprogram segítségével. Az IrFanview kiváló példa.
 Letöltés "Irfanview".
Letöltés "Irfanview". Helyezze a programot a létrehozott Ikonok mappába. Hozzon létre egy új mappát, ha még nem tette meg.
Helyezze a programot a létrehozott Ikonok mappába. Hozzon létre egy új mappát, ha még nem tette meg.  Nyisson meg egy ikont vagy képet, beleértve a saját maga által létrehozott képet.
Nyisson meg egy ikont vagy képet, beleértve a saját maga által létrehozott képet. Győződjön meg arról, hogy a kép négyzet alakú.
Győződjön meg arról, hogy a kép négyzet alakú.- Szögezze fel a képet a menü Kép kiválasztásával.
- Válassza az Átméretezés / Átméretezés lehetőséget.
- Válasszon 16 vagy 32 képpontot.
- Kattintson az OK gombra.
 Jelölje meg a helyes színmélységet.
Jelölje meg a helyes színmélységet.- Kattintson ismét a Kép elemre.
- Kattintson a Színmélység csökkentése elemre.
- Válassza ki a színek számát.
- Kattintson az OK gombra.
 Mentse el a képet a kívánt helyre, de győződjön meg arról, hogy a fájltípus .ICO (Windows ikon).
Mentse el a képet a kívánt helyre, de győződjön meg arról, hogy a fájltípus .ICO (Windows ikon). Ha az Átlátszó szín mentése lehetőséget választja, megadhat egy színt, amelynek átlátszónak kell lennie, hogy a háttér (az asztal) láthatóvá váljon.
Ha az Átlátszó szín mentése lehetőséget választja, megadhat egy színt, amelynek átlátszónak kell lennie, hogy a háttér (az asztal) láthatóvá váljon.
10 módszer: állítsa be az ikonfájl társítást az IrfanView alkalmazásban
Egy bizonyos ponton jeleznie kell, hogy a számítógép véglegesen elfogadja az összes módosítást. Itt olvashatja el, hogyan kell ezt megtenni.
 Nyissa meg az Opciók> Fájl társítások beállítása elemet.
Nyissa meg az Opciók> Fájl társítások beállítása elemet. Válassza az Ikon lehetőséget.
Válassza az Ikon lehetőséget. Kattintson az OK gombra.
Kattintson az OK gombra. Mentse a fájlt.
Mentse a fájlt.- Válassza a Fájl> Mentés másként lehetőséget.
- Válassza a Bináris kódolás lehetőséget.
- Válassza az Átlátszó szín mentése lehetőséget.
- Válassza az Asztal> Ikonmappát mentési helyként.
- Az egyértelműség kedvéért nevezze el a Deskcon fájlt.
10/10 módszer: Módosítsa az ikon leírását
Végül célszerű minden új ikonhoz leírást adni.
 Kattintson az ikonra, majd a Tulajdonságok elemre.
Kattintson az ikonra, majd a Tulajdonságok elemre. Lépjen a Parancsikon fülre.
Lépjen a Parancsikon fülre. Írja be az új leírást a Megjegyzés mögötti szövegmezőbe.
Írja be az új leírást a Megjegyzés mögötti szövegmezőbe. Kattintson az Alkalmaz gombra.
Kattintson az Alkalmaz gombra. Kattintson az OK gombra.
Kattintson az OK gombra. Amikor a mutatót a parancsikon fölé görgeti, megjelenik a leírás. Megjegyzés: Ennek nem kell minden gyorsbillentyűvel működnie.
Amikor a mutatót a parancsikon fölé görgeti, megjelenik a leírás. Megjegyzés: Ennek nem kell minden gyorsbillentyűvel működnie.
Tippek
- Az Edit32-ről: a képnek négyzet alakúnak kell lennie (16 vagy 32 képpont; 252 szín). Ezen kívül van egy .ICO kiterjesztés szükséges.