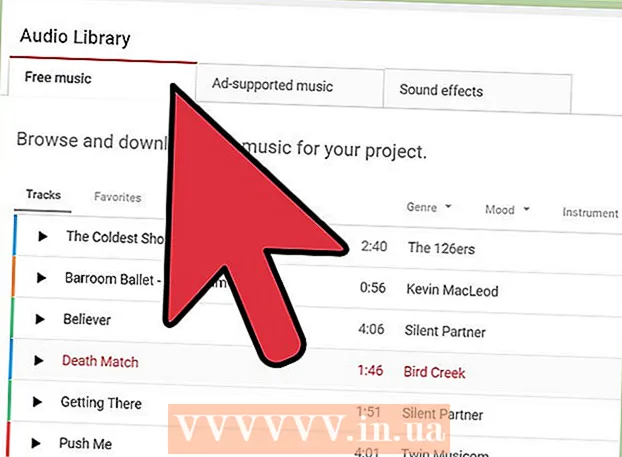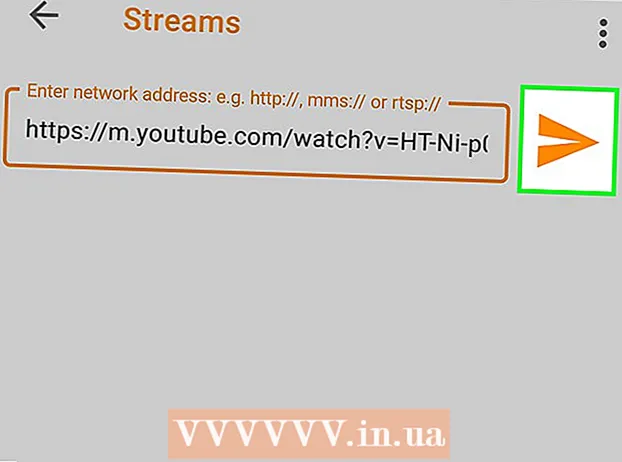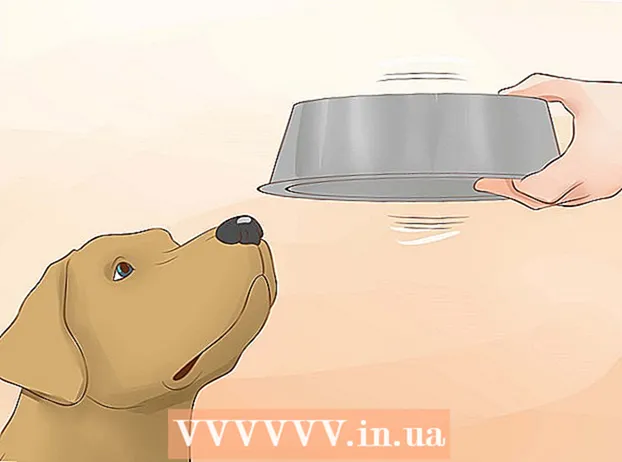Szerző:
Frank Hunt
A Teremtés Dátuma:
14 Március 2021
Frissítés Dátuma:
27 Június 2024
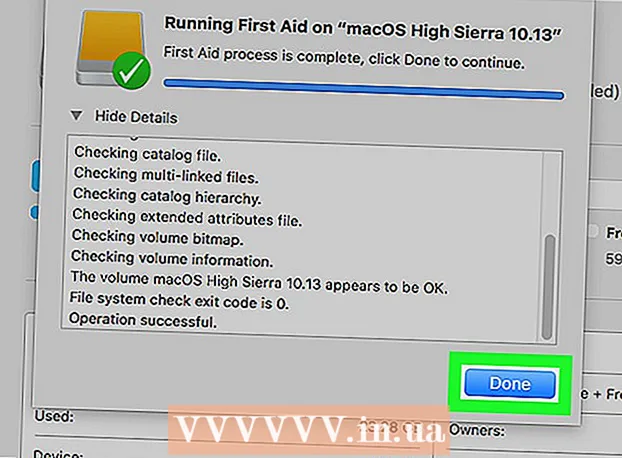
Tartalom
Ez a wikiHow megtanítja, hogyan ellenőrizheti a szilárdtestalapú meghajtó (SSD) állapotát Windows vagy Mac számítógépen. Windows rendszeren külső gyártóktól származó programmal ellenőrizheti az SSD állapotát, Mac-en pedig a beépített lemez segédprogramot.
Lépni
2/2 módszer: Windows rendszerben
 Látogasson el a weboldalra https://crystalmark.info. Böngészőjével keresse fel a CrystalMark webhelyét, ahol megtalálhat egy alkalmazást, amelyet az SSD állapotának figyelemmel kísérésére használunk.
Látogasson el a weboldalra https://crystalmark.info. Böngészőjével keresse fel a CrystalMark webhelyét, ahol megtalálhat egy alkalmazást, amelyet az SSD állapotának figyelemmel kísérésére használunk.  kattintson CrystalDiskInfo Standard Edition. Ez az első lehetőség a "Gyors letöltés" alatt. Ez egy letöltési oldalra vezet, ahol a letöltés automatikusan elindul. Ha a letöltés nem indul el automatikusan, kattintson az oldal közepén található kék linkre a "CrystalDiskInfo7_5_2.exe" felirat mellett.
kattintson CrystalDiskInfo Standard Edition. Ez az első lehetőség a "Gyors letöltés" alatt. Ez egy letöltési oldalra vezet, ahol a letöltés automatikusan elindul. Ha a letöltés nem indul el automatikusan, kattintson az oldal közepén található kék linkre a "CrystalDiskInfo7_5_2.exe" felirat mellett.  Nyissa meg a telepítési fájlt. Kattintson duplán az imént letöltött telepítőfájlra a telepítővarázsló elindításához. A teljes fájlnév "CrystalDiskInfo7_5_2.exe".
Nyissa meg a telepítési fájlt. Kattintson duplán az imént letöltött telepítőfájlra a telepítővarázsló elindításához. A teljes fájlnév "CrystalDiskInfo7_5_2.exe". - A letöltött fájlok alapértelmezés szerint általában a "Letöltések" mappában találhatók.
- kattintson Igen engedélyezi a telepítési fájl által a számítógépen végrehajtott változtatásokat, amikor a rendszer erre felszólítja.
 Fogadja el a megállapodást és kattintson Következő. Ha szükséges, olvassa el a licencszerződést, és kattintson a "Elfogadom a megállapodást" melletti választógombra. Kattintson a "Tovább" gombra, ha készen áll a folytatásra.
Fogadja el a megállapodást és kattintson Következő. Ha szükséges, olvassa el a licencszerződést, és kattintson a "Elfogadom a megállapodást" melletti választógombra. Kattintson a "Tovább" gombra, ha készen áll a folytatásra.  kattintson Következő. Ezzel a CrystalDiskInfo telepítésre kerül az alapértelmezett helyre, a szövegmezőben jelezve. Ha módosítani szeretné a telepítés helyét, kattintson a gombra Levelek és válasszon másik helyet.
kattintson Következő. Ezzel a CrystalDiskInfo telepítésre kerül az alapértelmezett helyre, a szövegmezőben jelezve. Ha módosítani szeretné a telepítés helyét, kattintson a gombra Levelek és válasszon másik helyet.  kattintson Következő. Ez létrehoz egy mappát a Start menüben. Megváltoztathatja a szövegmező alapértelmezett nevét a mappa átnevezéséhez a Start menüben.
kattintson Következő. Ez létrehoz egy mappát a Start menüben. Megváltoztathatja a szövegmező alapértelmezett nevét a mappa átnevezéséhez a Start menüben. - Kattintson a "Ne hozzon létre egy mappát a Start menüben" jelölőnégyzetre is, ha nem szeretne mappát hozzáadni a Start menühöz.
 Jelölje be vagy törölje a jelet az "Asztal parancsikon létrehozása" négyzetből, és kattintson Következő. Ez létrehoz egy parancsikont az asztalon. Ha nem szeretne parancsikont az asztalon, törölje a négyzet bejelölését, és kattintson a "Tovább" gombra.
Jelölje be vagy törölje a jelet az "Asztal parancsikon létrehozása" négyzetből, és kattintson Következő. Ez létrehoz egy parancsikont az asztalon. Ha nem szeretne parancsikont az asztalon, törölje a négyzet bejelölését, és kattintson a "Tovább" gombra.  kattintson telepíteni. A telepítés megkezdődik. A telepítés kevesebb, mint egy percet vesz igénybe.
kattintson telepíteni. A telepítés megkezdődik. A telepítés kevesebb, mint egy percet vesz igénybe.  Indítsa el a CrystalDiskInfo alkalmazást. Ha most telepítette a CrystalDiskInfo alkalmazást, ellenőrizze, hogy be van-e jelölve a "CrystalDiskInfo futtatása" jelölőnégyzet, majd kattintson a teljes az alkalmazás elindításához. Ellenkező esetben kattintson duplán az alkalmazás parancsikonjára az asztalon vagy abban a mappában, ahová az alkalmazást telepítette.
Indítsa el a CrystalDiskInfo alkalmazást. Ha most telepítette a CrystalDiskInfo alkalmazást, ellenőrizze, hogy be van-e jelölve a "CrystalDiskInfo futtatása" jelölőnégyzet, majd kattintson a teljes az alkalmazás elindításához. Ellenkező esetben kattintson duplán az alkalmazás parancsikonjára az asztalon vagy abban a mappában, ahová az alkalmazást telepítette.  Válasszon egy lemezt. A számítógépére telepített összes meghajtó az alkalmazás tetején található. Kattintson az SSD-re, amelyet ellenőrizni és ellenőrizni szeretné az értékelésben az "Egészségügyi állapot" alatt. A jó besorolás "Jó", ezt követi az egészségügyi százalék, ahol a 100% a lehető legjobb minősítés.
Válasszon egy lemezt. A számítógépére telepített összes meghajtó az alkalmazás tetején található. Kattintson az SSD-re, amelyet ellenőrizni és ellenőrizni szeretné az értékelésben az "Egészségügyi állapot" alatt. A jó besorolás "Jó", ezt követi az egészségügyi százalék, ahol a 100% a lehető legjobb minősítés. - Ha az egészségi állapot "Vigyázat" jelzést mutat, akkor az SSD-n rossz szektorok lehetnek, jelezve, hogy a meghajtó régi és meghibásodhat.
2/2-es módszer: Mac-en
 Nyisson meg egy új Finder ablakot
Nyisson meg egy új Finder ablakot  kattintson Programok. A Finder ablak bal oszlopában található.
kattintson Programok. A Finder ablak bal oszlopában található.  Kattintson duplán a mappára segédprogramok. Ez az oldal alján található kék mappa, rajta csavarhúzó és csavarkulcs.
Kattintson duplán a mappára segédprogramok. Ez az oldal alján található kék mappa, rajta csavarhúzó és csavarkulcs.  Kattintson duplán a gombra Lemez segédprogram. Ez az alkalmazás egy merevlemez ikonnal és sztetoszkóppal. Ez információkat nyújt a Mac számítógépére telepített meghajtókról.
Kattintson duplán a gombra Lemez segédprogram. Ez az alkalmazás egy merevlemez ikonnal és sztetoszkóppal. Ez információkat nyújt a Mac számítógépére telepített meghajtókról.  Válassza ki az SSD meghajtót. Az összes telepített meghajtót a bal oldali sáv sorolja fel. Kattintson egy meghajtóra a kiválasztásához.
Válassza ki az SSD meghajtót. Az összes telepített meghajtót a bal oldali sáv sorolja fel. Kattintson egy meghajtóra a kiválasztásához.  kattintson Elsősegély. Ez a képernyő tetején található fül, rajta egy sztetoszkóp ikon. Megjelenik egy felugró ablak, amely megkérdezi, hogy szeretné-e futtatni az elsősegélynyújtást a lemezen.
kattintson Elsősegély. Ez a képernyő tetején található fül, rajta egy sztetoszkóp ikon. Megjelenik egy felugró ablak, amely megkérdezi, hogy szeretné-e futtatni az elsősegélynyújtást a lemezen.  kattintson Végrehajtani. A felugró ablak jobb alsó sarkában található.
kattintson Végrehajtani. A felugró ablak jobb alsó sarkában található.  kattintson Menj tovább. Ha "Elsősegélyt" alkalmaz az indítólemezre, az indítási kötet ideiglenesen lefagy, és más alkalmazások nem válaszolnak, amíg a művelet nem fejeződik be.
kattintson Menj tovább. Ha "Elsősegélyt" alkalmaz az indítólemezre, az indítási kötet ideiglenesen lefagy, és más alkalmazások nem válaszolnak, amíg a művelet nem fejeződik be.  kattintson Mutasd a részleteket. Megjelenik egy jelentés a hajlékonylemezen talált problémákról. A piros szövegű üzenetek azt jelzik, hogy problémát találtak a hajlékonylemezen. Az utolsó üzenet megmondja, hogy meg kell-e javítani az SSD-t.
kattintson Mutasd a részleteket. Megjelenik egy jelentés a hajlékonylemezen talált problémákról. A piros szövegű üzenetek azt jelzik, hogy problémát találtak a hajlékonylemezen. Az utolsó üzenet megmondja, hogy meg kell-e javítani az SSD-t.  kattintson Kész. Ez az "Elsősegély" ablak jobb alsó sarkában található kék gomb összefoglalással. Ezzel bezárja a Lemez segédprogram "Elsősegély" felugró ablakát.
kattintson Kész. Ez az "Elsősegély" ablak jobb alsó sarkában található kék gomb összefoglalással. Ezzel bezárja a Lemez segédprogram "Elsősegély" felugró ablakát.