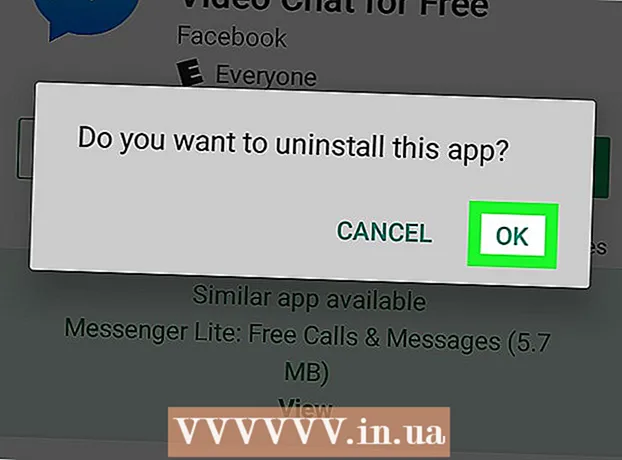Tartalom
- Lépni
- 3 módszer 1: Windows
- 2/3 módszer: Biztonságosan formázza a Windows laptopot
- 3/3-as módszer: Mac OS X
A legtöbb laptop csak egy merevlemezzel rendelkezik, ami azt jelenti, hogy ha formázni szeretné, akkor újból telepítenie kell az operációs rendszert is. Valójában a laptop újraformázásának legegyszerűbb módja az operációs rendszer telepítési folyamatának megkezdése. Ha meg akar formázni egy laptop merevlemezét, és rendelkezik Windows számítógéppel, először készítsen biztonsági másolatot az adatokról, indítsa el a számítógépet a megfelelő telepítőlemezről, majd telepítse a laptop illesztőprogramjait egy korábban létrehozott forrásból. Ha meg szeretné formázni a Mac számítógép merevlemezét, készítsen biztonsági másolatot az adatokról, és indítsa újra a számítógépet a helyreállítási menüben, ahol a Lemez segédprogrammal törölheti a meghajtót és újratelepítheti az operációs rendszert. Ha biztosítani szeretné az adatok biztonságos törlését, akkor speciális programra van szüksége a Windows számítógépen; A Mac számítógépek beépített funkcióval rendelkeznek ehhez.
Lépni
3 módszer 1: Windows
 Készítsen biztonsági másolatot az összes fontos adatról. A legtöbb laptop csak egy merevlemezt támogat. A merevlemez formázása minden adatot töröl. Ezt megelőzően készítsen biztonsági másolatot a menteni kívánt dokumentumokról, képekről és más fájlokról.
Készítsen biztonsági másolatot az összes fontos adatról. A legtöbb laptop csak egy merevlemezt támogat. A merevlemez formázása minden adatot töröl. Ezt megelőzően készítsen biztonsági másolatot a menteni kívánt dokumentumokról, képekről és más fájlokról. - A fontos adatait üres DVD-re írhatja, külső merevlemezre vagy USB flash meghajtóra másolhatja, vagy felhőalapú tárolási szolgáltatásba töltheti fel. Az adatok biztonságos mentéséről további információt az Adatok biztonsági mentése című témakörben talál.
- Ha biztonságosan meg akarja formázni laptopja merevlemezét, mielőtt az eszközt selejtezné vagy eladná, az utasításokat a cikkben találja.
 Töltse le a laptop illesztőprogramjait. Az illesztőprogramok (még: illesztőprogramok) azok a szoftverek, amelyek vezérlik a számítógép hardverét. Ha az összes illesztőprogramot letöltötte és készen áll a telepítésre, akkor a folyamat sokkal gördülékenyebb lesz. Ha rendelkezik helyreállító lemezzel a laptophoz, az illesztőprogramok már megvannak.
Töltse le a laptop illesztőprogramjait. Az illesztőprogramok (még: illesztőprogramok) azok a szoftverek, amelyek vezérlik a számítógép hardverét. Ha az összes illesztőprogramot letöltötte és készen áll a telepítésre, akkor a folyamat sokkal gördülékenyebb lesz. Ha rendelkezik helyreállító lemezzel a laptophoz, az illesztőprogramok már megvannak. - A laptop illesztőprogramjait a gyártó támogatási webhelyéről töltheti le. Írja be a laptop modelljét / típusszámát a keresési mezőbe, és töltsön le mindent a "Drivers" részben. Általában a laptop modellszáma megtalálható a készülék alján található matricán.
- Másolja a letöltött illesztőprogramokat egy USB-lemezre, vagy írjon egy üres lemezre.
 Keresse meg a Windows termékkulcsát. A rendszer újratelepítés után történő aktiválásához szüksége van a Windows verziójának termékkulcsára. A legtöbb laptopnál ez a kód található a matricán a laptop alján. Lehet, hogy a laptop dokumentációjában is szerepel. A Windows termékkulcs 25 karakter hosszú.
Keresse meg a Windows termékkulcsát. A rendszer újratelepítés után történő aktiválásához szüksége van a Windows verziójának termékkulcsára. A legtöbb laptopnál ez a kód található a matricán a laptop alján. Lehet, hogy a laptop dokumentációjában is szerepel. A Windows termékkulcs 25 karakter hosszú. - Ha nem találja a kulcsot, töltse le és futtassa a ProduKey-t a NirSoft-ból. Ez egy ingyenes program, amely megjeleníti a Windows termékkulcsát, amint futtatja. Itt ingyenesen letöltheti. Bontsa ki a fájlt, és futtassa a programot a Windows termékkulcsának megtekintéséhez.
 Keresse meg vagy hozza létre a Windows telepítőlemezét. A laptop merevlemezének telepítéséhez egy Windows telepítőlemezről vagy helyreállító lemezről kell indítania, amelyet a laptop gyártója biztosít, vagy a helyreállítási partíción keresztül. A Windows nem tudja formázni a telepített meghajtót. Ha nem talál Windows telepítő lemezt vagy helyreállítási lemezt, akkor teljesen legálisan létrehozhatja azt.
Keresse meg vagy hozza létre a Windows telepítőlemezét. A laptop merevlemezének telepítéséhez egy Windows telepítőlemezről vagy helyreállító lemezről kell indítania, amelyet a laptop gyártója biztosít, vagy a helyreállítási partíción keresztül. A Windows nem tudja formázni a telepített meghajtót. Ha nem talál Windows telepítő lemezt vagy helyreállítási lemezt, akkor teljesen legálisan létrehozhatja azt. - Windows 7 - Töltse le az ISO fájlt a Microsofttól itt. Az ISO fájl letöltése után töltse le és telepítse a Windows USB / DVD letöltő eszközt. Ez az eszköz végigvezeti Önt a Windows 7 telepítő DVD vagy USB meghajtó létrehozásának folyamatán a letöltött ISO fájl segítségével.
- Windows 8 - Töltse le a Windows 8 Media Creation eszközt. Futtassa a segédprogramot, és írja be a termékkulcsot a Windows 8 telepítő DVD vagy USB meghajtó letöltéséhez és létrehozásához.
- Windows 10 - Töltse le a Windows 10 Media Creation eszközt. Futtassa a segédprogramot, és írja be a termékkulcsot egy Windows 8 telepítő DVD vagy USB meghajtó letöltéséhez és létrehozásához.
 Indítsa el a számítógépet a telepítő CD-ről vagy USB-ről. Győződjön meg arról, hogy a telepítő adathordozó a számítógépén van. A számítógép indításának folyamata az eredeti előre telepített operációs rendszertől függ:
Indítsa el a számítógépet a telepítő CD-ről vagy USB-ről. Győződjön meg arról, hogy a telepítő adathordozó a számítógépén van. A számítógép indításának folyamata az eredeti előre telepített operációs rendszertől függ: - Windows 7 és régebbi verziók - Indítsa újra a számítógépet, és nyomja meg a BIOS, a SETUP vagy a BOOT elemet, amikor a számítógép elindul. A leggyakoribb kulcsok F2, F11, F12 és Del. A BOOT menüben állítsa be a telepítő lemezt elsődleges indító eszközként.
- Windows 8 és újabb - Kattintson a Főkapcsoló gombra a Start képernyőn vagy a Start menüben. Tart ⇧ Shift és kattintson az Újraindítás gombra. Ez újraindítja a számítógépet, és betölti az "Advanced Startup" menüt. Válassza a "Hibaelhárítás", majd a "Speciális beállítások" lehetőséget. Kattintson az "UEFI Firmware Settings" elemre, majd nyissa meg a BOOT menüt. Állítsa be a telepítő meghajtót elsődleges indító eszközként.
 Indítsa el a telepítő programot, és válassza ki a nyelvet. Kattintson az "Install Now" gombra, majd válassza ki a nyelvet és a beviteli módot. Először el kell fogadnia a licencszerződést is.
Indítsa el a telepítő programot, és válassza ki a nyelvet. Kattintson az "Install Now" gombra, majd válassza ki a nyelvet és a beviteli módot. Először el kell fogadnia a licencszerződést is.  Válassza az "Egyéni (speciális)" lehetőséget. Ez megnyitja a merevlemez programot, amely megjeleníti az összes partíciót a laptop merevlemezén.
Válassza az "Egyéni (speciális)" lehetőséget. Ez megnyitja a merevlemez programot, amely megjeleníti az összes partíciót a laptop merevlemezén.  Válassza ki azt a partíciót, amelyre a Windows telepítve van. A "Partíciók" a merevlemez szegmensei, és lehetővé teszik a fizikai merevlemez több meghajtóként történő használatát. A laptopok általában két vagy három partícióval rendelkeznek: egy "lefoglalt" partíció (általában kb. 100 MB), egy "helyreállítási" partíció (általában néhány GB) és az "elsődleges" partíció. A "Rendszer" partíció a Windows-t, valamint az összes programot és fájlt tartalmazza. Lehet, hogy több partíció van jelen. A "Rendszer" partíció formázásával a Windows és az összes fájl törlődik.
Válassza ki azt a partíciót, amelyre a Windows telepítve van. A "Partíciók" a merevlemez szegmensei, és lehetővé teszik a fizikai merevlemez több meghajtóként történő használatát. A laptopok általában két vagy három partícióval rendelkeznek: egy "lefoglalt" partíció (általában kb. 100 MB), egy "helyreállítási" partíció (általában néhány GB) és az "elsődleges" partíció. A "Rendszer" partíció a Windows-t, valamint az összes programot és fájlt tartalmazza. Lehet, hogy több partíció van jelen. A "Rendszer" partíció formázásával a Windows és az összes fájl törlődik.  Kattintson a "Drive Options" linkre, és válassza a "Format" lehetőséget. Meg kell erősítenie a partíció formázását. Ezzel minden adatot töröl. Miután megerősítette, a partíció formázásra kerül. Ez egy ideig eltart.
Kattintson a "Drive Options" linkre, és válassza a "Format" lehetőséget. Meg kell erősítenie a partíció formázását. Ezzel minden adatot töröl. Miután megerősítette, a partíció formázásra kerül. Ez egy ideig eltart.  Töröljön minden más partíciót, amelyet nem szeretne (opcionális). Ha nem szeretné megtartani a helyreállítási partíciót vagy törölni a médiapartíciót, kiválaszthatja azt, és kattintson a "Törlés" gombra. Ez törli az összes adatot a partícióról, és "Nem kiosztott hely" lesz. Két szomszédos partíció törlésével a fel nem osztott terület egy blokkjába egyesülnek.
Töröljön minden más partíciót, amelyet nem szeretne (opcionális). Ha nem szeretné megtartani a helyreállítási partíciót vagy törölni a médiapartíciót, kiválaszthatja azt, és kattintson a "Törlés" gombra. Ez törli az összes adatot a partícióról, és "Nem kiosztott hely" lesz. Két szomszédos partíció törlésével a fel nem osztott terület egy blokkjába egyesülnek. - A fel nem osztott terület és a fő partíció egyesítéséhez válassza ki az imént formázott fő partíciót, majd kattintson a "Törlés" gombra. Ez az összes fel nem osztott helyet egy blokkba egyesíti.
 Válassza ki a formázott partíciót, és kattintson a "Tovább" gombra. Ezután a Windows telepítési folyamata megkezdődik a formázott partíción. A számítógép használatához újra kell telepítenie a Windows rendszert.
Válassza ki a formázott partíciót, és kattintson a "Tovább" gombra. Ezután a Windows telepítési folyamata megkezdődik a formázott partíción. A számítógép használatához újra kell telepítenie a Windows rendszert. - Ha egy másik operációs rendszer, például Linux telepítését tervezi, itt befejezheti a folyamatot a Windows telepítése előtt. Helyezze be a Linux telepítőlemezt, és indítsa el onnan a Linux telepítés megkezdéséhez.
 A Windows telepítéséhez kövesse az utasításokat. Miután a Windows telepítette a rendszerfájlokat, megjelenik néhány képernyő a telepítés befejezéséhez szükséges utasításokkal. Ez magában foglalja a felhasználói fiók létrehozását, a Windows Update beállításainak és a hálózati beállítások megadását. Meg kell adnia a Windows termékkulcsát is. Újra kell telepítenie a Windows rendszert a számítógép újbóli használatához a formázás után.
A Windows telepítéséhez kövesse az utasításokat. Miután a Windows telepítette a rendszerfájlokat, megjelenik néhány képernyő a telepítés befejezéséhez szükséges utasításokkal. Ez magában foglalja a felhasználói fiók létrehozását, a Windows Update beállításainak és a hálózati beállítások megadását. Meg kell adnia a Windows termékkulcsát is. Újra kell telepítenie a Windows rendszert a számítógép újbóli használatához a formázás után. - Az alapértelmezett beállítások általában rendben vannak a Windows beállításakor. Ha otthon dolgozik a számítógépén, válassza a "Home" vagy a "Private" lehetőséget, ha a hálózat típusát kéri.Ha nyilvános hálózathoz csatlakozik, például kávézóban vagy iskolában telepít, válassza a „Nyilvános” lehetőséget.
 Telepítse a CD vagy USB meghajtó illesztőprogramjait. Most, hogy a Windows telepítve van, újratelepítheti a laptop illesztőprogramjait. Ezek az illesztőprogramok lehetnek az érintőpad, a hang, a grafika, a kártyaolvasó és hasonlók számára. Futtassa a laptop gyártótól letöltött telepítőprogramok bármelyikét.
Telepítse a CD vagy USB meghajtó illesztőprogramjait. Most, hogy a Windows telepítve van, újratelepítheti a laptop illesztőprogramjait. Ezek az illesztőprogramok lehetnek az érintőpad, a hang, a grafika, a kártyaolvasó és hasonlók számára. Futtassa a laptop gyártótól letöltött telepítőprogramok bármelyikét.
2/3 módszer: Biztonságosan formázza a Windows laptopot
 Tudja meg, mikor kell biztonságosan formázni. Ha eldobja vagy megajándékozza a laptopot, akkor biztonságosan meg kell formáznia a meghajtót, hogy megakadályozza az adatok rossz kezekbe kerülését. A szokásos formátum (lásd fent) nem törli teljesen az adatait a meghajtóról. Ehelyett az adatok felülírásra vannak jelölve, és valaki elegendő idő és erőforrás mellett helyreállíthatja őket. A meghajtó biztonságos formázásával senki sem férhet hozzá az Ön adataihoz az Ön engedélye nélkül.
Tudja meg, mikor kell biztonságosan formázni. Ha eldobja vagy megajándékozza a laptopot, akkor biztonságosan meg kell formáznia a meghajtót, hogy megakadályozza az adatok rossz kezekbe kerülését. A szokásos formátum (lásd fent) nem törli teljesen az adatait a meghajtóról. Ehelyett az adatok felülírásra vannak jelölve, és valaki elegendő idő és erőforrás mellett helyreállíthatja őket. A meghajtó biztonságos formázásával senki sem férhet hozzá az Ön adataihoz az Ön engedélye nélkül.  Töltse le a DBAN-t. A DBAN egy ingyenes segédprogram a meghajtó biztonságos formázásához. Ingyenesen letöltheti innen: dban.org. Üres DVD-re kell írnod.
Töltse le a DBAN-t. A DBAN egy ingyenes segédprogram a meghajtó biztonságos formázásához. Ingyenesen letöltheti innen: dban.org. Üres DVD-re kell írnod.  Írja le a letöltött ISO fájlt egy üres lemezre. Ha Windows 7 vagy újabb rendszert használ, helyezzen be egy üres CD-t vagy DVD-t, kattintson a jobb gombbal az ISO fájlra, és válassza az "Írás lemezre" lehetőséget. Ha Windows Vista rendszert vagy korábbi verziót használ, töltsön le egy olyan író programot, mint például az ImgBurn, hogy az ISO fájlt lemezre tudja írni.
Írja le a letöltött ISO fájlt egy üres lemezre. Ha Windows 7 vagy újabb rendszert használ, helyezzen be egy üres CD-t vagy DVD-t, kattintson a jobb gombbal az ISO fájlra, és válassza az "Írás lemezre" lehetőséget. Ha Windows Vista rendszert vagy korábbi verziót használ, töltsön le egy olyan író programot, mint például az ImgBurn, hogy az ISO fájlt lemezre tudja írni.  Indítsa el a lemezről, rajta a DBAN programmal. A DBAN lemezről történő indításhoz használja a fenti eljárás szerinti indítási utasításokat. Be kell állítania a számítógépet CD / DVD-ről történő indításra, hogy a DBAN betöltődhessen.
Indítsa el a lemezről, rajta a DBAN programmal. A DBAN lemezről történő indításhoz használja a fenti eljárás szerinti indítási utasításokat. Be kell állítania a számítógépet CD / DVD-ről történő indításra, hogy a DBAN betöltődhessen.  nyomja meg ↵ Entera DBAN főmenüjében. Ezzel elindul a DBAN. Most eltarthat egy ideig, amíg a program betölti az összes szükséges fájlt.
nyomja meg ↵ Entera DBAN főmenüjében. Ezzel elindul a DBAN. Most eltarthat egy ideig, amíg a program betölti az összes szükséges fájlt.  Válassza ki a formázni kívánt állomást. Megjelenik az összes meghajtó és partíció listája. A nyílbillentyűkkel jelölje meg a törölni kívánt állomást, majd nyomja meg a gombot Tér hogy kiválassza. Árva nagyon legyen óvatos, amikor meghajtót vagy partíciót választ, mivel az adatok teljesen helyrehozhatatlanok lesznek.
Válassza ki a formázni kívánt állomást. Megjelenik az összes meghajtó és partíció listája. A nyílbillentyűkkel jelölje meg a törölni kívánt állomást, majd nyomja meg a gombot Tér hogy kiválassza. Árva nagyon legyen óvatos, amikor meghajtót vagy partíciót választ, mivel az adatok teljesen helyrehozhatatlanok lesznek.  nyomja meg F10a kiválasztott lemez törléséhez. Az alapértelmezett beállítások nagyon alapos törlést eredményeznek, így később gond nélkül eldobhatja a laptopot. Az alapértelmezett beállításokkal történő törlés több órát vesz igénybe.
nyomja meg F10a kiválasztott lemez törléséhez. Az alapértelmezett beállítások nagyon alapos törlést eredményeznek, így később gond nélkül eldobhatja a laptopot. Az alapértelmezett beállításokkal történő törlés több órát vesz igénybe. - Ha valóban aggódik a biztonságért, nyomja meg a gombot R. hogy először belépjen a Körök menübe és növelje a körök számát. Ez még alaposabb és biztonságosabb törlést eredményez, de hosszabb ideig tart.
3/3-as módszer: Mac OS X
 Készítsen biztonsági másolatot a fontos adatairól. A MacBook merevlemezének formázása minden adatot töröl. A formázás előtt készítsen biztonsági másolatot minden dokumentumról, képről vagy más fontos fájlról. Másolhatja a fájlokat egy külső meghajtóra, kiírhatja őket egy üres DVD-re, vagy feltöltheti őket az iCloud-tárhelyére vagy más felhőalapú tárolási szolgáltatásba.
Készítsen biztonsági másolatot a fontos adatairól. A MacBook merevlemezének formázása minden adatot töröl. A formázás előtt készítsen biztonsági másolatot minden dokumentumról, képről vagy más fontos fájlról. Másolhatja a fájlokat egy külső meghajtóra, kiírhatja őket egy üres DVD-re, vagy feltöltheti őket az iCloud-tárhelyére vagy más felhőalapú tárolási szolgáltatásba.  Ellenőrizze, hogy a számítógép csatlakozik-e az internethez. Internetkapcsolatra van szükség a szükséges fájlok letöltéséhez a formázás és az újratelepítés során.
Ellenőrizze, hogy a számítógép csatlakozik-e az internethez. Internetkapcsolatra van szükség a szükséges fájlok letöltéséhez a formázás és az újratelepítés során.  Indítsa újra a Mac-et, és tartsa lenyomva ⌘ Cmd+R.amint a rendszer beindul. Ez betölti a helyreállítási menüt.
Indítsa újra a Mac-et, és tartsa lenyomva ⌘ Cmd+R.amint a rendszer beindul. Ez betölti a helyreállítási menüt.  Válassza a "Lemez segédprogram" lehetőséget. Ez egy új ablakot nyit meg, amely az összes meghajtót és partíciót a bal keretben mutatja.
Válassza a "Lemez segédprogram" lehetőséget. Ez egy új ablakot nyit meg, amely az összes meghajtót és partíciót a bal keretben mutatja.  Válassza ki a formázni kívánt partíciót, majd kattintson az "Erase" fülre. Válassza ki az indítólemezt az operációs rendszer fájljait tartalmazó partíció törléséhez. A partíció méretéből megtudhatja, hogy melyik a helyes.
Válassza ki a formázni kívánt partíciót, majd kattintson az "Erase" fülre. Válassza ki az indítólemezt az operációs rendszer fájljait tartalmazó partíció törléséhez. A partíció méretéből megtudhatja, hogy melyik a helyes.  Kattintson az "Biztonsági beállítások" gombra, ha biztonságosan törölni kívánja az adatokat (opcionális). Ha meg akar szabadulni a Mac számítógépétől, állítsa be a biztonsági beállításokat a meghajtón lévő adatok teljes törléséhez. Számos opciót vagy csúszkát láthat a „leggyorsabb” és a „legbiztonságosabb” között. Válassza az "Átírás 7-szer" vagy a "Legbiztonságosabb" lehetőséget az adatok biztonságos törléséhez, anélkül, hogy helyreállítaná őket. Ez drasztikusan megnöveli a formázáshoz szükséges időt.
Kattintson az "Biztonsági beállítások" gombra, ha biztonságosan törölni kívánja az adatokat (opcionális). Ha meg akar szabadulni a Mac számítógépétől, állítsa be a biztonsági beállításokat a meghajtón lévő adatok teljes törléséhez. Számos opciót vagy csúszkát láthat a „leggyorsabb” és a „legbiztonságosabb” között. Válassza az "Átírás 7-szer" vagy a "Legbiztonságosabb" lehetőséget az adatok biztonságos törléséhez, anélkül, hogy helyreállítaná őket. Ez drasztikusan megnöveli a formázáshoz szükséges időt.  Válassza a "Mac OS Extended (Journaled)" lehetőséget a "Formátum" menüből. Ez a formátum szükséges az OS X Mac rendszerre történő telepítéséhez.
Válassza a "Mac OS Extended (Journaled)" lehetőséget a "Formátum" menüből. Ez a formátum szükséges az OS X Mac rendszerre történő telepítéséhez.  Kattintson a "Törlés" gombra. A meghajtó megkezdi a formázási folyamatot. Ha nem változtatja meg a biztonsági beállításokat, akkor csak néhány percet vesz igénybe. Ha a biztonságos törlést választja, több óráig is eltarthat.
Kattintson a "Törlés" gombra. A meghajtó megkezdi a formázási folyamatot. Ha nem változtatja meg a biztonsági beállításokat, akkor csak néhány percet vesz igénybe. Ha a biztonságos törlést választja, több óráig is eltarthat.  Zárja be a "Disk Utility" ablakot, és kattintson az "OS X újratelepítése" gombra. A telepítés folytatásához csatlakoznia kell egy vezeték nélküli hálózathoz. Kövesse az utasításokat az OS X újratelepítéséhez a számítógépére, hogy újra elkezdhesse használni. A telepítő automatikusan letölti az összes lényeges fájlt.
Zárja be a "Disk Utility" ablakot, és kattintson az "OS X újratelepítése" gombra. A telepítés folytatásához csatlakoznia kell egy vezeték nélküli hálózathoz. Kövesse az utasításokat az OS X újratelepítéséhez a számítógépére, hogy újra elkezdhesse használni. A telepítő automatikusan letölti az összes lényeges fájlt.