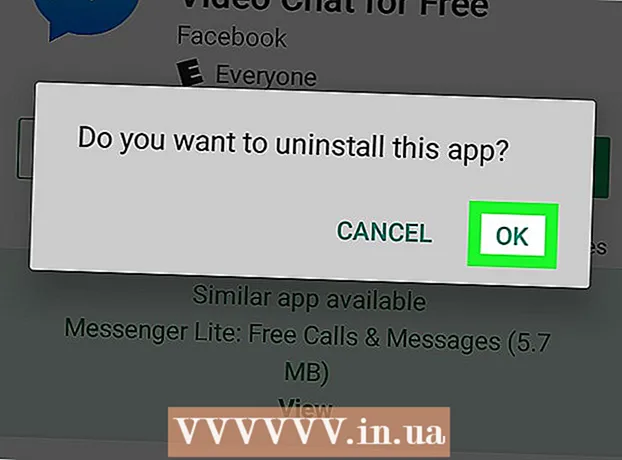Szerző:
Roger Morrison
A Teremtés Dátuma:
8 Szeptember 2021
Frissítés Dátuma:
1 Július 2024
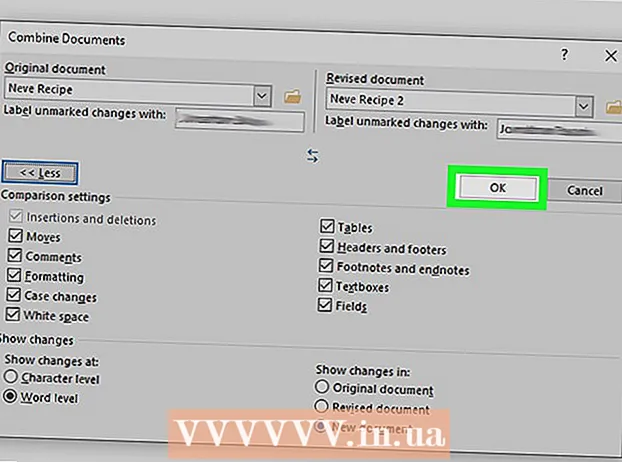
Tartalom
- Lépni
- 1/2 módszer: Több dokumentum egyesítése
- 2/2 módszer: Egyesítse ugyanazon dokumentum két változatát
Ebben a cikkben elolvashatja, hogyan lehet több Word dokumentumot egyesíteni egy dokumentumba. A különálló dokumentumok egyesítésén kívül egyetlen, vadonatúj fájlt is létrehozhat a dokumentum több változatából. Bár elsőre nehéznek vagy akár félelmetesnek tűnik a dokumentumok egyesítése, a lépéseket valóban nagyon könnyű követni, és pillanatok alatt könnyedén egyesítheti a fájlokat!
Lépni
1/2 módszer: Több dokumentum egyesítése
 Nyissa meg a Word fájlt, ahová másik fájlt szeretne beilleszteni. Ennek legegyszerűbb módja, ha duplán kattint a fájlra, hogy megnyissa a Word-ben. Először megnyithatja a Word-t is, majd kattintson a menüre File a programban kattintson a gombra Kinyitni Kattintson és válassza ki a fájlt.
Nyissa meg a Word fájlt, ahová másik fájlt szeretne beilleszteni. Ennek legegyszerűbb módja, ha duplán kattint a fájlra, hogy megnyissa a Word-ben. Először megnyithatja a Word-t is, majd kattintson a menüre File a programban kattintson a gombra Kinyitni Kattintson és válassza ki a fájlt.  Kattintson a következő dokumentum beszúrási helyére. A beillesztett fájl szövege ott kezdődik, ahol rákattint.
Kattintson a következő dokumentum beszúrási helyére. A beillesztett fájl szövege ott kezdődik, ahol rákattint.  Kattintson a fülre Helyezze be. Ez a gomb a képernyő tetején található a "Home" és a "Draw" között (vagy "Home" és "Design" között, egyes verziókban).
Kattintson a fülre Helyezze be. Ez a gomb a képernyő tetején található a "Home" és a "Draw" között (vagy "Home" és "Design" között, egyes verziókban).  nyomja meg a gombot Tárgy. Ez a gomb a Beszúrás fül "Szöveg" paneljén található, szinte a Word képernyő jobb felső sarkában. Ez megnyitja az "Objektum" nevű párbeszédpanelt.
nyomja meg a gombot Tárgy. Ez a gomb a Beszúrás fül "Szöveg" paneljén található, szinte a Word képernyő jobb felső sarkában. Ez megnyitja az "Objektum" nevű párbeszédpanelt. - Ha csak szöveget szeretne beszúrni ebbe a fájlba (és nincsenek képek vagy speciális betűtípusok az elrendezéshez), akkor kattintson az "Objektum" melletti nyílra, Szöveg fájlból Válassza ki és ugorjon innen a 7. lépésre
 Kattintson a fülre Létrehozás fájlból. Ez az első fül az Objektum ablakban.
Kattintson a fülre Létrehozás fájlból. Ez az első fül az Objektum ablakban.  nyomja meg a gombot Levelek. Ez megnyitja a számítógép fájlkezelőjét.
nyomja meg a gombot Levelek. Ez megnyitja a számítógép fájlkezelőjét.  Válassza ki a beilleszteni kívánt fájlt.
Válassza ki a beilleszteni kívánt fájlt. nyomja meg a gombot Helyezze be. Ez bezárja a fájlkezelőt, és hozzáadja a fájlt a "Fájlnév" mezőhöz.
nyomja meg a gombot Helyezze be. Ez bezárja a fájlkezelőt, és hozzáadja a fájlt a "Fájlnév" mezőhöz.  kattintson rendben hogy beillessze a dokumentumot. A kiválasztott fájl tartalmát most oda kell helyezni, ahol korábban rákattintott az egérre.
kattintson rendben hogy beillessze a dokumentumot. A kiválasztott fájl tartalmát most oda kell helyezni, ahol korábban rákattintott az egérre. - Az egyesítéskor a Word fájlok és a legtöbb RTF fájl megőrzi eredeti formátumát. Az eredmények más típusú fájloktól függően változhatnak.
- Ismételje meg a fenti lépéseket minden beilleszteni kívánt dokumentumhoz.
2/2 módszer: Egyesítse ugyanazon dokumentum két változatát
 Nyissa meg az egyesíteni kívánt Word fájlok egyikét. Ennek legegyszerűbb módja, ha duplán kattint a fájlra, hogy megnyissa a Word-ben. Először megnyithatja a Word programot is a menüben File a Wordben, majd kattintson a gombra Kinyitni Kattintson és válassza ki a dokumentumot.
Nyissa meg az egyesíteni kívánt Word fájlok egyikét. Ennek legegyszerűbb módja, ha duplán kattint a fájlra, hogy megnyissa a Word-ben. Először megnyithatja a Word programot is a menüben File a Wordben, majd kattintson a gombra Kinyitni Kattintson és válassza ki a dokumentumot. - Ha te Útvonal változások a fülön belül Jelölje be a Word fájl több verzióját aktiválta.
 Kattintson a fülre Jelölje be. A Word képernyőjének tetején található a "Mail" és a "View" között.
Kattintson a fülre Jelölje be. A Word képernyőjének tetején található a "Mail" és a "View" között. - Ha nincs lapja a névvel Jelölje be majd kattintson arra a fülre Eszközök.
 kattintson Hasonlítsa össze. Ez az eszköztár szinte a jobb felső sarokban található. Ekkor két lehetőség jelenik meg.
kattintson Hasonlítsa össze. Ez az eszköztár szinte a jobb felső sarokban található. Ekkor két lehetőség jelenik meg.  kattintson Egyesíteni…. Ez a második lehetőség. Megjelenik egy ablak, amelyben kiválaszthatja fájljait.
kattintson Egyesíteni…. Ez a második lehetőség. Megjelenik egy ablak, amelyben kiválaszthatja fájljait.  A kiemelt legördülő menüből válassza az "Eredeti dokumentum" lehetőséget. Ez az eredeti dokumentum áttekintése előtt (mielőtt bármilyen változtatást végrehajtana rajta).
A kiemelt legördülő menüből válassza az "Eredeti dokumentum" lehetőséget. Ez az eredeti dokumentum áttekintése előtt (mielőtt bármilyen változtatást végrehajtana rajta).  Válassza ki a kijelölt legördülő menü "Ellenőrzött dokumentum" elemét. Ez az a dokumentum, amelyet megváltoztatott.
Válassza ki a kijelölt legördülő menü "Ellenőrzött dokumentum" elemét. Ez az a dokumentum, amelyet megváltoztatott. - Ha meg akarja jelölni a dokumentum áttekintése után módosított részeit, írjon be egy címkét a "Jelölés nélküli módosítások megjelölése" mezőbe. A legtöbb esetben itt annak a személynek a nevét fogja használni, aki javaslatot tett a változtatásokra.
 Válassza a lehetőséget Új fájl a "Változások megjelenítése itt:" részben."Ez arra utasítja a Word-t, hogy hozzon létre egy új dokumentumot az egyesíteni kívánt két dokumentum alapján."
Válassza a lehetőséget Új fájl a "Változások megjelenítése itt:" részben."Ez arra utasítja a Word-t, hogy hozzon létre egy új dokumentumot az egyesíteni kívánt két dokumentum alapján."  kattintson rendben. Ezután a két verzió egy új Word fájlba olvasztásra kerül, és egy új, három panelre osztott Word képernyőn nyílik meg. A középen lévő dokumentum az egyesített dokumentum, a bal oldali panel mutatja a változásokat, a jobb oldali panel pedig összehasonlítja a két dokumentumot.
kattintson rendben. Ezután a két verzió egy új Word fájlba olvasztásra kerül, és egy új, három panelre osztott Word képernyőn nyílik meg. A középen lévő dokumentum az egyesített dokumentum, a bal oldali panel mutatja a változásokat, a jobb oldali panel pedig összehasonlítja a két dokumentumot. - Ha annyi információ van a képernyőn, hogy nem tudja elolvasni az új dokumentumot, lépjen a következőre: Összehasonlítva> Eredeti dokumentumok megjelenítése> Eredeti dokumentumok elrejtése. Ez minimalizálja a jobb oldali panelt, és a változásokat függőleges piros vonallal jelöli az új egyesített dokumentumban.