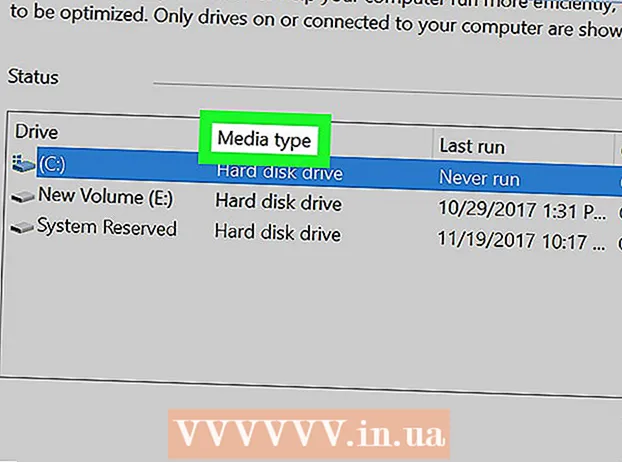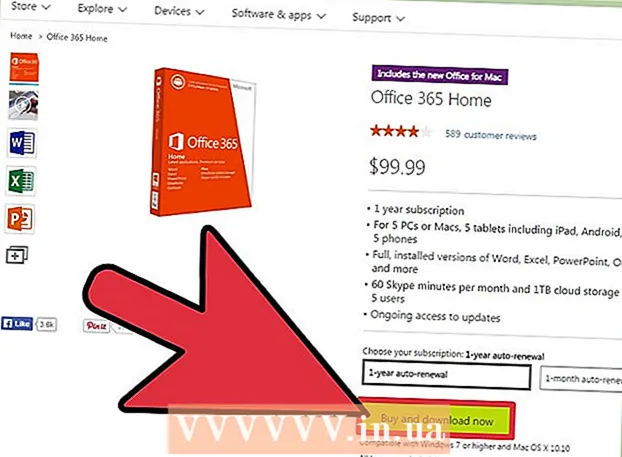Szerző:
Christy White
A Teremtés Dátuma:
8 Lehet 2021
Frissítés Dátuma:
25 Június 2024

Tartalom
- Lépni
- 5 rész 1: A Dropbox telepítése
- 5/5 rész: A Dropbox alkalmazás eligazodása
- 3/5 rész: Számítógép csatlakoztatása
- 4/5 rész: Fájlok hozzáadása a Dropbox-hoz
- 5/5 rész: A Dropbox fájlok kezelése
A Dropbox egy olyan alkalmazás, amely felhőalapú adatkezelést használ. Ezzel könnyedén megoszthatja fájljait számítógépekkel, táblagépekkel és telefonokkal. A Dropbox-fiókkal könnyedén letölthet fájlokat az iPad készülékére; akár a Dropbox segítségével is lejátszhat olyan videofájlokat, amelyeket az iTunes nem tud lejátszani. A Dropbox lehetővé teszi a fájlok szinkronizálását az összes fiók és számítógép között. Használhatja fájljainak megosztására és másokkal való együttműködésre is.
Lépni
5 rész 1: A Dropbox telepítése
 Töltse le a Dropbox alkalmazást az App Store-ból. Az alkalmazást ingyenesen letöltheti.
Töltse le a Dropbox alkalmazást az App Store-ból. Az alkalmazást ingyenesen letöltheti. - Nyissa meg az App Store-t. Győződjön meg róla, hogy csatlakozik egy hálózathoz.
- Keressen a "Dropbox" kifejezésre.
- Koppintson a "Letöltés" gombra, majd a Dropbox alkalmazás mellett található "Telepítés" gombra a keresési eredmények között. Néhány percbe telhet, amíg az alkalmazás teljes mértékben letölt és telepít.
 Új fiók létrehozásához nyissa meg a Dropbox alkalmazást. A Dropbox-fiókok ingyenesek, és 2 GB tárhelyet kínálnak Önnek. Ha bővíteni szeretné a tárhelyet, fizethet érte.
Új fiók létrehozásához nyissa meg a Dropbox alkalmazást. A Dropbox-fiókok ingyenesek, és 2 GB tárhelyet kínálnak Önnek. Ha bővíteni szeretné a tárhelyet, fizethet érte. - Koppintson a „Fiók létrehozása” elemre, és kövesse az utasításokat a fiók létrehozásához. Ha már rendelkezik fiókkal, a kezdéshez koppintson a "Regisztráció" gombra.
 Döntse el, hogy engedélyezi-e a „Kamera feltöltése” lehetőséget. Ha engedélyezi ezt az opciót, akkor az iPad segítségével készített új fényképeket és videókat automatikusan menti a Dropbox-fiókja. Később be- vagy kikapcsolhatja ezt az opciót, ha meggondolja magát.
Döntse el, hogy engedélyezi-e a „Kamera feltöltése” lehetőséget. Ha engedélyezi ezt az opciót, akkor az iPad segítségével készített új fényképeket és videókat automatikusan menti a Dropbox-fiókja. Később be- vagy kikapcsolhatja ezt az opciót, ha meggondolja magát. - Ha csak az ingyenes fiókot használja, érdemes kikapcsolnia ezt az opciót. A fotók és videók minden egyes elmentésével a tárhely gyorsan megtelik.
5/5 rész: A Dropbox alkalmazás eligazodása
 A fájlok megtekintéséhez válassza a Fájlok fület. Ez a lap alapértelmezés szerint megnyílik a Dropbox megnyitásakor, és megmutatja a Dropbox-fiókban tárolt összes fájlt és mappát. Ha egy fájlra kattint, a jobb oldali ablaktáblában megjelenik egy előnézet.
A fájlok megtekintéséhez válassza a Fájlok fület. Ez a lap alapértelmezés szerint megnyílik a Dropbox megnyitásakor, és megmutatja a Dropbox-fiókban tárolt összes fájlt és mappát. Ha egy fájlra kattint, a jobb oldali ablaktáblában megjelenik egy előnézet. - Ha először használja a Dropbox alkalmazást, valószínűleg csak az "Első lépések" fájlt fogja látni. Megmagyarázza a Dropbox számítógépes változatának egyes funkcióit.
- A fájlok rendezéséhez mappákat használhat.
 A Fotók fülre kattintva megtekintheti a Dropbox-fiókban lévő fényképeket. A fotókat a feltöltés dátuma szerint időrendben rendezik.
A Fotók fülre kattintva megtekintheti a Dropbox-fiókban lévő fényképeket. A fotókat a feltöltés dátuma szerint időrendben rendezik.  Válassza a Kedvencek lapot a helyi tároláshoz megjelölt fájlok megtekintéséhez. A Dropbox-fiókjában található összes, amit Kedvencként megjelölt, letöltésre kerül az iPad készülékére, ahol tárolva van. Akkor is megtekintheti ezt a fájlt, ha az iPad nincs csatlakoztatva az internethez.
Válassza a Kedvencek lapot a helyi tároláshoz megjelölt fájlok megtekintéséhez. A Dropbox-fiókjában található összes, amit Kedvencként megjelölt, letöltésre kerül az iPad készülékére, ahol tárolva van. Akkor is megtekintheti ezt a fájlt, ha az iPad nincs csatlakoztatva az internethez.  Válassza a Beállítások lapot az alkalmazás és a fiók beállításainak módosításához. Ezen a lapon megtekintheti, hogy mennyi tárhelye maradt, engedélyezheti vagy letilthatja a kamera feltöltését, beállíthat egy alkalmazás jelszavas zárat, és összekapcsolhatja a Dropbox alkalmazást egy számítógéppel.
Válassza a Beállítások lapot az alkalmazás és a fiók beállításainak módosításához. Ezen a lapon megtekintheti, hogy mennyi tárhelye maradt, engedélyezheti vagy letilthatja a kamera feltöltését, beállíthat egy alkalmazás jelszavas zárat, és összekapcsolhatja a Dropbox alkalmazást egy számítógéppel.
3/5 rész: Számítógép csatlakoztatása
 Látogasson el a Dropbox Connect webhelyre a számítógépén. Belépdropbox.com/connect a böngészőben. Megjelenik egy Dropbox logó egy beolvasható kódban.
Látogasson el a Dropbox Connect webhelyre a számítógépén. Belépdropbox.com/connect a böngészőben. Megjelenik egy Dropbox logó egy beolvasható kódban. - A Dropbox a legjobb, ha minden eszközére telepítve van. Ez hozzáférést biztosít minden olyan eszköz fájljaihoz, amelyre telepítette a Dropbox alkalmazást.
 Nyissa meg a Beállítások lapot a Dropbox alkalmazásban.
Nyissa meg a Beállítások lapot a Dropbox alkalmazásban. Koppintson a "Számítógép párosítása" elemre. A Dropbox hozzáférést kér a kamerához. A beállítás során a kamerát használja a vonalkód beolvasására. Ha már elutasította ezt a kérést, nyissa meg az iPad beállításait. Válassza az Adatvédelem, majd a Kamera lehetőséget, és engedélyezze a Dropbox lehetőséget.
Koppintson a "Számítógép párosítása" elemre. A Dropbox hozzáférést kér a kamerához. A beállítás során a kamerát használja a vonalkód beolvasására. Ha már elutasította ezt a kérést, nyissa meg az iPad beállításait. Válassza az Adatvédelem, majd a Kamera lehetőséget, és engedélyezze a Dropbox lehetőséget.  Amikor megkérdezi, hogy számítógép közelében van-e, koppintson az "Igen, folytassa" elemre.
Amikor megkérdezi, hogy számítógép közelében van-e, koppintson az "Igen, folytassa" elemre. Irányítsa az iPad kameráját a képernyő felé úgy, hogy a Dropbox logó az iPad képernyőjén legyen. Tartsa egy pillanatig mozdulatlanul az iPad készüléket, hogy be tudja olvasni a kódot.
Irányítsa az iPad kameráját a képernyő felé úgy, hogy a Dropbox logó az iPad képernyőjén legyen. Tartsa egy pillanatig mozdulatlanul az iPad készüléket, hogy be tudja olvasni a kódot.  Futtassa a telepítést. A kód beolvasása után a Dropbox webhelye letölt egy telepítőt a Dropbox számítógépes változatához. Futtassa a telepítést a számítógépén.
Futtassa a telepítést. A kód beolvasása után a Dropbox webhelye letölt egy telepítőt a Dropbox számítógépes változatához. Futtassa a telepítést a számítógépén.  Nyissa meg a Dropbox mappát a számítógépén. A Dropbox mappát az asztali parancsikon segítségével érheti el, vagy ha a Dropbox elemet választja a Windows Intéző vagy a Finder (Mac-en) Kedvencek részében.
Nyissa meg a Dropbox mappát a számítógépén. A Dropbox mappát az asztali parancsikon segítségével érheti el, vagy ha a Dropbox elemet választja a Windows Intéző vagy a Finder (Mac-en) Kedvencek részében. - Minden, amit ehhez a mappához ad hozzá a számítógépen keresztül, az iPad segítségével érhető el, és fordítva.
 Telepítse a Dropbox alkalmazást minden eszközére. A Dropbox elérhető Windows, Mac, iOS, Android és Windows Phone rendszerekhez. Akkor tudja kihozni a legtöbbet a Dropbox-ból, ha az összes eszközére telepítve van.
Telepítse a Dropbox alkalmazást minden eszközére. A Dropbox elérhető Windows, Mac, iOS, Android és Windows Phone rendszerekhez. Akkor tudja kihozni a legtöbbet a Dropbox-ból, ha az összes eszközére telepítve van.
4/5 rész: Fájlok hozzáadása a Dropbox-hoz
 Fájl hozzáadása a Megosztás gombbal más alkalmazásokból. A fájlok hozzáadásának legegyszerűbb módja az iPad-ről a Dropbox-hoz egy másik alkalmazáson keresztüli megosztás.
Fájl hozzáadása a Megosztás gombbal más alkalmazásokból. A fájlok hozzáadásának legegyszerűbb módja az iPad-ről a Dropbox-hoz egy másik alkalmazáson keresztüli megosztás. - Nyissa meg a fájlt abban az alkalmazásban, amely általában megnyitja ezeket a fájlokat. Például, ha fotót szeretne hozzáadni a Dropboxhoz, először nyissa meg azt a fotót a Fotók alkalmazásban. Ha mellékletet szeretne hozzáadni egy e-mailből, először nyissa meg a Mail alkalmazásban.
- Koppintson a "Megosztás" gombra. Ez a gomb úgy néz ki, mint egy doboz, amelyen nyíl jelenik meg. Ez megnyitja a megosztás menüt.
- Válassza a "Mentés a Dropboxba" elemet a második sorban. Ha nem látja ezt az opciót, érintse meg a "Tovább" lehetőséget, és engedélyezze a Dropbox opciót.
- Válassza ki azt a helyet a Dropboxon, ahová a fájlt menteni kívánja. Mostantól meg fogja látni az összes mappát, a legfrissebb helyen a lista tetején.
- Koppintson a "Mentés" elemre, és várja meg, amíg a fájl feltöltődik a Dropbox-ra.
 Fájl hozzáadása a Dropbox alkalmazásból. A "Fájlfeltöltés" funkcióval fényképeket tölthet fel az iCloud Drive Fotók alkalmazásából.
Fájl hozzáadása a Dropbox alkalmazásból. A "Fájlfeltöltés" funkcióval fényképeket tölthet fel az iCloud Drive Fotók alkalmazásából. - Nyissa meg a Dropbox alkalmazást, és válassza a Fájlok fület.
- Érintse meg a "…" gombot a Fájlok fül tetején.
- Koppintson a "Fájl feltöltése" elemre, majd válassza ki a feltölteni kívánt fájl helyét. Ha a "Fotók" lehetőséget választja, a Dropbox megkéri Önt, hogy hozzáférjen az iPad készülékén található fotókhoz. Ha az iCloud lehetőséget választja, látni fogja a fájlokat és mappákat az iCloud Drive-on.
- Ha kiválaszt egy fájlt, feltölti a Dropboxba.
 Húzza a fájlokat a számítógép Dropbox mappájába. Bármely fájlt hozzáadhat a számítógépén a Dropbox mappához. Ez a fájl a feltöltés után azonnal elérhető lesz az iPad-en. A feltöltéshez szükséges idő a fájl méretétől és az internetkapcsolat sebességétől függ.
Húzza a fájlokat a számítógép Dropbox mappájába. Bármely fájlt hozzáadhat a számítógépén a Dropbox mappához. Ez a fájl a feltöltés után azonnal elérhető lesz az iPad-en. A feltöltéshez szükséges idő a fájl méretétől és az internetkapcsolat sebességétől függ.
5/5 rész: A Dropbox fájlok kezelése
 Nyissa meg a fájlokat a Dropbox segítségével. A Dropbox segítségével megnyithatja a számítógépéről hozzáadott fájlokat. Bármely fájl, amelyet az iPad Előnézet funkciójával lehet megnyitni (képek, dokumentumok, PDF-fájlok stb.), Megjelennek a Dropboxban. Ha az iPad nem tud megnyitni egy bizonyos fájlkiterjesztést, akkor szüksége lesz egy alkalmazásra, amely képes.
Nyissa meg a fájlokat a Dropbox segítségével. A Dropbox segítségével megnyithatja a számítógépéről hozzáadott fájlokat. Bármely fájl, amelyet az iPad Előnézet funkciójával lehet megnyitni (képek, dokumentumok, PDF-fájlok stb.), Megjelennek a Dropboxban. Ha az iPad nem tud megnyitni egy bizonyos fájlkiterjesztést, akkor szüksége lesz egy alkalmazásra, amely képes. - A Dropbox több videofájlt is képes megnyitni anélkül, hogy más alkalmazásra lenne szüksége. Ha azonban a fájlt Kedvencként jelölte meg, akkor szüksége lesz egy alkalmazásra, amely támogatja ezt a fájltípust.
 Rendezze a fájlokat mappákba. A mappák segíthetnek a fájlok rendezésében.
Rendezze a fájlokat mappákba. A mappák segíthetnek a fájlok rendezésében. - Érintse meg a "…" gombot, és válassza a "Mappa létrehozása" lehetőséget, hogy mappát hozzon létre a Dropbox-ban. A mappákban mappákat is létrehozhat. Te ugyanúgy csinálod.
- Érintse meg a „…” gombot, és válassza a „Kiválasztás” lehetőséget. Ez lehetővé teszi, hogy egyszerre több fájlt válasszon.
- A fájlok kiválasztása után koppintson a képernyő alján található „Áthelyezés” gombra. Ezután kiválaszthat egy mappát, ahová áthelyezni szeretné a fájlokat.
 Fájlok megjelölése Kedvencként. A Kedvencek azok a fájlok, amelyeket az iPaden tárolásra megjelölt. Ez lehetővé teszi, hogy bármikor megtekinthesse az iPad fájljait, még akkor is, ha nem csatlakozik az internethez.
Fájlok megjelölése Kedvencként. A Kedvencek azok a fájlok, amelyeket az iPaden tárolásra megjelölt. Ez lehetővé teszi, hogy bármikor megtekinthesse az iPad fájljait, még akkor is, ha nem csatlakozik az internethez. - Nyissa meg a Dropbox alkalmazást, és lépjen a Fájlok fülre.
- Koppintson arra a fájlra, amelyet hozzá kíván adni a Kedvencekhez.
- Koppintson a fájl előnézete fölötti csillagra. Ismételje meg ezt a többi fájlnál, amelyet hozzá kíván adni a Kedvencekhez.
- Koppintson a Kedvencek fülre az iPaden tárolt összes fájl megtekintéséhez.
 Mappa megosztása másokkal. Megoszthatja másokkal a Dropbox-fiók mappáit. Ezek az emberek hozzáférhetnek a megosztott mappához, de a Dropbox többi mappájához és fájljához nem.
Mappa megosztása másokkal. Megoszthatja másokkal a Dropbox-fiók mappáit. Ezek az emberek hozzáférhetnek a megosztott mappához, de a Dropbox többi mappájához és fájljához nem. - Nyissa meg a megosztani kívánt mappát.
- Koppintson a Megosztás gombra a megnyitott mappa tetején. Ez a gomb úgy néz ki, mint egy doboz, amelyen nyíl jelenik meg.
- Válassza ki a fájlok megosztásának módját. Ha a "Link küldése" lehetőséget választja, kap egy linket a Dropbox mappába, ahonnan bárki letöltheti a fájlokat. Ha az "Emberek meghívása csatlakozni ..." lehetőséget választja, hozzáadhat olyan felhasználókat, akik szerkeszthetik a fájlokat és szinkronizálhatják a mappát a saját Dropbox-fiókjukkal.