Szerző:
Frank Hunt
A Teremtés Dátuma:
12 Március 2021
Frissítés Dátuma:
1 Július 2024
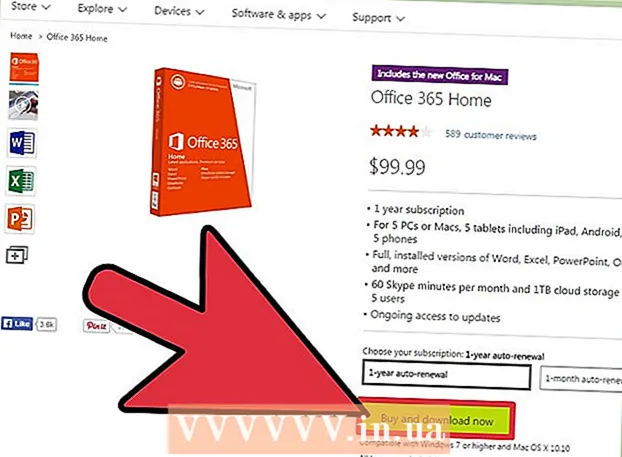
Tartalom
- Lépni
- 3. Módszer: Word-dokumentumok konvertálása
- 3/3 módszer: Hozzon létre egy új PowerPoint dokumentumot a Wordben
- 3/3 módszer: Hibaelhárítás
- Tippek
- Figyelmeztetések
A PowerPoint lehetővé teszi a szöveg és a kép egyesítését a prezentációkhoz, lehetővé téve az információáramlás irányítását, miközben érdekes pontokat, képeket és diagramokat ad hozzá. Néhány változtatással megmentheti magát egy dokumentum átírásától, és a Word-dokumentumait azonnal PowerPoint-prezentációvá alakíthatja.
Lépni
3. Módszer: Word-dokumentumok konvertálása
 Nyissa meg a dokumentumot a Microsoft Word használatával. Indítsa el a Word programot, és nyissa meg a dokumentumot a "Fájl" → "Megnyitás" menüponton keresztül. Bármely dokumentum konvertálható PowerPoint-ba. Ne feledje, hogy manuálisan kell másolnia és beillesztenie a képeket.
Nyissa meg a dokumentumot a Microsoft Word használatával. Indítsa el a Word programot, és nyissa meg a dokumentumot a "Fájl" → "Megnyitás" menüponton keresztül. Bármely dokumentum konvertálható PowerPoint-ba. Ne feledje, hogy manuálisan kell másolnia és beillesztenie a képeket.  Hozzon létre minden "diát" címmel. Ahhoz, hogy megtudja a PowerPointnak, hogyan alakíthatja át az oldalakat diákká, rendszereznie kell a Word dokumentum tartalmát. Általában az egyes listák, bekezdések vagy mondatok fölé, amelyeket külön diává kíván tenni, a dia címét írja, például "Első negyed ábra" vagy "Források".
Hozzon létre minden "diát" címmel. Ahhoz, hogy megtudja a PowerPointnak, hogyan alakíthatja át az oldalakat diákká, rendszereznie kell a Word dokumentum tartalmát. Általában az egyes listák, bekezdések vagy mondatok fölé, amelyeket külön diává kíván tenni, a dia címét írja, például "Első negyed ábra" vagy "Források". - Ez lesz a nagy, félkövér szöveg minden PowerPoint-dia tetején.
 Nyissa meg a "Stílusok" menüt. Kattintson a "Start" gombra a Word főmenüjének bal oldalán. A főmenü tetején egy nagy négyzet jelenik meg a "Stílusok" név alatt. Itt számos formázási példát talál, például "Normál", "Nincs szóköz", "1. fejléc" stb.
Nyissa meg a "Stílusok" menüt. Kattintson a "Start" gombra a Word főmenüjének bal oldalán. A főmenü tetején egy nagy négyzet jelenik meg a "Stílusok" név alatt. Itt számos formázási példát talál, például "Normál", "Nincs szóköz", "1. fejléc" stb.  Válassza ki a címeket, és kattintson a "Heading 1" gombra. Minden címet külön kell formáznia.A szöveg nagyobb, félkövér és kék színűvé válik - és a PowerPoint ezzel a formázással határozza meg, hogy melyik szöveget használja a dia címeként.
Válassza ki a címeket, és kattintson a "Heading 1" gombra. Minden címet külön kell formáznia.A szöveg nagyobb, félkövér és kék színűvé válik - és a PowerPoint ezzel a formázással határozza meg, hogy melyik szöveget használja a dia címeként.  Formázza a dia tartalmát "Heading 2" -ként. Nyomja meg az "Enter" billentyűt, hogy minden egyes szövegdarab között szóközt hozzon létre, amelyet el akar különíteni egymástól. Jelölje ki a szöveget, és válassza a "Stílusok" menü "2. fejléc" elemét. A szöveg kék színűvé válik. Minden egyes sor vagy bekezdés külön bekezdéssé válik az utolsó diában.
Formázza a dia tartalmát "Heading 2" -ként. Nyomja meg az "Enter" billentyűt, hogy minden egyes szövegdarab között szóközt hozzon létre, amelyet el akar különíteni egymástól. Jelölje ki a szöveget, és válassza a "Stílusok" menü "2. fejléc" elemét. A szöveg kék színűvé válik. Minden egyes sor vagy bekezdés külön bekezdéssé válik az utolsó diában. - A szekcionált szöveg ugyanabba a diába kerül, ha "2. fejléc" formátumban van megadva.
 Adjon hozzá alpontokat a "3. címsor" használatával. Ha a "3. fejléchez" hozzárendel valamit, akkor az külön sorban behúzódik. A PowerPoint-dia ekkor fog kinézni:
Adjon hozzá alpontokat a "3. címsor" használatával. Ha a "3. fejléchez" hozzárendel valamit, akkor az külön sorban behúzódik. A PowerPoint-dia ekkor fog kinézni: - "2. fejléc" formátumú szöveg
- "3. fejléc" formátumú szöveg
- "2. fejléc" formátumú szöveg
 Helyezzen szóközt az egyes diák közé. Minden új címhez nyomja meg az "Enter" gombot. Ez létrehoz egy áttekintést a PowerPointról. Minden nagy félkövér sor egy címet jelöl, az alatta lévő kis kék szöveg pedig a dia tartalma. Ha van üres hely, amelyet egy másik cím követ, akkor a PowerPoint különálló diákat hoz létre mindkettőből.
Helyezzen szóközt az egyes diák közé. Minden új címhez nyomja meg az "Enter" gombot. Ez létrehoz egy áttekintést a PowerPointról. Minden nagy félkövér sor egy címet jelöl, az alatta lévő kis kék szöveg pedig a dia tartalma. Ha van üres hely, amelyet egy másik cím követ, akkor a PowerPoint különálló diákat hoz létre mindkettőből.  Testreszabhatja szövegét tetszése szerint. Miután elkészítette az áttekintést, megváltoztathatja a PowerPoint-ba konvertálandó szöveg méretét, színét és betűtípusát. A szövegnek már nem kell kéknek vagy félkövérnek lennie - a PowerPoint-ba történő konvertálás kódolása már készen áll.
Testreszabhatja szövegét tetszése szerint. Miután elkészítette az áttekintést, megváltoztathatja a PowerPoint-ba konvertálandó szöveg méretét, színét és betűtípusát. A szövegnek már nem kell kéknek vagy félkövérnek lennie - a PowerPoint-ba történő konvertálás kódolása már készen áll. - Ha eltávolítja a sort a sorok között, vagy új szöveget szeretne hozzáadni, akkor a formázás helytelen lehet, ezért ezt a lépést mindig utoljára hajtsa végre.
- Ne felejtse el elmenteni a dokumentumot!
 Küldje el a dokumentumot a PowerPointba a "Fájl →" Küldés a PowerPointba "menüpont segítségével. A PowerPoint automatikusan konvertálja a dokumentumot diákká. Ha nem látja a "Küldés a PowerPointba" gombot, tegye a következőket:
Küldje el a dokumentumot a PowerPointba a "Fájl →" Küldés a PowerPointba "menüpont segítségével. A PowerPoint automatikusan konvertálja a dokumentumot diákká. Ha nem látja a "Küldés a PowerPointba" gombot, tegye a következőket: - Kattintson a "Fájl" → "Beállítások" gombra az Opciók ablak megnyitásához.
- Kattintson a "Gyorselérési eszköztár" gombra.
- Válassza az "Összes parancs" lehetőséget a "Válassza a parancsokat:" részben.
- Görgessen lefelé az ábécé szerint rendezett hozzárendelések között, amíg meg nem találja a „Küldés a Microsoft Powerpointnak” lehetőséget. Kattintson a "Hozzáadás >>" gombra.
- Kattintson a jobb alsó sarokban az OK gombra. Most megjelenik egy kis gomb a Word ablak bal felső sarkában, amely lehetővé teszi a dokumentum elküldését a PowerPointba.
 Testreszabhatja a prezentációt a PowerPointban. Adja hozzá a prezentáció utolsó simításait, például diaanimációkat, hangokat, témákat vagy képeket.
Testreszabhatja a prezentációt a PowerPointban. Adja hozzá a prezentáció utolsó simításait, például diaanimációkat, hangokat, témákat vagy képeket. - A Word nem konvertálja automatikusan a képeket az Ön számára - kézzel kell másolnia és beillesztenie, vagy hozzá kell adnia a diáihoz.
3/3 módszer: Hozzon létre egy új PowerPoint dokumentumot a Wordben
 Használja a "Vázlat" nézetet egy új Word-dokumentum rendezéséhez a PowerPoint számára. A Word automatikusan formázza a címeket és a szövegeket, hogy a PowerPoint dokumentumokat diákká konvertálása előtt megírhassa és szerkeszthesse.
Használja a "Vázlat" nézetet egy új Word-dokumentum rendezéséhez a PowerPoint számára. A Word automatikusan formázza a címeket és a szövegeket, hogy a PowerPoint dokumentumokat diákká konvertálása előtt megírhassa és szerkeszthesse. - Továbbra is manuálisan kell hozzáadnia a képeket a PowerPointhoz.
 Indítson el egy "Új dokumentumot" a Word-ben. Kattintson a "Fájl" → "Új" gombra egy üres dokumentum indításához. Egyidejűleg megnyomhatja a "Ctrl" és az "N" gombot is.
Indítson el egy "Új dokumentumot" a Word-ben. Kattintson a "Fájl" → "Új" gombra egy üres dokumentum indításához. Egyidejűleg megnyomhatja a "Ctrl" és az "N" gombot is.  Kattintson a "Nézet" → "Áttekintés" elemre. A "View" fül a főmenüben található. Kattintson rá, és megjelenik a "Dokumentum nézetek" fül a szalagon. Kattintson az "Áttekintés" gombra. Ez megnyitja az Áttekintés szerkesztési ablakot.
Kattintson a "Nézet" → "Áttekintés" elemre. A "View" fül a főmenüben található. Kattintson rá, és megjelenik a "Dokumentum nézetek" fül a szalagon. Kattintson az "Áttekintés" gombra. Ez megnyitja az Áttekintés szerkesztési ablakot. - Ez a nézet úgy néz ki, mint egy nagy, fehér képernyő, fölötte fülekkel.
 Írja be az első dia címét, és nyomja meg az "Enter" gombot. Szövege nagy betűtípussal jelenik meg, és sötétkék színű - ez az egyes diák címét jelöli.
Írja be az első dia címét, és nyomja meg az "Enter" gombot. Szövege nagy betűtípussal jelenik meg, és sötétkék színű - ez az egyes diák címét jelöli.  Nyomja meg a "tabulátort" a dia szövegének megírásához. Ez behúzza a sort a jobb oldalra. Minden, amit most fogsz írni, a diád szövegéhez tartozik. Minden alkalommal, amikor megnyomja az Enter billentyűt, egy új sorra ugrik - ez megfelel a PowerPoint "golyóinak" vagy golyóinak.
Nyomja meg a "tabulátort" a dia szövegének megírásához. Ez behúzza a sort a jobb oldalra. Minden, amit most fogsz írni, a diád szövegéhez tartozik. Minden alkalommal, amikor megnyomja az Enter billentyűt, egy új sorra ugrik - ez megfelel a PowerPoint "golyóinak" vagy golyóinak. - Ha ismét megnyomja a lapot, akkor létrehoz egy "alpontokat, mint ez:
- Ez egy részgolyó.
- Ha ismét megnyomja a lapot, akkor létrehoz egy "alpontokat, mint ez:
 Indítson el egy új diát a bal felső sarokban található "1. szint" kiválasztásával. Miután megírta a dia teljes szövegét, nyomja meg az Enter billentyűt egy új sor indításához. A bal felső sarokban, az "Áttekintő eszközök" alatt megjelenik egy "Szint" feliratú menü. Használja a zöld nyilakat vagy a legördülő menüt, és válassza az "1. szint" lehetőséget új cím létrehozásához.
Indítson el egy új diát a bal felső sarokban található "1. szint" kiválasztásával. Miután megírta a dia teljes szövegét, nyomja meg az Enter billentyűt egy új sor indításához. A bal felső sarokban, az "Áttekintő eszközök" alatt megjelenik egy "Szint" feliratú menü. Használja a zöld nyilakat vagy a legördülő menüt, és válassza az "1. szint" lehetőséget új cím létrehozásához. - A szöveg melletti kis szürke körökre kattintva húzhatja őket is. Ha egy kört egészen balra húz, az címmé válik.
 A diák formázásához állítsa be a „Szintek” elemet. Kattintson egy sorra, és bármikor változtassa meg a "Szintet". Konvertálja a szintet PowerPoint-ba az alábbiak szerint:
A diák formázásához állítsa be a „Szintek” elemet. Kattintson egy sorra, és bármikor változtassa meg a "Szintet". Konvertálja a szintet PowerPoint-ba az alábbiak szerint: - 1. szint= dia címek
- 2. szint= dia szöveg
- 3. szint és felett = részgolyók
- Fő szöveg nem jelenik meg a PowerPoint-ban.
 Küldje el a dokumentumot a PowerPointba a "Fájl →" Küldés a PowerPointba "menüpont segítségével. A PowerPoint automatikusan konvertálja a dokumentumot diákká. Ha nem látja a "Küldés a PowerPointba" gombot, tegye a következőket.
Küldje el a dokumentumot a PowerPointba a "Fájl →" Küldés a PowerPointba "menüpont segítségével. A PowerPoint automatikusan konvertálja a dokumentumot diákká. Ha nem látja a "Küldés a PowerPointba" gombot, tegye a következőket. - Kattintson a "Fájl" → "Beállítások" gombra az Opciók ablak megnyitásához.
- Kattintson a "Gyorselérési eszköztár" gombra.
- Válassza az "Összes parancs" lehetőséget a "Válassza a parancsokat:" részben.
- Görgessen lefelé az ábécé szerint rendezett hozzárendelések között, amíg meg nem találja a „Küldés a Microsoft Powerpointnak” lehetőséget. Kattintson a "Hozzáadás >>" gombra.
 Kattintson a jobb alsó sarokban az OK gombra. Most megjelenik egy kis gomb a Word ablak bal felső sarkában, amely lehetővé teszi a dokumentum elküldését a PowerPointba.
Kattintson a jobb alsó sarokban az OK gombra. Most megjelenik egy kis gomb a Word ablak bal felső sarkában, amely lehetővé teszi a dokumentum elküldését a PowerPointba.  Azt is megteheti, hogy közvetlenül megnyitja a dokumentumot a PowerPointban. A PowerPoint automatikusan konvertálja az Ön számára Vázlat formátumban írt dokumentumokat. A PowerPointban kattintson a "Fájl" → "Megnyitás" gombra. A Word dokumentumok megtekintéséhez a Megnyitás mező mögötti legördülő menüből válassza az "Összes fájl" lehetőséget. Keresse meg és nyissa meg a dokumentumot az automatikus konvertáláshoz.
Azt is megteheti, hogy közvetlenül megnyitja a dokumentumot a PowerPointban. A PowerPoint automatikusan konvertálja az Ön számára Vázlat formátumban írt dokumentumokat. A PowerPointban kattintson a "Fájl" → "Megnyitás" gombra. A Word dokumentumok megtekintéséhez a Megnyitás mező mögötti legördülő menüből válassza az "Összes fájl" lehetőséget. Keresse meg és nyissa meg a dokumentumot az automatikus konvertáláshoz.  Testreszabhatja a prezentációt a PowerPointban. Adja hozzá a prezentáció utolsó simításait, például diaanimációkat, hangokat, témákat és képeket.
Testreszabhatja a prezentációt a PowerPointban. Adja hozzá a prezentáció utolsó simításait, például diaanimációkat, hangokat, témákat és képeket. - A Word nem konvertálja automatikusan a képeket az Ön számára - kézzel kell másolnia és beillesztenie, vagy hozzá kell adnia a diáihoz.
3/3 módszer: Hibaelhárítás
 Hozzon létre egyedi diákat címek nélkül. Ha új diát szeretne létrehozni cím nélkül, egyszerűen nyomja meg az "Enter" billentyűt egy új sor létrehozásához az oldalsó szöveg fölött. Nyomja meg egyszer a szóközt, majd válassza ki azt a helyet az egérrel. Formázza a teret "Heading 1" -ként a Stílusok eszköztáron. Ez akkor hasznos, ha összefüggő diák, címek nélküli diák készülnek, vagy ha üres diákat szeretne létrehozni a képekhez.
Hozzon létre egyedi diákat címek nélkül. Ha új diát szeretne létrehozni cím nélkül, egyszerűen nyomja meg az "Enter" billentyűt egy új sor létrehozásához az oldalsó szöveg fölött. Nyomja meg egyszer a szóközt, majd válassza ki azt a helyet az egérrel. Formázza a teret "Heading 1" -ként a Stílusok eszköztáron. Ez akkor hasznos, ha összefüggő diák, címek nélküli diák készülnek, vagy ha üres diákat szeretne létrehozni a képekhez. - Az Áttekintés nézetben hagyja üresen az "1. szint" feliratú sorokat, és nyomja meg az "Enter" gombot
 Konvertálás előtt ellenőrizze a munkáját. Kattintson a "Fő" fülre a Word főmenüjében, és válassza a "Nézet" lehetőséget a bal felső sarokban. Ez nem változtatja meg a dokumentumot, de a megadott sorrendben megmutatja Önnek. Az ablak tetején található minden "szint" (amelyet a zöld nyilakkal módosíthat) megfelel a PowerPoint bemutatójának egy másik részének:
Konvertálás előtt ellenőrizze a munkáját. Kattintson a "Fő" fülre a Word főmenüjében, és válassza a "Nézet" lehetőséget a bal felső sarokban. Ez nem változtatja meg a dokumentumot, de a megadott sorrendben megmutatja Önnek. Az ablak tetején található minden "szint" (amelyet a zöld nyilakkal módosíthat) megfelel a PowerPoint bemutatójának egy másik részének: - 1. szint= dia címek
- 2. szint= dia szöveg
- 3. szint és fel = algolyók
- Fő szöveg nem jelenik meg a PowerPoint-ban.
 Adjon hozzá diákat a Wordből egy meglévő PowerPoint-prezentációhoz. Ha csak néhány diát szeretne hozzáadni egy Word-dokumentumtól, akkor a PowerPoint új dia-okat állíthat elő a Word-dokumentumból. Ehhez navigáljon arra a pontra, ahová diákat szeretne beilleszteni. Kattintson az "Új dia" alatt található kis lefelé mutató nyílra, és válassza a "Csúsztatás a körvonalból" lehetőséget.
Adjon hozzá diákat a Wordből egy meglévő PowerPoint-prezentációhoz. Ha csak néhány diát szeretne hozzáadni egy Word-dokumentumtól, akkor a PowerPoint új dia-okat állíthat elő a Word-dokumentumból. Ehhez navigáljon arra a pontra, ahová diákat szeretne beilleszteni. Kattintson az "Új dia" alatt található kis lefelé mutató nyílra, és válassza a "Csúsztatás a körvonalból" lehetőséget. - A diák megfelelő helyre helyezéséhez kattintson a kívánt diára a Word-dokumentuma elé, az "Új dia" elé.
- A PowerPoint automatikusan létrehozza a dokumentum minden diáját egymás után, nem csak az elsőt.
 A Word-dokumentumok összekapcsolása a PowerPointban. A Microsoft felajánlja a Word dokumentumok közvetlen megnyitását a PowerPoint alkalmazásból, ha nem szeretné a teljes dokumentumot prezentációvá konvertálni. Ez lehetővé teszi a Word dokumentumra való hivatkozást anélkül, hogy valóban egy csomó új diát kellene létrehoznia. A diavetítés megjelenítésekor kattintson a linkre a dokumentum megnyitásához. Amikor bezárja a prezentációt, a PowerPoint automatikusan ott folytatja, ahol abbahagyta.
A Word-dokumentumok összekapcsolása a PowerPointban. A Microsoft felajánlja a Word dokumentumok közvetlen megnyitását a PowerPoint alkalmazásból, ha nem szeretné a teljes dokumentumot prezentációvá konvertálni. Ez lehetővé teszi a Word dokumentumra való hivatkozást anélkül, hogy valóban egy csomó új diát kellene létrehoznia. A diavetítés megjelenítésekor kattintson a linkre a dokumentum megnyitásához. Amikor bezárja a prezentációt, a PowerPoint automatikusan ott folytatja, ahol abbahagyta. - Kattintson a jobb gombbal a linkelni kívánt szövegre vagy képre.
- Válassza a "Hiperhivatkozás .." lehetőséget.
- Válassza ki a megnyitni kívánt fájlt a menüből, majd kattintson az "OK" gombra.
- Most kattintson a képre vagy a szövegre a diavetítés során a Word dokumentum megnyitásához.
 Képek hozzáadásához másolja és illessze be őket a Wordből. Sajnos a PowerPoint nem tudja konvertálni a képeket Wordből. Ha vissza szeretné helyezni őket a dokumentumba, kattintson a jobb gombbal a képre a Word alkalmazásban, és válassza a "Másolás" lehetőséget. Ezután keresse meg azt a diát, ahová a képet a PowerPointba szeretné helyezni, kattintson a jobb gombbal, és válassza a "Beillesztés" lehetőséget. A képet áthelyezheti, átméretezheti vagy kivághatja a PowerPoint alkalmazásban.
Képek hozzáadásához másolja és illessze be őket a Wordből. Sajnos a PowerPoint nem tudja konvertálni a képeket Wordből. Ha vissza szeretné helyezni őket a dokumentumba, kattintson a jobb gombbal a képre a Word alkalmazásban, és válassza a "Másolás" lehetőséget. Ezután keresse meg azt a diát, ahová a képet a PowerPointba szeretné helyezni, kattintson a jobb gombbal, és válassza a "Beillesztés" lehetőséget. A képet áthelyezheti, átméretezheti vagy kivághatja a PowerPoint alkalmazásban. - A PowerPoint "Beszúrás" gombjával is megkeresheti a számítógépet a hozzáadandó képek után.
 Töltse le a Microsoft Office legújabb verzióját. Ha nem tudja konvertálni a dokumentumokat, annak ellenére, hogy mindent rendben szervezett és megnyitott, valószínűleg a Microsoft Office régebbi verziója van. Ha igen, töltse le a legújabb verziót a Microsoft webhelyéről.
Töltse le a Microsoft Office legújabb verzióját. Ha nem tudja konvertálni a dokumentumokat, annak ellenére, hogy mindent rendben szervezett és megnyitott, valószínűleg a Microsoft Office régebbi verziója van. Ha igen, töltse le a legújabb verziót a Microsoft webhelyéről. - Kérhet [próbaverziót] is, ha csak néhány dokumentumot kell átalakítania.
Tippek
- Próbáljon ki különböző megközelítéseket! Előfordulhat, hogy különböző konverziós módszereket kell kipróbálnia az időtől, a dokumentum méretétől és más tényezőktől függően.
Figyelmeztetések
- Tesztelje PowerPoint-bemutatóját konvertálás után. Ha nem elégedett a teljes PowerPoint-prezentációval az átalakítás után, lehet, hogy manuálisan kell végeznie néhány módosítást.



