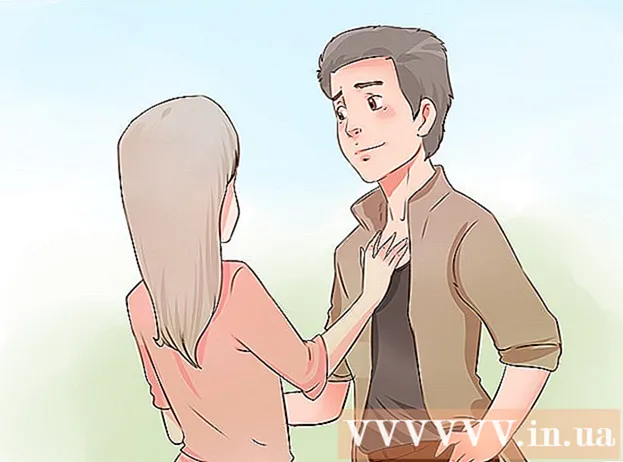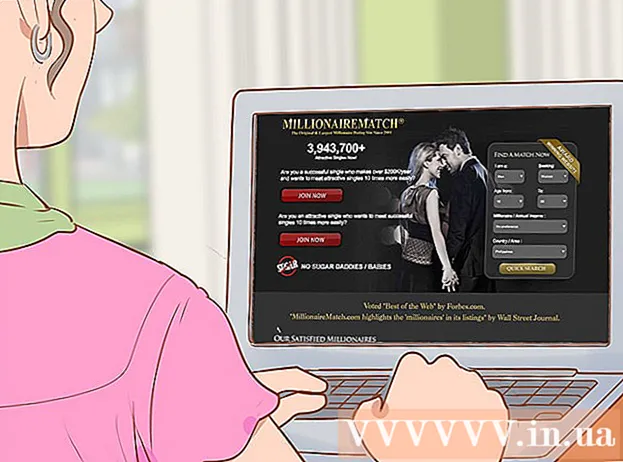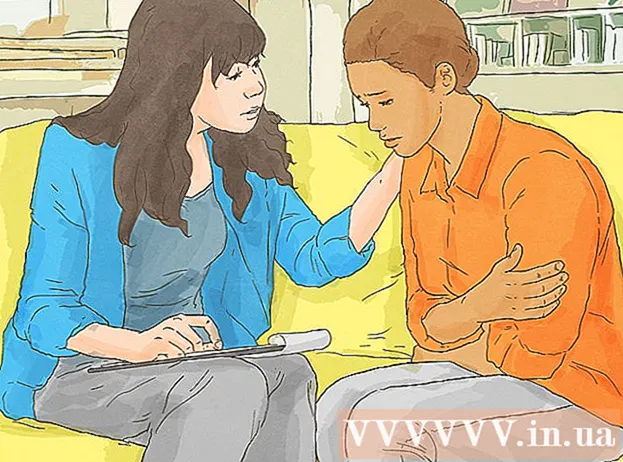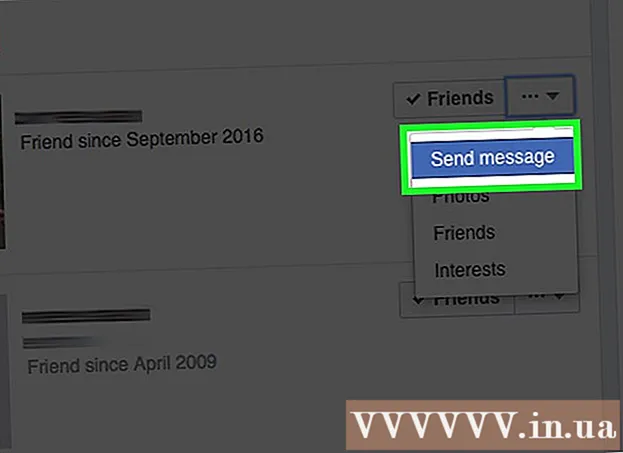Szerző:
Judy Howell
A Teremtés Dátuma:
6 Július 2021
Frissítés Dátuma:
1 Július 2024

Tartalom
- Lépni
- 1/3 módszer: A felső menü használata
- 3/2-es módszer: A "Sorköz" gomb használata
- 3/3 módszer: Állítson be dupla távolságot alapértelmezettként az új dokumentumokhoz
- Tippek
Számos módon lehet kettős távolságot alkalmazni a számítógépen a Google Dokumentumokban, de ne feledje, hogy a mobiltelefonok nem mindig rendelkeznek ezzel a lehetőséggel. Ha mobiltelefonon próbálja betartani ezeket az utasításokat, és nem találja a cikkben leírt adott lehetőséget, próbáljon meg egy másik módszert, vagy nézze meg a tippeket.
Lépni
1/3 módszer: A felső menü használata
 Jelölje ki a szövegnek azt a részét, amelyet kettős szóközzel szeretne elhelyezni. Ha bárhová kattint egy bekezdésben, akkor az egész bekezdés sortávolsága módosul. Ha módosítani kívánja a teljes dokumentum sortávolságát, jelölje ki az összes szöveget a dokumentumban.
Jelölje ki a szövegnek azt a részét, amelyet kettős szóközzel szeretne elhelyezni. Ha bárhová kattint egy bekezdésben, akkor az egész bekezdés sortávolsága módosul. Ha módosítani kívánja a teljes dokumentum sortávolságát, jelölje ki az összes szöveget a dokumentumban. - A dokumentum teljes szövegét automatikusan kiválaszthatja a Szerkesztés → Az összes kijelölése lehetőség kiválasztásával a Google Dokumentumok menüsorából.
- A bekezdés minden sorának azonos sortávolsággal kell rendelkeznie. Ha csak néhány sor sortávolságát akarja megváltoztatni, akkor ezeket a sorokat külön külön bekezdésekké kell tenni.
 Szükség esetén nyissa meg a menüsort. A Google Dokumentumok menüsora vízszintes szavakból áll, közvetlenül a dokumentum neve alatt, kezdve a "Fájl" opcióval. Ha nem látja ezt a menüsort, valószínűleg el van rejtve. Kattintson a dupla ^ szimbólummal ellátott gombra a menüsor megjelenítéséhez. Ez a gomb a dokumentum jobb felső sarkában található. Egyidejűleg megnyomhatja a Ctrl + Shift + F billentyűket is.
Szükség esetén nyissa meg a menüsort. A Google Dokumentumok menüsora vízszintes szavakból áll, közvetlenül a dokumentum neve alatt, kezdve a "Fájl" opcióval. Ha nem látja ezt a menüsort, valószínűleg el van rejtve. Kattintson a dupla ^ szimbólummal ellátott gombra a menüsor megjelenítéséhez. Ez a gomb a dokumentum jobb felső sarkában található. Egyidejűleg megnyomhatja a Ctrl + Shift + F billentyűket is.  Válassza a "Formázás" lehetőséget a felső menüben. Kattintson a menüsor Formátum gombjára. A gomb alatt egy legördülő menü jelenik meg, számos lehetőséggel.
Válassza a "Formázás" lehetőséget a felső menüben. Kattintson a menüsor Formátum gombjára. A gomb alatt egy legördülő menü jelenik meg, számos lehetőséggel. - Ne feledje, hogy ez nem ugyanaz a menüsor, mint a böngészője. A képernyő legfelül található. A Google Dokumentumok menüsor a képernyő alján, a böngésző ablakában található.
 Vigye az egérmutatót a legördülő menü "Sorköz" lehetőségére. A Vonalköz lehetőség a menü felénél található. Kattintson rá, vagy vigye rá az egérmutatót, és várja meg, amíg további lehetőségek jelennek meg.
Vigye az egérmutatót a legördülő menü "Sorköz" lehetőségére. A Vonalköz lehetőség a menü felénél található. Kattintson rá, vagy vigye rá az egérmutatót, és várja meg, amíg további lehetőségek jelennek meg.  Válassza a "Double" lehetőséget. A megjelenő új menüben számos lehetőség áll rendelkezésre a szöveg pontos sortávolságának beállításához. Kattintson a Dupla elemre a szöveg kettős helyezéséhez. Ha nem elégedett azzal, ahogy a szövege kettős térközzel néz ki, próbálkozzon az 1.5-ös opcióval, vagy válasszon inkább Egyéni távolságot ...
Válassza a "Double" lehetőséget. A megjelenő új menüben számos lehetőség áll rendelkezésre a szöveg pontos sortávolságának beállításához. Kattintson a Dupla elemre a szöveg kettős helyezéséhez. Ha nem elégedett azzal, ahogy a szövege kettős térközzel néz ki, próbálkozzon az 1.5-ös opcióval, vagy válasszon inkább Egyéni távolságot ... - Az egyik lehetőség előtt lehet egy pipa, amely a kijelölt szöveg aktuális sortávolságát jelzi.
3/2-es módszer: A "Sorköz" gomb használata
 Válassza ki azt a szöveget, amelyet duplázni kíván a sorköz. Kattintson bárhová a bekezdésben, amelyet kettős szóközzel szeretne elhelyezni, vagy válassza ki a dokumentum teljes szövegét a billentyűzeten a Ctrl + A billentyűk egyidejű megnyomásával.
Válassza ki azt a szöveget, amelyet duplázni kíván a sorköz. Kattintson bárhová a bekezdésben, amelyet kettős szóközzel szeretne elhelyezni, vagy válassza ki a dokumentum teljes szövegét a billentyűzeten a Ctrl + A billentyűk egyidejű megnyomásával.  Keresse meg a szürke eszköztárat. Az eszköztár szinte a dokumentum tetején található, de a dokumentum neve és a menüsor alatt. Az eszköztár hosszú, szürke háttérrel ellátott szimbólumsorból áll, a nyomtató szimbólumától a szélső bal oldalon a dupla ^ szimbólumig a jobb szélen.
Keresse meg a szürke eszköztárat. Az eszköztár szinte a dokumentum tetején található, de a dokumentum neve és a menüsor alatt. Az eszköztár hosszú, szürke háttérrel ellátott szimbólumsorból áll, a nyomtató szimbólumától a szélső bal oldalon a dupla ^ szimbólumig a jobb szélen.  Keresse meg ezen az eszköztáron a "Vonalköz" gombot. A "Sortávolság" gomb úgy néz ki, mint egy sor vízszintes vonal, amelyek egymás alatt jelölik a szöveget, mellette pedig egy függőleges nyíl, amely felfelé és lefelé egyaránt mutat. Ha nem találja a gombot, nézze meg mindegyiket külön-külön. Kezdje a jobb oldalon, és haladjon balra. A gomb az eszköztár jobb felén található. Amikor az egérmutatót egy gomb fölé viszi, megjelenik egy fekete négyzet a gomb nevével. Ez segíthet megtalálni a megfelelő gombot.
Keresse meg ezen az eszköztáron a "Vonalköz" gombot. A "Sortávolság" gomb úgy néz ki, mint egy sor vízszintes vonal, amelyek egymás alatt jelölik a szöveget, mellette pedig egy függőleges nyíl, amely felfelé és lefelé egyaránt mutat. Ha nem találja a gombot, nézze meg mindegyiket külön-külön. Kezdje a jobb oldalon, és haladjon balra. A gomb az eszköztár jobb felén található. Amikor az egérmutatót egy gomb fölé viszi, megjelenik egy fekete négyzet a gomb nevével. Ez segíthet megtalálni a megfelelő gombot.  Kattintson a "Sorköz" gombra, majd válassza a "Dupla" lehetőséget. Kattintson a gombra, majd válassza a Dupla lehetőséget a megjelenő legördülő menüben. Választhat egy és kettős távolságot is, például 1,15 vagy 1,5. Ezen felül kiválaszthat egy másik sortávolságot az Egyedi sorköz ... opcióval ugyanabban a legördülő menüben.
Kattintson a "Sorköz" gombra, majd válassza a "Dupla" lehetőséget. Kattintson a gombra, majd válassza a Dupla lehetőséget a megjelenő legördülő menüben. Választhat egy és kettős távolságot is, például 1,15 vagy 1,5. Ezen felül kiválaszthat egy másik sortávolságot az Egyedi sorköz ... opcióval ugyanabban a legördülő menüben.
3/3 módszer: Állítson be dupla távolságot alapértelmezettként az új dokumentumokhoz
 Nyisson meg egy olyan dokumentumot, amelyben a szöveg kettős távolságra van. Ebben a dokumentumban ellenőrizze, hogy a leggyakrabban alkalmazott szövegbeállításokat használta-e. Ha megváltoztatta a betűtípust, vagy olyan stílusokat adott hozzá, mint például félkövér és dőlt szöveg, akkor ezeket is beállíthatja alapértelmezettként minden új dokumentum számára.
Nyisson meg egy olyan dokumentumot, amelyben a szöveg kettős távolságra van. Ebben a dokumentumban ellenőrizze, hogy a leggyakrabban alkalmazott szövegbeállításokat használta-e. Ha megváltoztatta a betűtípust, vagy olyan stílusokat adott hozzá, mint például félkövér és dőlt szöveg, akkor ezeket is beállíthatja alapértelmezettként minden új dokumentum számára.  Nyissa meg a "Normál szöveg" menüt. Kattintson egy szabályos méretű szövegdarabra, ne egy nagy címre vagy fejlécre. Válassza a Normál szöveg opciót a szürke eszköztáron, közvetlenül a dokumentum oldala felett.
Nyissa meg a "Normál szöveg" menüt. Kattintson egy szabályos méretű szövegdarabra, ne egy nagy címre vagy fejlécre. Válassza a Normál szöveg opciót a szürke eszköztáron, közvetlenül a dokumentum oldala felett.  Keresse meg a megfelelő opciót a menüben. A legördülő menüben keresse meg a nagyobb Normál szöveg gombot közvetlenül az első lehetőség alatt. Kattintson közvetlenül a szimbólum ezen nagyobb gombjának jobb oldalán →. Végül kattintson a Normál szöveg frissítése gombra, hogy megfeleljen.
Keresse meg a megfelelő opciót a menüben. A legördülő menüben keresse meg a nagyobb Normál szöveg gombot közvetlenül az első lehetőség alatt. Kattintson közvetlenül a szimbólum ezen nagyobb gombjának jobb oldalán →. Végül kattintson a Normál szöveg frissítése gombra, hogy megfeleljen.  Hozzon létre egy új dokumentumot a teszteléshez. A Google Dokumentumoknak most a kettős szóközt kell látniuk alapértelmezett szövegstílusként. Hozzon létre egy új dokumentumot, és kezdje el beírni, hogy meggyőződjön arról, hogy az elvégzett módosításokat megfelelően mentették-e el.
Hozzon létre egy új dokumentumot a teszteléshez. A Google Dokumentumoknak most a kettős szóközt kell látniuk alapértelmezett szövegstílusként. Hozzon létre egy új dokumentumot, és kezdje el beírni, hogy meggyőződjön arról, hogy az elvégzett módosításokat megfelelően mentették-e el. - A régi dokumentumok stílusa csak akkor változik, ha rákattint az Normál szöveg alkalmazása gombra, amely ugyanabban a menüben található, mint a normál szöveg frissítésének lehetősége.
Tippek
- Ha a Google Dokumentumok alkalmazásnak vagy a telefon operációs rendszerének nincs lehetősége a sortávolság beállítására, akkor lehet megoldás. Nincs azonban garancia arra, hogy ez működni fog. Számítógépen jelentkezzen be a Google Dokumentumokba, és kövesse a „Dupla távolság beállítása alapértelmezettként az új dokumentumokhoz” részben található lépéseket. Menjen az internetre telefonjával a beállítás frissítéséhez, majd használja a Normál szöveg opciót a dokumentum kettős helyezéséhez.