Szerző:
Morris Wright
A Teremtés Dátuma:
22 Április 2021
Frissítés Dátuma:
26 Június 2024
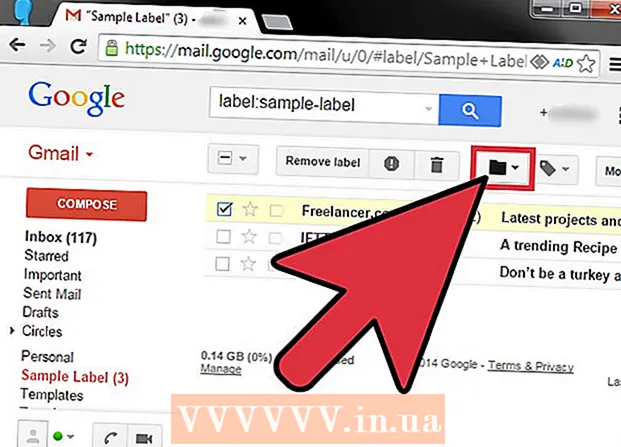
Tartalom
- Lépni
- Hogyan működnek a könyvtárak
- 1/3 rész: Üzenetek címkézése
- 2/3 rész: Az üzenetek automatikus címkézése és elrejtése
- 3/3 rész: A válogatott levelek megtekintése
Hatékonyabban szeretné rendezni a Gmail postaládáját? Címkék és szűrők használatával rendezheti az üzeneteit a Gmail mapparendszerének megfelelő megfelelőjében. A címkéket némileg eltérően használják, mint a hagyományos mapparendszereket, és eltarthat egy ideig, amíg megszokja őket, de miután megismerte őket, sokkal hatékonyabban rendezheti levelét.
Lépni
Hogyan működnek a könyvtárak
 A Gmail a „Címkéket” használja a hagyományos „Mappák” helyett. A Gmailben nincsenek hagyományos értelemben vett "mappák". Ehelyett a „címkéket” használják az üzenetek rendezésére. Ezek a címkék hasonlóak a mappákhoz, de használatuk néhány fontos szempontból különbözik: több címke rendelhető egyetlen üzenethez, és a címkék nem befolyásolják, hogy egy e-mail megjelenjen-e a beérkező üzenetek között.
A Gmail a „Címkéket” használja a hagyományos „Mappák” helyett. A Gmailben nincsenek hagyományos értelemben vett "mappák". Ehelyett a „címkéket” használják az üzenetek rendezésére. Ezek a címkék hasonlóak a mappákhoz, de használatuk néhány fontos szempontból különbözik: több címke rendelhető egyetlen üzenethez, és a címkék nem befolyásolják, hogy egy e-mail megjelenjen-e a beérkező üzenetek között.  Az üzenetek manuálisan címkézhetők, vagy a „Szűrők” segítségével automatikusan válogathatók. Manuálisan társíthatja az üzeneteket egy címkéhez, vagy beállíthatja, hogy az üzeneteket automatikusan címkézze, amint megkapja őket. Azt, hogy az üzenet megjelenik-e a beérkező levelek között, az automatikus rendezésre beállított szabályok, az úgynevezett „szűrők” határozzák meg.
Az üzenetek manuálisan címkézhetők, vagy a „Szűrők” segítségével automatikusan válogathatók. Manuálisan társíthatja az üzeneteket egy címkéhez, vagy beállíthatja, hogy az üzeneteket automatikusan címkézze, amint megkapja őket. Azt, hogy az üzenet megjelenik-e a beérkező levelek között, az automatikus rendezésre beállított szabályok, az úgynevezett „szűrők” határozzák meg. - Az egyértelműség érdekében a beérkező levelek között nem megjelenő üzenetek címkézésének egyetlen módja olyan szűrők létrehozása, amelyek elrejtik őket a beérkező levelek mappájában, amint megérkeznek hozzájuk, vagy manuális címkézéssel és archiválással.
1/3 rész: Üzenetek címkézése
 Jelölje be az áthelyezni kívánt üzenet vagy üzenetek melletti jelölőnégyzetet.
Jelölje be az áthelyezni kívánt üzenet vagy üzenetek melletti jelölőnégyzetet. Kattintson a Térkép gombra az oldal tetején.
Kattintson a Térkép gombra az oldal tetején. Válassza az „Új létrehozása” lehetőséget. Választhat a már létrehozott címkék listájából is.
Válassza az „Új létrehozása” lehetőséget. Választhat a már létrehozott címkék listájából is.  Írja be a címke nevét. Ha azt szeretné, hogy a címke almappaként szolgáljon, adja meg, melyik címke alá kívánja helyezni ezt az új címkét.
Írja be a címke nevét. Ha azt szeretné, hogy a címke almappaként szolgáljon, adja meg, melyik címke alá kívánja helyezni ezt az új címkét. - A címke létrehozása után minden ellenőrzött üzenethez hozzárendelik ezt a címkét.
- Ha kiválaszt egy mappát, vagy új címkét hoz létre, az ellenőrzött üzenetek áthelyeződnek az adott címkébe, és eltávolításra kerülnek a beérkező levelek mappából.
2/3 rész: Az üzenetek automatikus címkézése és elrejtése
 Kattintson a Gmail menü gombra. Úgy néz ki, mint egy fogaskerék, és a jobb felső sarokban található.
Kattintson a Gmail menü gombra. Úgy néz ki, mint egy fogaskerék, és a jobb felső sarokban található.  Válassza a „Beállítások” lehetőséget.
Válassza a „Beállítások” lehetőséget. Kattintson a „Szűrők” fülre.
Kattintson a „Szűrők” fülre. Kattintson a lista alján található „Új szűrő létrehozása” elemre.
Kattintson a lista alján található „Új szűrő létrehozása” elemre. Adja meg a szűrő rendezési feltételeit. Számos módszer használható az üzenetek címkézésére a szűrő segítségével.
Adja meg a szűrő rendezési feltételeit. Számos módszer használható az üzenetek címkézésére a szűrő segítségével. - Feladó - A megadott cím (ek) ből érkező összes üzenet szűrve van.
- Be - Az összes üzenet egy megadott cím (ek) ről leszűrve.
- Tárgy - A témában megadott szavakat tartalmazó összes üzenet szűrve van.
- A szavakkal - Az összes üzenet, amely a megadott szavakat tartalmazza a tárgyban vagy a szövegben, szűrésre kerül.
- Szavak nélkül - Az összes üzenet, amely nem tartalmazza a megadott szavakat a tárgyban vagy a szövegben, leszűrve.
 Kattintson a „Szűrő létrehozása ezzel a kereséssel” elemre. A szűrők létrehozásához a képernyő mögött megjelenik a megfelelő üzenetek listája.
Kattintson a „Szűrő létrehozása ezzel a kereséssel” elemre. A szűrők létrehozásához a képernyő mögött megjelenik a megfelelő üzenetek listája.  Jelölje be az „Címke alkalmazása” jelölőnégyzetet, és válassza ki azt a címkét, amely alatt a szűrt üzeneteket rendezni kívánja.
Jelölje be az „Címke alkalmazása” jelölőnégyzetet, és válassza ki azt a címkét, amely alatt a szűrt üzeneteket rendezni kívánja. Jelölje be a „Beérkező levelek kihagyása (archiválás)” jelölőnégyzetet a szűrőnek megfelelő új üzenetek elrejtéséhez. Ezeket az üzeneteket a bal oldali menü címkéjének megnyitásával tekintheti meg.
Jelölje be a „Beérkező levelek kihagyása (archiválás)” jelölőnégyzetet a szűrőnek megfelelő új üzenetek elrejtéséhez. Ezeket az üzeneteket a bal oldali menü címkéjének megnyitásával tekintheti meg.  Jelölje be a „Szűrő alkalmazása az egyező e-mailekre is” jelölőnégyzetet, ha azt szeretné, hogy a szűrőt a meglévő üzenetekre alkalmazzák. Ez nagyon hasznos, ha sok régi üzenetet szeretne gyorsan rendezni.
Jelölje be a „Szűrő alkalmazása az egyező e-mailekre is” jelölőnégyzetet, ha azt szeretné, hogy a szűrőt a meglévő üzenetekre alkalmazzák. Ez nagyon hasznos, ha sok régi üzenetet szeretne gyorsan rendezni.  Kattintson a „Szűrő létrehozása” elemre. A szűrési feltételeknek megfelelő új üzeneteket automatikusan megjelöli az Ön által megadott címke, és elrejti a beérkező levelek mappájában (ha úgy dönt).
Kattintson a „Szűrő létrehozása” elemre. A szűrési feltételeknek megfelelő új üzeneteket automatikusan megjelöli az Ön által megadott címke, és elrejti a beérkező levelek mappájában (ha úgy dönt).
3/3 rész: A válogatott levelek megtekintése
 A tartalom megtekintéséhez kattintson a bal oldali menü címkéjére. Ha a címke félkövér, akkor új üzeneteket tartalmaz, amelyeket még nem olvasott el.
A tartalom megtekintéséhez kattintson a bal oldali menü címkéjére. Ha a címke félkövér, akkor új üzeneteket tartalmaz, amelyeket még nem olvasott el.  Az összes címke megtekintéséhez kattintson a "Tovább" gombra a címkealista végén. Megjelenítheti és elrejtheti a címkéket a rövid listából a Beállítások menü „Címkék” lapján. A „Tovább” gombra kattintva megtekintheti az összes címkét, beleértve azokat is, amelyek általában rejtettek.
Az összes címke megtekintéséhez kattintson a "Tovább" gombra a címkealista végén. Megjelenítheti és elrejtheti a címkéket a rövid listából a Beállítások menü „Címkék” lapján. A „Tovább” gombra kattintva megtekintheti az összes címkét, beleértve azokat is, amelyek általában rejtettek.  Helyezze a rendezett üzeneteket különböző címkékbe. Bármikor áthelyezheti az üzeneteket a jelölőnégyzetek bejelölésével, majd a mappa gombbal új hely kiválasztásához.
Helyezze a rendezett üzeneteket különböző címkékbe. Bármikor áthelyezheti az üzeneteket a jelölőnégyzetek bejelölésével, majd a mappa gombbal új hely kiválasztásához.



