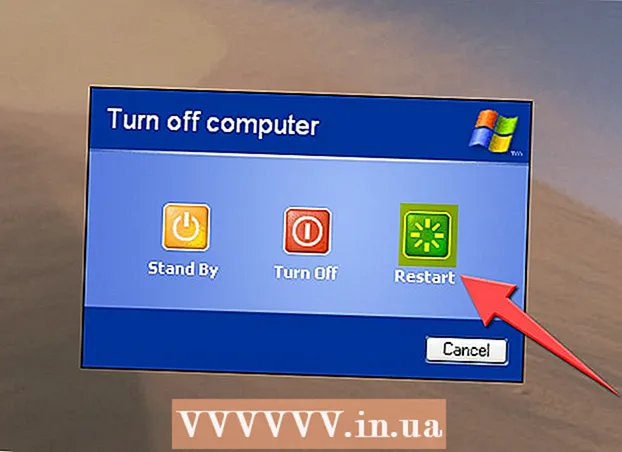Szerző:
Judy Howell
A Teremtés Dátuma:
1 Július 2021
Frissítés Dátuma:
21 Június 2024

Tartalom
- Lépni
- 1/6 módszer: Az AirPlay használata a kijelzőhöz való csatlakozáshoz
- 2/6 módszer: Csatlakoztassa MacBook-ját monitorhoz HDMI-kábellel
- 3/6 módszer: Állítsa be a képernyő felbontását
- 4/6 módszer: A monitor használata kiterjesztett kijelzőként
- 6/6 módszer: Hibaelhárítás
Ez a wikiHow megtanítja, hogyan kell egy MacBook Air-et csatlakoztatni egy külső monitorhoz. A számítógépet HDMI-kábellel vagy az AirPlay segítségével csatlakoztathatja. Miután csatlakoztatta az eszközöket, módosíthatja a kijelző beállításait, és beállíthatja a monitort kibővített vagy elsődleges kijelzőként.
Lépni
1/6 módszer: Az AirPlay használata a kijelzőhöz való csatlakozáshoz
 Csatlakoztassa a monitort és a MacBook-ot ugyanahhoz a WiFi-hálózathoz. Az AirPlay használatához a kijelzőhöz való csatlakozáshoz a kijelzőt és a MacBookot is ugyanahhoz a vezeték nélküli hálózathoz kell csatlakoztatni. A monitor használati útmutatójában vagy a gyártó gyártójának webhelyén olvashatja el, hogyan csatlakoztassa azt egy Wi-Fi hálózathoz.
Csatlakoztassa a monitort és a MacBook-ot ugyanahhoz a WiFi-hálózathoz. Az AirPlay használatához a kijelzőhöz való csatlakozáshoz a kijelzőt és a MacBookot is ugyanahhoz a vezeték nélküli hálózathoz kell csatlakoztatni. A monitor használati útmutatójában vagy a gyártó gyártójának webhelyén olvashatja el, hogyan csatlakoztassa azt egy Wi-Fi hálózathoz. - Mielőtt elkezdené, ellenőrizze, hogy a monitor és a MacBook is be van-e kapcsolva.
- Bármely vezeték nélküli kijelzőhöz, Apple TV-hez, intelligens TV-hez vagy streaming eszközhöz csatlakozhat, amely támogatja az AirPlay 2-t.
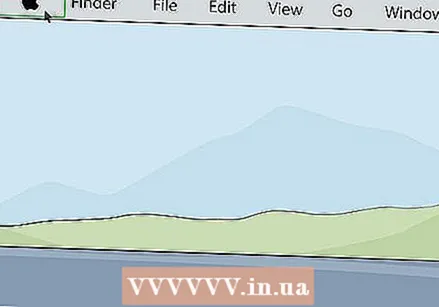 Kattintson az Apple ikonra
Kattintson az Apple ikonra 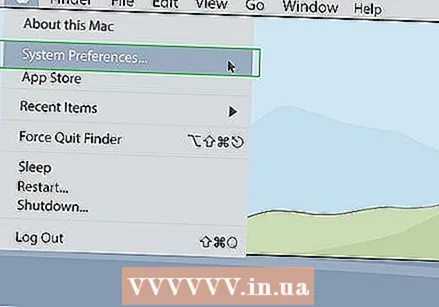 kattintson Rendszerbeállítások. Ez a Mac számítógép Apple menüjében található.
kattintson Rendszerbeállítások. Ez a Mac számítógép Apple menüjében található. 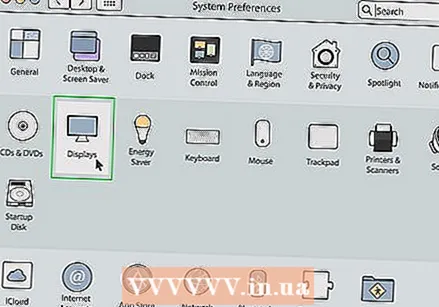 kattintson Kijelző. A Rendszerbeállítások menüben egy monitorhoz hasonlító ikon alatt található.
kattintson Kijelző. A Rendszerbeállítások menüben egy monitorhoz hasonlító ikon alatt található. 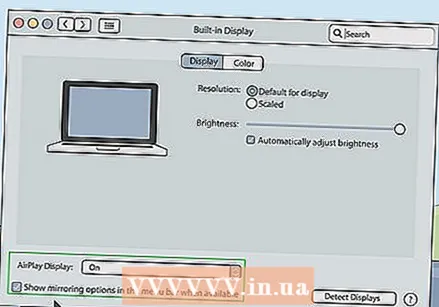 Kattintson a jelölőnégyzetre
Kattintson a jelölőnégyzetre 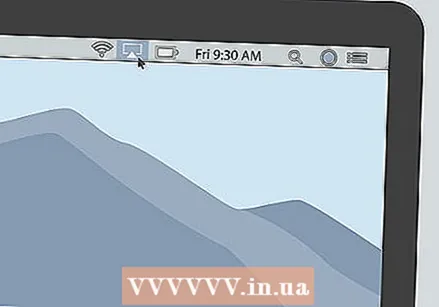 Kattintson a menüsoron az AirPlay ikonra. Ez az ikon hasonlít egy monitorhoz, amelynek alján háromszög van. A menüsor jobb felső sarkában található. Ez megmutatja azokat az elérhető eszközöket, amelyekhez csatlakozhat az AirPlay segítségével.
Kattintson a menüsoron az AirPlay ikonra. Ez az ikon hasonlít egy monitorhoz, amelynek alján háromszög van. A menüsor jobb felső sarkában található. Ez megmutatja azokat az elérhető eszközöket, amelyekhez csatlakozhat az AirPlay segítségével. 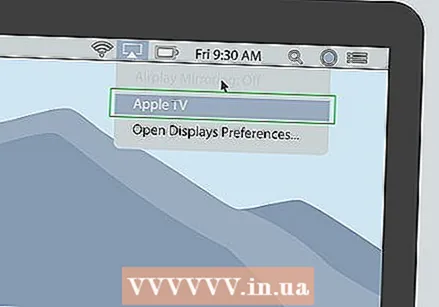 Kattintson arra a monitorra, amelyhez csatlakozni szeretne. Ez két megjelenítési lehetőséget mutat egy felugró ablakban.
Kattintson arra a monitorra, amelyhez csatlakozni szeretne. Ez két megjelenítési lehetőséget mutat egy felugró ablakban. - Nem minden monitor támogatja az AirPlay-t. Ha a monitor nem támogatja az AirPlay szolgáltatást, beszerezhet egy Apple TV streaming boxot, amely az AirPlay segítségével csatlakozik a tévéhez.
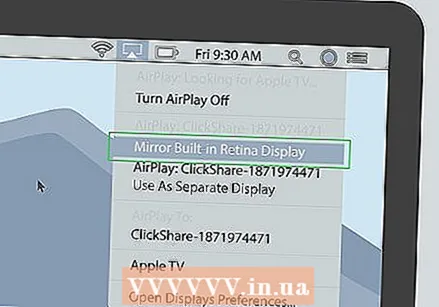 kattintson A beépített kijelző szinkron vagy Külön kijelzőként használható . Ha azt szeretné, hogy a monitor megmutassa, mi van a MacBook képernyőn, válassza a "Beépített kijelző szinkronizálása" lehetőséget. Ha második kijelzőként kívánja használni, válassza a "Használat külön kijelzőként" lehetőséget. Ez az AirPlay segítségével csatlakozik a monitorhoz.
kattintson A beépített kijelző szinkron vagy Külön kijelzőként használható . Ha azt szeretné, hogy a monitor megmutassa, mi van a MacBook képernyőn, válassza a "Beépített kijelző szinkronizálása" lehetőséget. Ha második kijelzőként kívánja használni, válassza a "Használat külön kijelzőként" lehetőséget. Ez az AirPlay segítségével csatlakozik a monitorhoz.  Írja be a jelszót a Mac gépén. Egyes tévék és monitorok jelszó megadását jeleníthetik meg a képernyőn.
Írja be a jelszót a Mac gépén. Egyes tévék és monitorok jelszó megadását jeleníthetik meg a képernyőn. - Lekapcsolás a monitorról: kattintson a menüsoron az AirPlay ikonra, majd kattintson a gombra Kapcsolja ki az AirPlay-t.
2/6 módszer: Csatlakoztassa MacBook-ját monitorhoz HDMI-kábellel
 Ellenőrizze a videokimeneti portokat a MacBook Air-en. Monitor csatlakoztatásához a MacBook-nak HDMI vagy MiniDisplay portra van szüksége.
Ellenőrizze a videokimeneti portokat a MacBook Air-en. Monitor csatlakoztatásához a MacBook-nak HDMI vagy MiniDisplay portra van szüksége. - Néhány újabb MacBook Air nem rendelkezik HDMI vagy MiniDisplay porttal. Ha igen, akkor USB-C - HDMI adaptert kell vásárolnia a MacBook Air monitorhoz történő csatlakoztatásához.
- A HDMI-kábel körülbelül 1,8 cm széles, a teteje kissé kisebb.
- A Mini Display port négyzet alakú, az alsó sarkok levágva. Pontosan ugyanolyan alakú, mint egy Thunderbolt port.
- A Thunderbolt és a Mini Display port azonos alakú, de nem ugyanaz. Ellenőrizze a porton található címkéket. A Mini Display porton egy ikon hasonlít a képernyőre. A Thunderbolt portnak van egy ikonja, amely hasonlít egy villámra.
 Vásárolja meg a megfelelő kábelt. Miután megállapította, hogy a MacBook milyen típusú videokimenetet használ, meg kell vásárolnia egy HDMI-kábelt vagy egy Mini Display Port kábelt a MacBook portjától függően.
Vásárolja meg a megfelelő kábelt. Miután megállapította, hogy a MacBook milyen típusú videokimenetet használ, meg kell vásárolnia egy HDMI-kábelt vagy egy Mini Display Port kábelt a MacBook portjától függően. - Szerezzen elég hosszú kábelt a MacBook és a monitor csatlakoztatásához. Szükség esetén mérje meg az eszközök közötti távolságot.
- A Mini Display kábelek egyik végén Mini Display csatlakozó, a kábel másik végén pedig HDMI csatlakozó található. Megvásárolhatja a Mini Display port adaptert is, hogy HDMI-kábelt közvetlenül a Mini Display porthoz csatlakoztasson.
- Ha az Ön által használt kijelző nem rendelkezik HDMI vagy Mini Display porttal, adaptert vásárolhat az Apple-től vagy egy másik elektronikai üzletből. Ide tartoznak a MiniDisplay - DVI és a MiniDisplay - VGA adapterek, valamint a HDMI - DVI adapterek.
 Csatlakoztassa a kábel egyik végét a MacBook-hoz. Illessze a kábel végén lévő alakzatot a MacBook HDMI vagy Mini Display portjához, és dugja be.
Csatlakoztassa a kábel egyik végét a MacBook-hoz. Illessze a kábel végén lévő alakzatot a MacBook HDMI vagy Mini Display portjához, és dugja be.  Csatlakoztassa a kábel másik végét a kijelző HDMI-portjához. A kábel másik végével csatlakozzon egy ingyenes HDMI-porthoz a kijelzőn.
Csatlakoztassa a kábel másik végét a kijelző HDMI-portjához. A kábel másik végével csatlakozzon egy ingyenes HDMI-porthoz a kijelzőn. - Ha egynél több HDMI port van a monitoron, jegyezze fel, melyik porthoz csatlakozik. A HDMI portokat általában megszámozzák.
 Kapcsolja be a kijelzőt és a MacBook-ot. Nyomja meg a bekapcsológombot mind a MacBookon, mind a kijelzőn.
Kapcsolja be a kijelzőt és a MacBook-ot. Nyomja meg a bekapcsológombot mind a MacBookon, mind a kijelzőn.  Válassza ki a megfelelő videoforrást a monitoron. Ha a videó egynél több HDMI vagy video bemeneti porttal rendelkezik, nyomja meg a távirányítón vagy a monitoron azt a gombot Forrás, Bemenet, Videobemenet vagy hasonlók. Válassza ki annak a portnak a számát, amelyhez a MacBookot csatlakoztatta. Lehet, hogy a MacBook automatikusan megjelenik a monitoron. Ha az eszköz nem jelenik meg automatikusan, folytassa a következő lépéssel.
Válassza ki a megfelelő videoforrást a monitoron. Ha a videó egynél több HDMI vagy video bemeneti porttal rendelkezik, nyomja meg a távirányítón vagy a monitoron azt a gombot Forrás, Bemenet, Videobemenet vagy hasonlók. Válassza ki annak a portnak a számát, amelyhez a MacBookot csatlakoztatta. Lehet, hogy a MacBook automatikusan megjelenik a monitoron. Ha az eszköz nem jelenik meg automatikusan, folytassa a következő lépéssel. 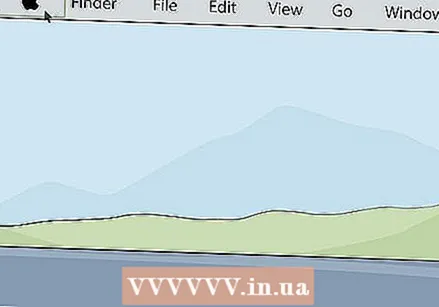 Kattintson az Apple ikonra
Kattintson az Apple ikonra 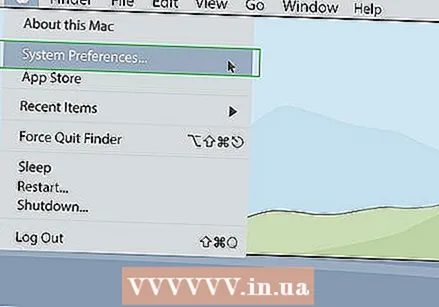 kattintson Rendszerbeállítások . Ez a Mac számítógépének Apple menüjében található.
kattintson Rendszerbeállítások . Ez a Mac számítógépének Apple menüjében található.  kattintson Kijelzők. Ez az opció a Rendszerbeállítások menüben található ikon alatt található, amely hasonlít egy monitorra.
kattintson Kijelzők. Ez az opció a Rendszerbeállítások menüben található ikon alatt található, amely hasonlít egy monitorra. 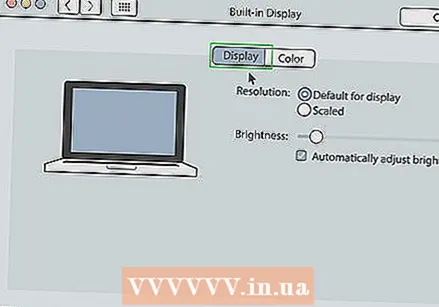 kattintson Kijelző. Ez az első fül a Kijelzők ablak tetején.
kattintson Kijelző. Ez az első fül a Kijelzők ablak tetején.  Tartsa a kulcsot Opciók sajtolt. Ekkor az ablak jobb alsó sarkában megjelenik egy gomb, amely azt írja: "Kijelzők észlelése".
Tartsa a kulcsot Opciók sajtolt. Ekkor az ablak jobb alsó sarkában megjelenik egy gomb, amely azt írja: "Kijelzők észlelése". 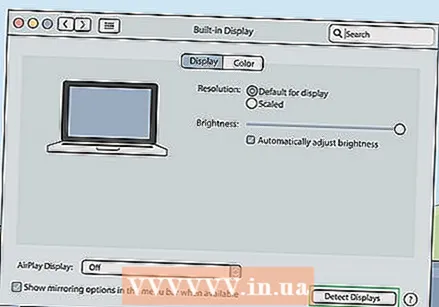 kattintson Kijelző észlelése. A Megjelenítés ablak jobb alsó sarkában található. A MacBook elkezdi keresni a csatlakoztatott kijelzőket.
kattintson Kijelző észlelése. A Megjelenítés ablak jobb alsó sarkában található. A MacBook elkezdi keresni a csatlakoztatott kijelzőket.
3/6 módszer: Állítsa be a képernyő felbontását
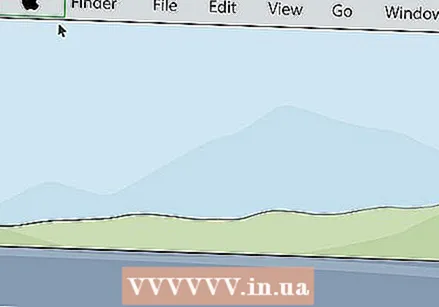 Kattintson az Apple ikonra
Kattintson az Apple ikonra 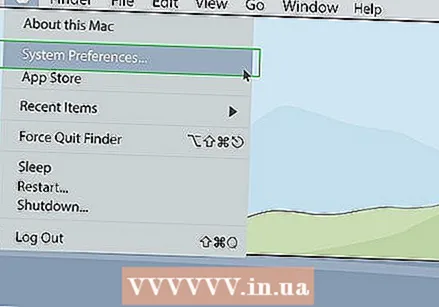 kattintson Rendszerbeállítások . Ez a Mac számítógépének Apple menüjében található.
kattintson Rendszerbeállítások . Ez a Mac számítógépének Apple menüjében található. 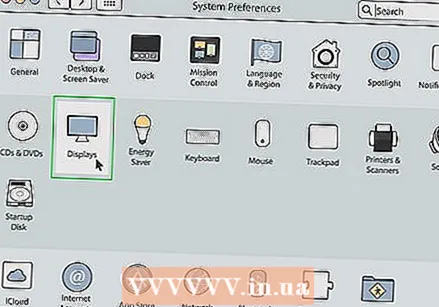 kattintson Kijelzők. A Rendszerbeállítások menüben található egy ikon, amely hasonlít a monitorra.
kattintson Kijelzők. A Rendszerbeállítások menüben található egy ikon, amely hasonlít a monitorra. 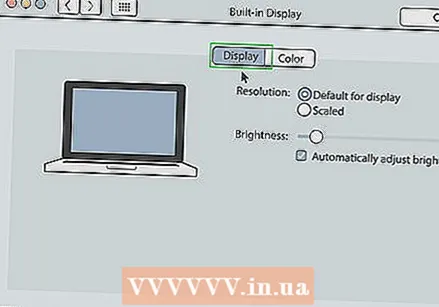 kattintson Kijelzők. Ez az első fül a képernyő tetején.
kattintson Kijelzők. Ez az első fül a képernyő tetején.  Tart Opciók és válassza a "Méretezett" lehetőséget. Ez lehetővé teszi, hogy kiválassza a képernyő képernyőfelbontását. Alapértelmezés szerint a MacBook megpróbálja meghatározni a legjobb felbontást mindkét kijelző számára.
Tart Opciók és válassza a "Méretezett" lehetőséget. Ez lehetővé teszi, hogy kiválassza a képernyő képernyőfelbontását. Alapértelmezés szerint a MacBook megpróbálja meghatározni a legjobb felbontást mindkét kijelző számára. - A MacBook kijelzőjének felbontásának megváltoztatásához válassza az "Átméretezett" lehetőséget az "Opciók" gomb lenyomása nélkül.
 Válassza ki a kijelző felbontását. Nagyobb felbontással kisebb ikonok jeleníthetők meg, és több helyet biztosíthat a képernyőn. Alacsonyabb felbontással nagyobb ikonok jeleníthetők meg, de kevesebb helyet biztosít a képernyőn. Előfordulhat, hogy egyes programok és ablakok alacsonyabb felbontással nem illenek a képernyőbe.
Válassza ki a kijelző felbontását. Nagyobb felbontással kisebb ikonok jeleníthetők meg, és több helyet biztosíthat a képernyőn. Alacsonyabb felbontással nagyobb ikonok jeleníthetők meg, de kevesebb helyet biztosít a képernyőn. Előfordulhat, hogy egyes programok és ablakok alacsonyabb felbontással nem illenek a képernyőbe. - Ha HD monitorról van szó, akkor válasszon 1900 x 1080 méretet. Ha 4k vagy nagyobb felbontású kijelzőről van szó, válassza ki a legfeljebb 3840 x 2160 méretet.
4/6 módszer: A monitor használata kiterjesztett kijelzőként
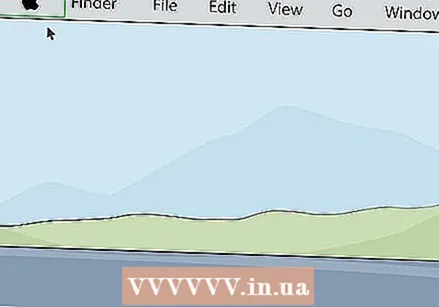 Kattintson az Apple ikonra
Kattintson az Apple ikonra 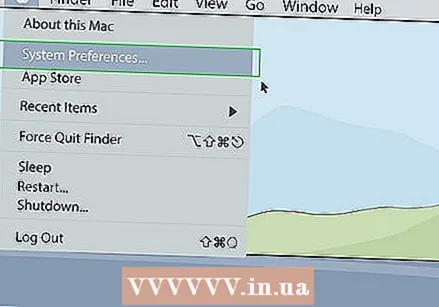 kattintson Rendszerbeállítások . Ez a Mac számítógépének Apple menüjében található.
kattintson Rendszerbeállítások . Ez a Mac számítógépének Apple menüjében található. 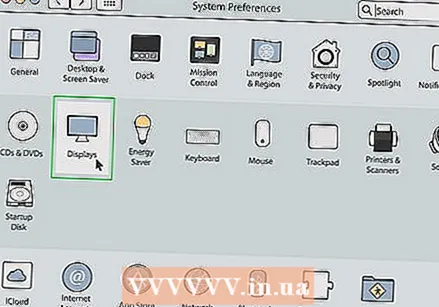 kattintson Kijelzők. Ez a Rendszerbeállítások menüben található egy monitorra hasonlító ikon alatt.
kattintson Kijelzők. Ez a Rendszerbeállítások menüben található egy monitorra hasonlító ikon alatt. 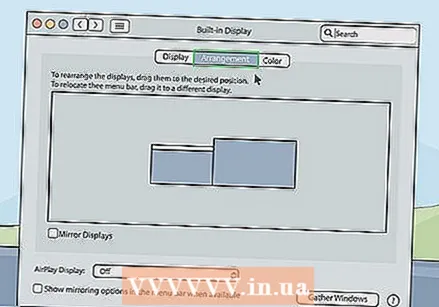 Kattintson a fülre Rangsorolás. Ez a Megjelenítés ablak tetején található második fül.
Kattintson a fülre Rangsorolás. Ez a Megjelenítés ablak tetején található második fül. 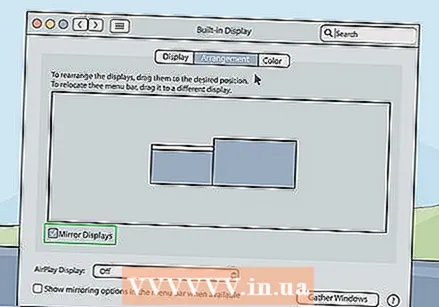 Kattintson a pipára
Kattintson a pipára  Kattintson az Apple ikonra
Kattintson az Apple ikonra  kattintson Rendszerbeállítások. Ez a Mac számítógépének Apple menüjében található.
kattintson Rendszerbeállítások. Ez a Mac számítógépének Apple menüjében található. 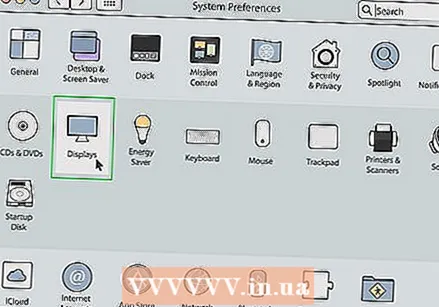 kattintson Kijelzők. A Rendszerbeállítások menüben egy monitorhoz hasonlító ikon alatt található.
kattintson Kijelzők. A Rendszerbeállítások menüben egy monitorhoz hasonlító ikon alatt található. 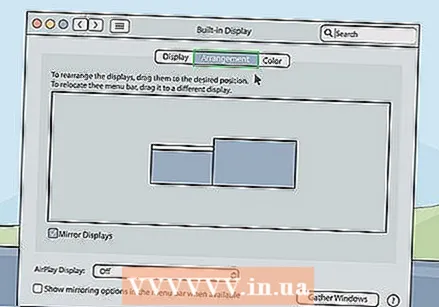 Kattintson a fülre Rangsorolás. Ez a Megjelenítés ablak tetején található második fül.
Kattintson a fülre Rangsorolás. Ez a Megjelenítés ablak tetején található második fül.  Nyomja meg és tartsa lenyomva a fehér sávot az aktuális megjelenítési ikon tetején. A Rendszerbeállítások "Elrendezés" lapján két téglalap alakú ikon található. Ezek a MacBookhoz csatlakoztatott mindkét kijelzőt képviselik. A fehér sáv feletti kijelző az aktuális elsődleges kijelző.
Nyomja meg és tartsa lenyomva a fehér sávot az aktuális megjelenítési ikon tetején. A Rendszerbeállítások "Elrendezés" lapján két téglalap alakú ikon található. Ezek a MacBookhoz csatlakoztatott mindkét kijelzőt képviselik. A fehér sáv feletti kijelző az aktuális elsődleges kijelző. 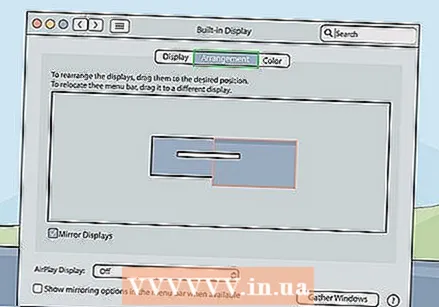 Húzza a fehér sávot a másik kijelző ikonra. Az elsődleges megjelenítés megváltoztatásához húzza az egyik téglalap alakú kijelző tetején található fehér sávot egy másik megjelenítő ikonra az Elrendezés lapon. Mindkét kijelző villog egy másodpercig, hogy beállítsa az új beállításokat. Az elsődleges kijelzőként beállított kijelző az az alapértelmezett képernyő, amelyen a programokat elindítják.
Húzza a fehér sávot a másik kijelző ikonra. Az elsődleges megjelenítés megváltoztatásához húzza az egyik téglalap alakú kijelző tetején található fehér sávot egy másik megjelenítő ikonra az Elrendezés lapon. Mindkét kijelző villog egy másodpercig, hogy beállítsa az új beállításokat. Az elsődleges kijelzőként beállított kijelző az az alapértelmezett képernyő, amelyen a programokat elindítják.
6/6 módszer: Hibaelhárítás
 Vigye közelebb a MacBook-ot a képernyőhöz. Ha az AirPlay ikon nem jelenik meg a MacBook menüsorában, próbálja közelebb vinni a MacBook-ot a vezeték nélküli monitorhoz.
Vigye közelebb a MacBook-ot a képernyőhöz. Ha az AirPlay ikon nem jelenik meg a MacBook menüsorában, próbálja közelebb vinni a MacBook-ot a vezeték nélküli monitorhoz.  Frissítse a macOS-t a legújabb verzióra. Ha a macOS régebbi verzióját használja, előfordulhat, hogy nem tudja használni az AirPlay alkalmazást. Néhány régebbi Mac nem biztos, hogy képes frissíteni a macOS legújabb verziójára. Kövesse az alábbi lépéseket a macOS frissítéséhez:
Frissítse a macOS-t a legújabb verzióra. Ha a macOS régebbi verzióját használja, előfordulhat, hogy nem tudja használni az AirPlay alkalmazást. Néhány régebbi Mac nem biztos, hogy képes frissíteni a macOS legújabb verziójára. Kövesse az alábbi lépéseket a macOS frissítéséhez: - Kattintson a menüsor Apple ikonjára.
- kattintson Rendszerbeállítások (Kattintson Erről a Mac-ről a macOS korábbi verzióiban).
- kattintson Szoftverfrissítés.
- kattintson Szerkesztés most ha rendelkezésre állnak frissítések.
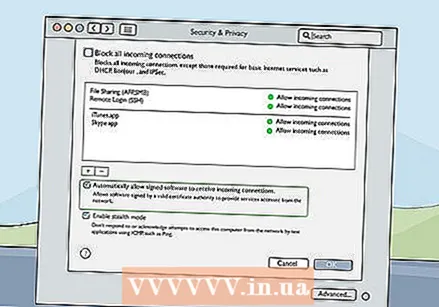 Ellenőrizze a Mac tűzfalának beállításait. Bizonyos esetekben a Mac tűzfalbeállításai blokkolják az AirPlay kapcsolatot a monitorral. Ellenőrizheti az útválasztó vagy más telepített tűzfalprogramok tűzfalbeállításait is. A következő lépésekkel ellenőrizheti a tűzfal beállításait:
Ellenőrizze a Mac tűzfalának beállításait. Bizonyos esetekben a Mac tűzfalbeállításai blokkolják az AirPlay kapcsolatot a monitorral. Ellenőrizheti az útválasztó vagy más telepített tűzfalprogramok tűzfalbeállításait is. A következő lépésekkel ellenőrizheti a tűzfal beállításait: - Kattintson a menüsor Apple ikonjára.
- kattintson Rendszerbeállítások.
- kattintson Biztonság és adatvédelem.
- Kattintson a fülre Tűzfal.
- Kattintson a jobb alsó sarokban található zár ikonra.
- Írja be rendszergazdai jelszavát.
- kattintson Tűzfal beállításai.
- Győződjön meg arról, hogy be van jelölve az "Aláírt szoftverek bejövő kapcsolatok automatikus fogadásának engedélyezése" jelölőnégyzet bejelölése.
- kattintson rendben
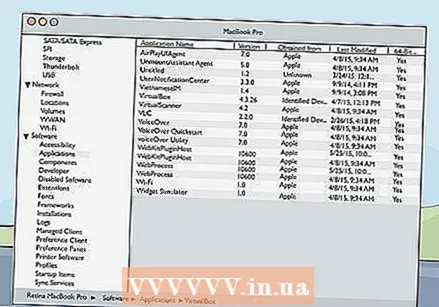 Ellenőrizze az AirPlayUIAgent alkalmazást. Ha az AirPlay ikon egyáltalán nem jelenik meg a menüsorban, a következő lépésekkel ellenőrizheti az AirPlayUIAgent programot a Rendszerinformációkban:
Ellenőrizze az AirPlayUIAgent alkalmazást. Ha az AirPlay ikon egyáltalán nem jelenik meg a menüsorban, a következő lépésekkel ellenőrizheti az AirPlayUIAgent programot a Rendszerinformációkban: - Kattintson a nagyító ikonra a menüsor jobb felső sarkában.
- Írja be a "Rendszerinformáció" szót a sávba, és nyomja meg az gombot Belép.
- Kattintson a gombra Programok a bal oldali menüsorban.
- Kattintson duplán a gombra AirPlayUIAgent.
 Indítsa újra a vezeték nélküli útválasztót. Bizonyos esetekben a Wi-Fi útválasztó hibája megakadályozhatja, hogy a MacBook AirPlay eszközökhöz csatlakozzon. A probléma megoldásának első lépése az útválasztó újraindítása. Az útválasztó újraindításához húzza ki a hálózati csatlakozót, várjon kb. 30 másodpercet, csatlakoztassa újra, és várja meg, amíg az útválasztó újraindul.
Indítsa újra a vezeték nélküli útválasztót. Bizonyos esetekben a Wi-Fi útválasztó hibája megakadályozhatja, hogy a MacBook AirPlay eszközökhöz csatlakozzon. A probléma megoldásának első lépése az útválasztó újraindítása. Az útválasztó újraindításához húzza ki a hálózati csatlakozót, várjon kb. 30 másodpercet, csatlakoztassa újra, és várja meg, amíg az útválasztó újraindul. 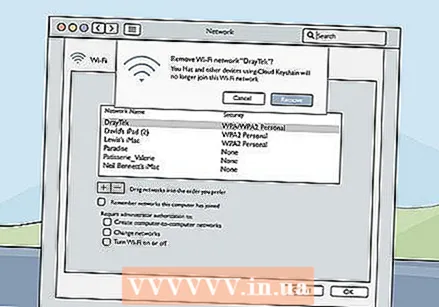 Távolítson el más eszközöket a hálózatról. Ha továbbra sem tud csatlakozni AirPlay-eszközeihez, előfordulhat, hogy a hálózatán más eszközök is interferenciát okoznak. Próbálja meg egyesével leválasztani más eszközöket a vezeték nélküli hálózatról, és nézze meg, hogy ez megoldja-e a problémát.
Távolítson el más eszközöket a hálózatról. Ha továbbra sem tud csatlakozni AirPlay-eszközeihez, előfordulhat, hogy a hálózatán más eszközök is interferenciát okoznak. Próbálja meg egyesével leválasztani más eszközöket a vezeték nélküli hálózatról, és nézze meg, hogy ez megoldja-e a problémát.