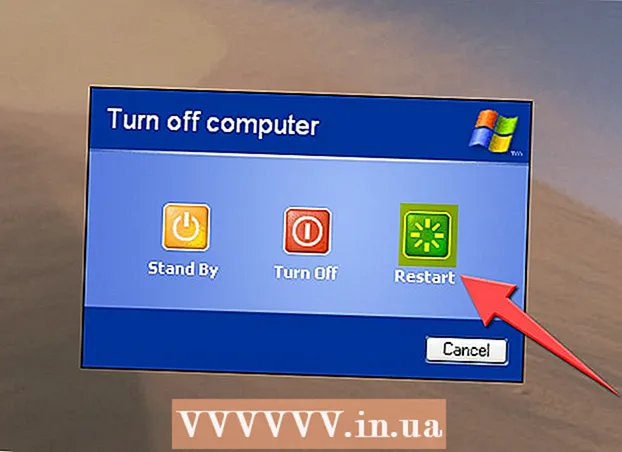Szerző:
Charles Brown
A Teremtés Dátuma:
1 Február 2021
Frissítés Dátuma:
26 Június 2024
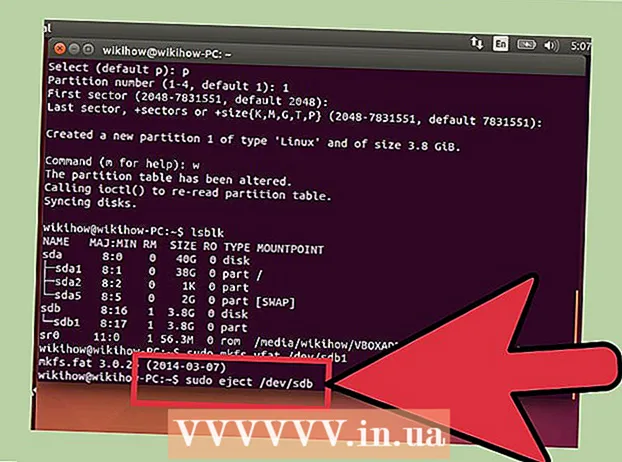
Tartalom
Az Ubuntu Linux számos segédprogramot tartalmaz az USB-meghajtó formázásához. Használhatja a Lemez segédprogramot vagy a Terminált, mindkét szokásos Ubuntu programot. Ez lehetővé teszi, hogy néhány perc alatt formázza az USB-meghajtót.
Lépni
2/2 módszer: A Lemez segédprogram használata
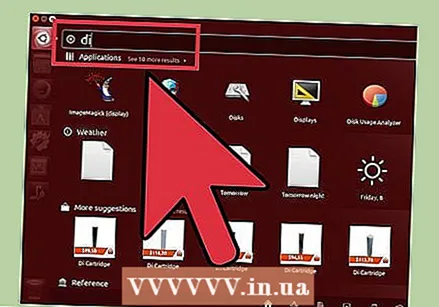 Kattintson a Dash gombra, és keressen rá "lemezek". A lemezek megjelennek az Alkalmazások eredményei ablakban.
Kattintson a Dash gombra, és keressen rá "lemezek". A lemezek megjelennek az Alkalmazások eredményei ablakban. 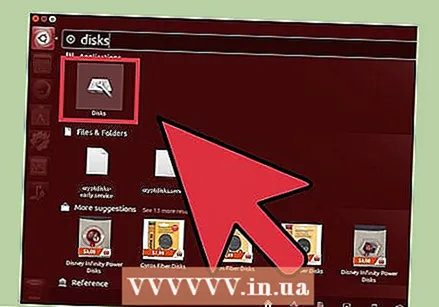 Indítsa el a lemezeket a keresési eredmények közül. A bal oldali keretben megjelenik a csatlakoztatott eszközök listája.
Indítsa el a lemezeket a keresési eredmények közül. A bal oldali keretben megjelenik a csatlakoztatott eszközök listája. 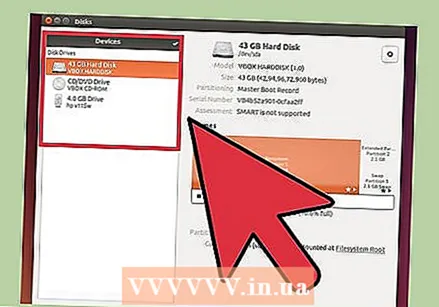 Válassza ki az USB-meghajtót az eszközök listájából. Részletei a megfelelő keretben jelennek meg.
Válassza ki az USB-meghajtót az eszközök listájából. Részletei a megfelelő keretben jelennek meg. 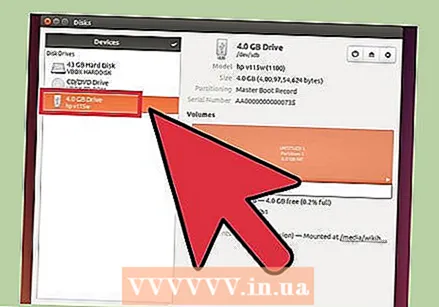 Válasszon ki legalább egy kötetet az USB-meghajtón. A legtöbb USB-meghajtó csak egy kötetet tartalmaz, de a tiéd több kötetet is tartalmaz, akkor kiválaszthat egyet vagy többet.
Válasszon ki legalább egy kötetet az USB-meghajtón. A legtöbb USB-meghajtó csak egy kötetet tartalmaz, de a tiéd több kötetet is tartalmaz, akkor kiválaszthat egyet vagy többet. 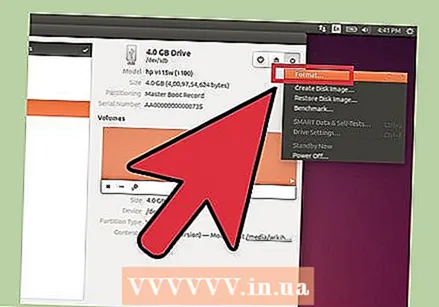 Kattintson a fogaskerék a Kötetek alatt, és válassza ki "Formátum". Ez megnyitja a formázás lehetőségeit.
Kattintson a fogaskerék a Kötetek alatt, és válassza ki "Formátum". Ez megnyitja a formázás lehetőségeit.  Válassza ki a törölni kívánt elemet. A gyors formázás nem törli a meghajtón található adatokat. A lassú formátum törli az összes adatot, és ellenőrzi a meghajtó hibáit.
Válassza ki a törölni kívánt elemet. A gyors formázás nem törli a meghajtón található adatokat. A lassú formátum törli az összes adatot, és ellenőrzi a meghajtó hibáit. 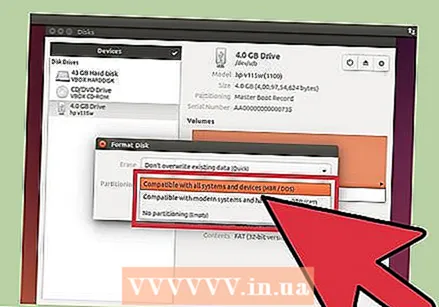 Válassza ki a fájlrendszert. Számos fájlrendszer közül lehet választani.
Válassza ki a fájlrendszert. Számos fájlrendszer közül lehet választani. - A többi eszközzel való maximális kompatibilitás érdekében válassza a "FAT" (FAT32) lehetőséget. Ez szinte minden számítógépen működik, és szinte minden más eszközön, amely alkalmas az USB-meghajtókra.
- Ha a meghajtót nem Linuxon kívül kívánja használni, válassza az "ext3" parancsot. Ez lehetővé teszi a speciális fájlengedélyek kihasználását a Linux rendszerben.
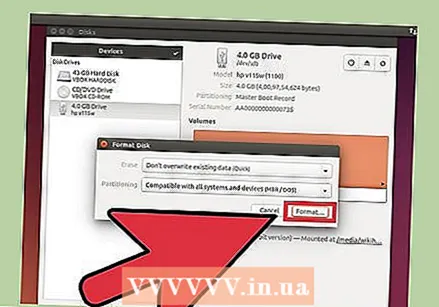 Formázza a meghajtót. Kattintson a Formázás gombra, és várja meg az USB-meghajtó formázását. Ez nagyobb ideig tarthat nagyobb merevlemezeken, és az összes adat törlése némi időt vesz igénybe.
Formázza a meghajtót. Kattintson a Formázás gombra, és várja meg az USB-meghajtó formázását. Ez nagyobb ideig tarthat nagyobb merevlemezeken, és az összes adat törlése némi időt vesz igénybe.
2/2 módszer: A terminál használata
 Nyissa meg a terminált. Ezt a Dash gombbal vagy a gombbal nyithatja meg Ctrl+Alt+T. tolni.
Nyissa meg a terminált. Ezt a Dash gombbal vagy a gombbal nyithatja meg Ctrl+Alt+T. tolni. 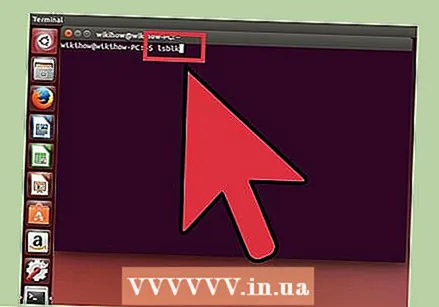 Típus.lsblkés nyomja meg a "↵ Enter’. Ez megjeleníti a számítógépéhez csatlakoztatott tárolóeszközök listáját.
Típus.lsblkés nyomja meg a "↵ Enter’. Ez megjeleníti a számítógépéhez csatlakoztatott tárolóeszközök listáját.  Azonosítsa az USB meghajtót. Az USB-meghajtó megkereséséhez használja a lista MÉRET oszlopát.
Azonosítsa az USB meghajtót. Az USB-meghajtó megkereséséhez használja a lista MÉRET oszlopát.  Válassza le (válassza le) a partíciót az USB-meghajtóról. A formázás megkezdése előtt le kell szerelnie a meghajtót. Írja be a következő parancsot, és cserélje le sdb1 az USB meghajtó partíciójának címkéjével.
Válassza le (válassza le) a partíciót az USB-meghajtóról. A formázás megkezdése előtt le kell szerelnie a meghajtót. Írja be a következő parancsot, és cserélje le sdb1 az USB meghajtó partíciójának címkéjével. - sudo umount / dev /sdb1
 Töröljön minden adatot a meghajtóról (opcionális). A következő parancs megadásával mindent törölhet a meghajtón. Cserélje ki sdb az USB-meghajtó nevével.
Töröljön minden adatot a meghajtóról (opcionális). A következő parancs megadásával mindent törölhet a meghajtón. Cserélje ki sdb az USB-meghajtó nevével. - sudo dd, ha = / dev / nulla vagy = / dev /sdb bs = 4k && szinkron
- Időbe telik a feldolgozása, és úgy tűnhet, hogy a rendszere beragadt.
 Hozzon létre egy új partíciós táblát. Ez a partíciós tábla határozza meg a meghajtó kötetét. Írja be a következő parancsot, cserélje le sdb az USB-meghajtó címkéjén.
Hozzon létre egy új partíciós táblát. Ez a partíciós tábla határozza meg a meghajtó kötetét. Írja be a következő parancsot, cserélje le sdb az USB-meghajtó címkéjén. - típus sudo fdisk / dev /sdb és nyomja meg ↵ Enter. nyomja meg O üres partíciós tábla létrehozásához.
 Nyomja meg .N.új partíció létrehozásához csinálni. Adja meg a létrehozni kívánt partíció méretét. Adja meg a meghajtó teljes méretét, ha csak egyetlen partíciót hoz létre.
Nyomja meg .N.új partíció létrehozásához csinálni. Adja meg a létrehozni kívánt partíció méretét. Adja meg a meghajtó teljes méretét, ha csak egyetlen partíciót hoz létre.  Nyomás.W.írni és bezárni az asztalt. Ez eltarthat egy ideig.
Nyomás.W.írni és bezárni az asztalt. Ez eltarthat egy ideig.  Fordulat.lsblkismét az új partíció megtekintéséhez. Megtalálja az USB meghajtó neve alatt.
Fordulat.lsblkismét az új partíció megtekintéséhez. Megtalálja az USB meghajtó neve alatt.  Formázza az új kötetet. Most, hogy létrehozta az új kötetet, formázhatja a kívánt fájlrendszerrel. Írja be a parancsot, hogy a meghajtót a leginkább kompatibilis fájlrendszerként FAT32 formátumba formázza. Cserélje ki sdb1 a partíció nevével:
Formázza az új kötetet. Most, hogy létrehozta az új kötetet, formázhatja a kívánt fájlrendszerrel. Írja be a parancsot, hogy a meghajtót a leginkább kompatibilis fájlrendszerként FAT32 formátumba formázza. Cserélje ki sdb1 a partíció nevével: - sudo mkfs.vfat / dev / sdb1
 Ha végzett, dobja ki a meghajtót. A formázás befejeztével kiadhatja az eszközt és biztonságosan eltávolíthatja:
Ha végzett, dobja ki a meghajtót. A formázás befejeztével kiadhatja az eszközt és biztonságosan eltávolíthatja: - sudo eject / dev / sdb