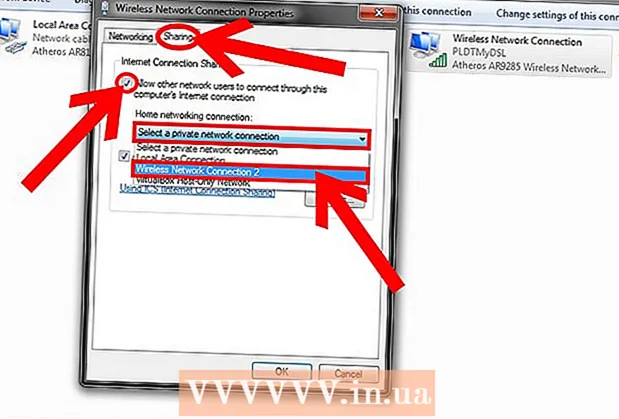Szerző:
Roger Morrison
A Teremtés Dátuma:
3 Szeptember 2021
Frissítés Dátuma:
21 Június 2024
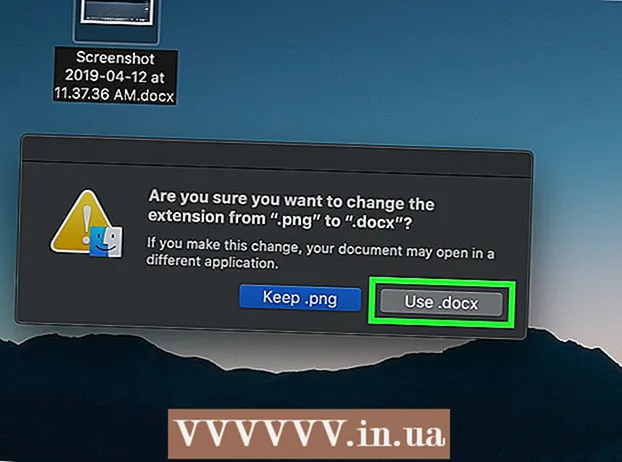
Tartalom
- Lépni
- 1/4-es módszer: Online program használata
- 2/4 módszer: A Jegyzettömb használata Windows rendszerhez
- 3/4-es módszer: A fájlkiterjesztések módosítása a Windows rendszerben
- 4/4 módszer: A fájlkiterjesztések módosítása Mac rendszeren
- Figyelmeztetések
Ez a wikiHow megtanítja, hogyan tegyen úgy, mintha egy Microsoft Word dokumentum sérült lenne, hogy ne lehetne megnyitni.
Lépni
1/4-es módszer: Online program használata
 Menj https://corrupt-a-file.net webböngészőben. A Corrupt-a-File egy ingyenes eszköz, amely károsítja a feltöltött dokumentumokat.
Menj https://corrupt-a-file.net webböngészőben. A Corrupt-a-File egy ingyenes eszköz, amely károsítja a feltöltött dokumentumokat. 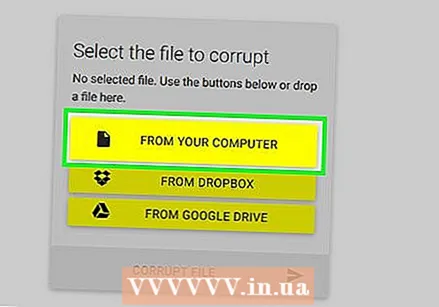 kattintson Számítógépéről. Ez a "Válassza ki a sérülendő fájlt" alatt található. Megnyílik a számítógép explorer ablaka.
kattintson Számítógépéről. Ez a "Válassza ki a sérülendő fájlt" alatt található. Megnyílik a számítógép explorer ablaka.  Válassza ki a Word dokumentumot, majd kattintson a gombra Nyisd ki. A fájl neve megjelenik a "Válassza ki a sérülendő fájlt" szöveg alatt.
Válassza ki a Word dokumentumot, majd kattintson a gombra Nyisd ki. A fájl neve megjelenik a "Válassza ki a sérülendő fájlt" szöveg alatt.  kattintson Sérült fájl. Ez feltölti a fájlt és károsítja.
kattintson Sérült fájl. Ez feltölti a fájlt és károsítja.  kattintson Töltse le a sérült fájlt. A fájl készenléte után látni fogja ezt az opciót.
kattintson Töltse le a sérült fájlt. A fájl készenléte után látni fogja ezt az opciót.  Nevezze el a fájlt, majd kattintson a gombra Mentés. Ez letölti a sérült fájlt a számítógépére.
Nevezze el a fájlt, majd kattintson a gombra Mentés. Ez letölti a sérült fájlt a számítógépére.  Próbálja meg megnyitni a fájlt Word-ben. Ha a számítógépen van Word, kattintson duplán a megnyitásához. Ezután hibaüzenetet kap a tartalommal kapcsolatos problémákról. kattintson oké folytatásához, amely után a Word megpróbálja (sikertelenül) visszaállítani vagy visszakeresni a tartalmat.
Próbálja meg megnyitni a fájlt Word-ben. Ha a számítógépen van Word, kattintson duplán a megnyitásához. Ezután hibaüzenetet kap a tartalommal kapcsolatos problémákról. kattintson oké folytatásához, amely után a Word megpróbálja (sikertelenül) visszaállítani vagy visszakeresni a tartalmat.
2/4 módszer: A Jegyzettömb használata Windows rendszerhez
 Nyissa meg a Windows Jegyzettömbjét. Megtalálható a Start menüben az úgynevezett menüben Windows kiegészítők.
Nyissa meg a Windows Jegyzettömbjét. Megtalálható a Start menüben az úgynevezett menüben Windows kiegészítők.  Kattintson a menüre File és válassza ki Kinyitni. Megnyílik a fájlkezelő.
Kattintson a menüre File és válassza ki Kinyitni. Megnyílik a fájlkezelő.  Válassza a lehetőséget Minden fájl a legördülő menüből. Ez a fájlkezelő jobb alsó sarkában található, és alapértelmezés szerint ez az érték Szöveges dokumentumok ( *. Txt).
Válassza a lehetőséget Minden fájl a legördülő menüből. Ez a fájlkezelő jobb alsó sarkában található, és alapértelmezés szerint ez az érték Szöveges dokumentumok ( *. Txt).  Válassza ki a dokumentumot, majd kattintson a gombra Kinyitni. A Notepad képernyőn rengeteg értelmetlen karakter jelenik meg.
Válassza ki a dokumentumot, majd kattintson a gombra Kinyitni. A Notepad képernyőn rengeteg értelmetlen karakter jelenik meg. - Bármely kívánt Word-dokumentumot használhat - a tartalom nem számít, mert senki nem tudja megnyitni a fájlt.
 Több szövegsor törlése. Hét vagy nyolc sornak elégnek kell lennie.
Több szövegsor törlése. Hét vagy nyolc sornak elégnek kell lennie.  Kattintson a menüre File és válassza ki Mentés másként. Megjelenik a "Mentés másként" ablak.
Kattintson a menüre File és válassza ki Mentés másként. Megjelenik a "Mentés másként" ablak.  Válassza a lehetőséget Minden fájl a "Mentés másként" menüből. Ezt megtalálja az ablak alján.
Válassza a lehetőséget Minden fájl a "Mentés másként" menüből. Ezt megtalálja az ablak alján. 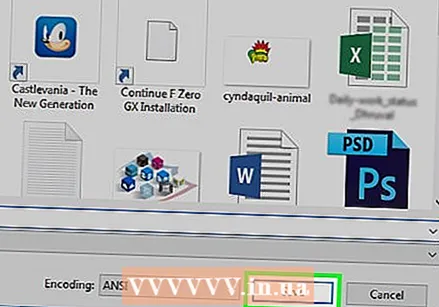 Nevezze el a fájlt, majd kattintson a gombra Mentés. A fájl ezen verziója már sérült.
Nevezze el a fájlt, majd kattintson a gombra Mentés. A fájl ezen verziója már sérült.  Próbálja meg megnyitni a sérült fájlt a Wordben. Ha a számítógépén van Word, akkor duplán kattintva próbálja meg megnyitni a fájlt az adott programban. Hibát kell látnia, mondván, hogy probléma van a tartalommal. kattintson oké folytatásához, majd a Word megpróbálja (és nem sikerül) megjavítani vagy visszaállítani a tartalmat.
Próbálja meg megnyitni a sérült fájlt a Wordben. Ha a számítógépén van Word, akkor duplán kattintva próbálja meg megnyitni a fájlt az adott programban. Hibát kell látnia, mondván, hogy probléma van a tartalommal. kattintson oké folytatásához, majd a Word megpróbálja (és nem sikerül) megjavítani vagy visszaállítani a tartalmat.
3/4-es módszer: A fájlkiterjesztések módosítása a Windows rendszerben
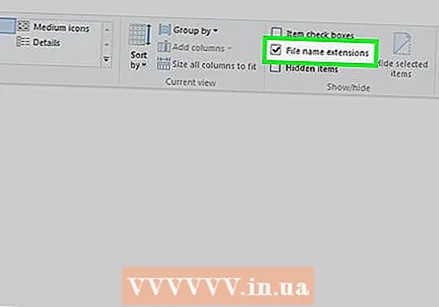 Győződjön meg arról, hogy a fájlkiterjesztések láthatók. A fájlkiterjesztések alapértelmezés szerint nem jelennek meg. Ezt a következő módon engedélyezheti:
Győződjön meg arról, hogy a fájlkiterjesztések láthatók. A fájlkiterjesztések alapértelmezés szerint nem jelennek meg. Ezt a következő módon engedélyezheti: - Nyissa meg a keresősávot a Windows rendszerben, és írja be fájlopciók.
- kattintson Intéző beállításai az eredmények listáján.
- Kattintson a fülre Kijelző az ablak tetején.
- Törölje a jelet a „Bővített fájlok elrejtése ismert fájltípusoknál” jelölőnégyzetből a „Speciális beállítások” részben.
- kattintson rendben.
 Keressen egy fájlt, amely nem Word vagy szöveges dokumentum. El kell indítania egy fájlt, amelyet nem lehet megnyitni a Wordben, például képfájllal (pl. .Jpeg, .gif, .png) vagy egy hangklippel (pl. .Wav, .mp3, .ogg). Ezt a fájlt egy sérült Word-dokumentum létrehozásához használja.
Keressen egy fájlt, amely nem Word vagy szöveges dokumentum. El kell indítania egy fájlt, amelyet nem lehet megnyitni a Wordben, például képfájllal (pl. .Jpeg, .gif, .png) vagy egy hangklippel (pl. .Wav, .mp3, .ogg). Ezt a fájlt egy sérült Word-dokumentum létrehozásához használja. - Mivel megsérti a fájlt, ki kell választania azokat, amelyeket egyébként kidobna. A kiterjesztés módosítása előtt másolatot is készíthet a fájlról, ha meg akarja tartani.
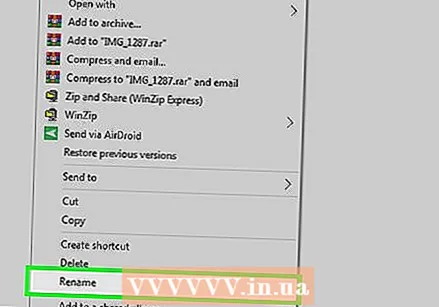 Kattintson a jobb gombbal a fájlra, és válassza a lehetőséget Átnevezés. Ez kiválasztja a fájl nevét, ami azt jelenti, hogy most szerkeszthető.
Kattintson a jobb gombbal a fájlra, és válassza a lehetőséget Átnevezés. Ez kiválasztja a fájl nevét, ami azt jelenti, hogy most szerkeszthető.  Cserélje ki a jelenlegi kiterjesztést a következőre: .docx. Például, ha egy nevű fájllal dolgozik file.webp, cserélje le a ".webp" szót a következőre: .docx.
Cserélje ki a jelenlegi kiterjesztést a következőre: .docx. Például, ha egy nevű fájllal dolgozik file.webp, cserélje le a ".webp" szót a következőre: .docx.  nyomja meg ↵ Enter. Megjelenik egy felugró ablak, amely megkérdezi, hogy biztosan át akarja-e nevezni a fájlt.
nyomja meg ↵ Enter. Megjelenik egy felugró ablak, amely megkérdezi, hogy biztosan át akarja-e nevezni a fájlt.  kattintson Igen. A fájlt most .docx fájlként menti. Ha megpróbálja megnyitni a fájlt a Word programban, akkor hibaüzenetet fog látni.
kattintson Igen. A fájlt most .docx fájlként menti. Ha megpróbálja megnyitni a fájlt a Word programban, akkor hibaüzenetet fog látni. - Ha újra el akarja rejteni a fájlkiterjesztéseket, menjen vissza a fülre Kijelző ban ben Intéző beállításai és jelölje be a "Bővítmények elrejtése az ismert fájltípusokhoz" jelölőnégyzetet.
4/4 módszer: A fájlkiterjesztések módosítása Mac rendszeren
 Győződjön meg arról, hogy a fájlkiterjesztések láthatók. A fájlkiterjesztések alapértelmezés szerint nem jelennek meg. Így engedélyezheti őket:
Győződjön meg arról, hogy a fájlkiterjesztések láthatók. A fájlkiterjesztések alapértelmezés szerint nem jelennek meg. Így engedélyezheti őket: - Nyisd ki Kereső
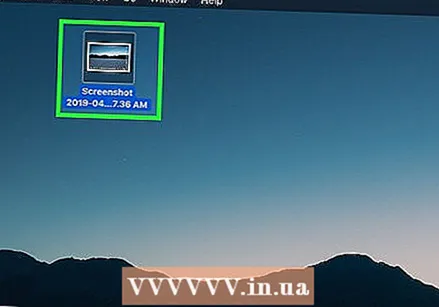 Keressen egy fájlt, amely nem Word vagy szöveges dokumentum. Kezdjen egy olyan fájllal, amelyet nem lehet megnyitni a Wordben, például képfájllal (pl. .Jpeg, .gif, .png) vagy hangklippel (pl. .Wav, .mp3, .ogg). Ezt a fájlt egy sérült Word-dokumentum létrehozásához használja.
Keressen egy fájlt, amely nem Word vagy szöveges dokumentum. Kezdjen egy olyan fájllal, amelyet nem lehet megnyitni a Wordben, például képfájllal (pl. .Jpeg, .gif, .png) vagy hangklippel (pl. .Wav, .mp3, .ogg). Ezt a fájlt egy sérült Word-dokumentum létrehozásához használja. - Mivel megsérti a fájlt, válasszon egyet, amelytől egyébként megszabadulna. A kiterjesztés módosítása előtt másolatot is készíthet a fájlból, ha meg akarja őrizni az eredetit.
 Kattintson egyszer a fájlra a kiválasztásához, majd nyomja meg az gombot ⏎ Vissza. A fájlnevet most kék színnel kell kiválasztani, vagyis szerkeszthető.
Kattintson egyszer a fájlra a kiválasztásához, majd nyomja meg az gombot ⏎ Vissza. A fájlnevet most kék színnel kell kiválasztani, vagyis szerkeszthető. 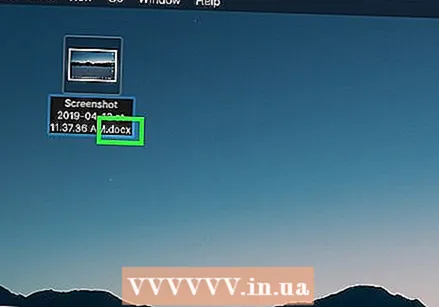 Cserélje ki a jelenlegi kiterjesztést a következőre: .docx. Például, ha egy nevű fájllal dolgozik file.webp, cserélje le a .webp fájlt a következőre: .docx.
Cserélje ki a jelenlegi kiterjesztést a következőre: .docx. Például, ha egy nevű fájllal dolgozik file.webp, cserélje le a .webp fájlt a következőre: .docx.  nyomja meg ⏎ Vissza. Megjelenik egy üzenet, amely megkérdezi, hogy biztosan meg akarja-e változtatni a fájlkiterjesztést.
nyomja meg ⏎ Vissza. Megjelenik egy üzenet, amely megkérdezi, hogy biztosan meg akarja-e változtatni a fájlkiterjesztést.  kattintson Használja a .docx fájlt. A fájlt most .docx fájlként menti. Ha megpróbálja megnyitni a fájlt a Word programban, akkor hibaüzenetet fog látni.
kattintson Használja a .docx fájlt. A fájlt most .docx fájlként menti. Ha megpróbálja megnyitni a fájlt a Word programban, akkor hibaüzenetet fog látni. - Ha el akarja rejteni a fájlkiterjesztéseket a Finderben, térjen vissza ide: Finder> Beállítások> Haladó és törölje a jelet az "Összes fájlkiterjesztés megjelenítése" jelölőnégyzetből.
- Nyisd ki Kereső
Figyelmeztetések
- Ne használjon olyan fájlokat, amelyekre később szüksége lehet, mivel a sérült fájlokat elég nehéz helyreállítani. Mindig hozzon létre egy dummy fájlt, vagy használjon egy valódi dokumentum másolatát.
- Ha meg akar rontani egy fájlt, hogy ne kelljen semmit benyújtania egy iskolai vagy felsőoktatási feladat elvégzéséhez, kérdezze meg újra, mit csinál. Az iskolák egyre inkább tudatában vannak ennek a trükknek, és néhány tanár azonnal nulla értéket ad Önnek egy sérült dokumentum benyújtásáért. Vis maior esetén jobb tájékoztatni a tanárt, és ne hagyja, hogy iskolája politikájától függjön, vállal-e ilyen kockázatokat.