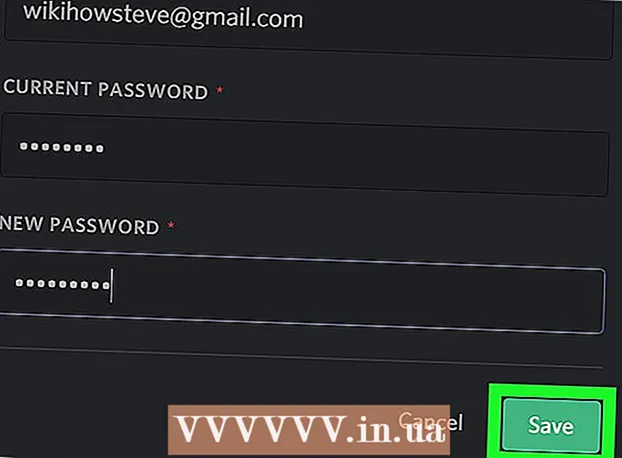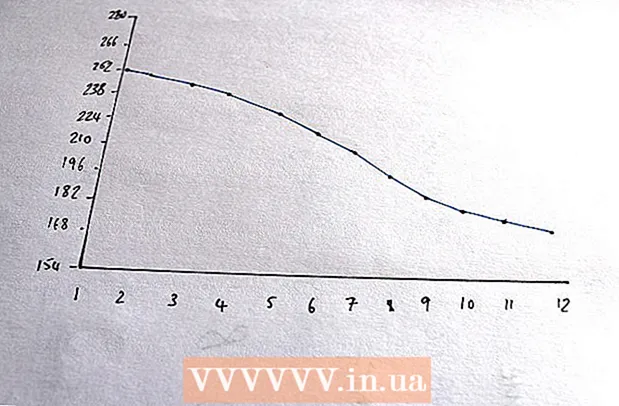Szerző:
Tamara Smith
A Teremtés Dátuma:
23 Január 2021
Frissítés Dátuma:
2 Július 2024

Tartalom
- Lépni
- 1/3 módszer: Formázza a dokumentum elrendezését
- 3. Módszer: formázza a betűtípust
- 3. módszer: 3: Képek és diagramok hozzáadása
- Tipp
A Microsoft Word a világ legnépszerűbb szövegszerkesztő programja. Az írt jogi, hivatalos vagy személyes szöveg típusától függően ezek mindegyikéhez külön formázási irányelvek szükségesek. Ha Microsoft Word-t használ, akkor azt tapasztalja, hogy a Word összes eszköze mellett meglehetősen egyszerű követni ezeket az irányelveket. Ha csak most kezdi a Microsoft Word használatát, ne aggódjon. A dokumentumot pillanatok alatt formázhatja, mint egy profi.
Lépni
1/3 módszer: Formázza a dokumentum elrendezését
 Fedezze fel a Word felhasználói felületét. Ismerkedjen meg az összes formázó eszközt tartalmazó felület elemekkel. Lehetséges, hogy engedélyeznie kell bizonyos eszközöket az eszköztáron. Ezt a "Nézet" fülön teheti meg az Eszköztárak és a "Normál" kiválasztásával.
Fedezze fel a Word felhasználói felületét. Ismerkedjen meg az összes formázó eszközt tartalmazó felület elemekkel. Lehetséges, hogy engedélyeznie kell bizonyos eszközöket az eszköztáron. Ezt a "Nézet" fülön teheti meg az Eszköztárak és a "Normál" kiválasztásával. - A menüsor a képernyő tetején található terület, ahol a Fájl, Szerkesztés, Nézet és egyéb fontos menüelemeket találja.
- Az eszköztár (verziótól függően) közvetlenül a menüsor alatt található, és olyan gyakori feladatokat mutat be, mint a dokumentum mentése, nyomtatása és megnyitása.
- A munkaterület tetején, az eszköztár alatt található szalag kategóriákba rendezi a Microsoft Word szolgáltatásait, például a Kezdőlap és az Oldalelrendezés kategóriákat.
 Állítsa be a dokumentum igazítását. A különböző típusú dokumentumok különböző módon igazítják a szöveget. Kiválaszthatja a teljes dokumentum balra, jobbra vagy középre igazítását a szalag Alina csoportjában található Igazítás gombokra kattintva.
Állítsa be a dokumentum igazítását. A különböző típusú dokumentumok különböző módon igazítják a szöveget. Kiválaszthatja a teljes dokumentum balra, jobbra vagy középre igazítását a szalag Alina csoportjában található Igazítás gombokra kattintva. - Ezek azok a gombok, amelyek úgy néznek ki, mint egy dokumentum kis változata, kis fekete vonalakkal jelezve az igazítást.
- Az igazító gombokat a szalag közepe felé, az Aláhúzás gomb után és a Felsorolás gomb előtt találja.
 Állítsa be a dokumentum sortávolságát. A Vonal- és bekezdéstávolság gombra kattintva állítsa be a beállításokat. Az eszköz használata után beírt szöveg követi a beállított távolságot.
Állítsa be a dokumentum sortávolságát. A Vonal- és bekezdéstávolság gombra kattintva állítsa be a beállításokat. Az eszköz használata után beírt szöveg követi a beállított távolságot. - A vonal és a bekezdések távolsága gombot megtalálja a szalagon az igazítási gombok után. Ez a gomb úgy néz ki, mint egy sor, függőleges nyilakkal a felfelé és lefelé mutató vonalak bal oldalán.
- Meglévő sor vagy bekezdés térközének szerkesztéséhez válassza ki a szöveget, és kattintson a Vonal és bekezdések távolsága gombra annak szerkesztéséhez.
- A sor- és bekezdéstávolságot úgy is szerkesztheti, hogy rákattint a képernyő tetején lévő menüsoron az Oldal elrendezés fülre, kiválasztja a listából a „Bekezdés” elemet, és megadja a kívánt távolságot.
- Számos szakmai dokumentum, például főiskolai esszék és kísérőlevél, kettős távolságot igényelnek.
 Állítsa be az oldal tájolását. Ha a dokumentumot más tájolással szeretné megírni, kattintson a szalag Oldalbeállítás csoportjában a "Tájolás" opcióra, és válassza a legördülő listából az "Álló" vagy a "Fekvő" lehetőséget.
Állítsa be az oldal tájolását. Ha a dokumentumot más tájolással szeretné megírni, kattintson a szalag Oldalbeállítás csoportjában a "Tájolás" opcióra, és válassza a legördülő listából az "Álló" vagy a "Fekvő" lehetőséget.  Változtassa meg a papír méretét a szalag Oldalbeállítás csoportjában. Ha a dokumentumot meghatározott papírméretre kell nyomtatnia, kattintson a "Méret" gombra, és válassza ki a kívánt méretet a legördülő listából.
Változtassa meg a papír méretét a szalag Oldalbeállítás csoportjában. Ha a dokumentumot meghatározott papírméretre kell nyomtatnia, kattintson a "Méret" gombra, és válassza ki a kívánt méretet a legördülő listából. - Ez megváltoztatja a szöveges dokumentum virtuális méretét.
 Testreszabhatja a dokumentum fejlécét és láblécét. A fejléc a dokumentum minden oldalán megjelenő információkat tartalmaz.
Testreszabhatja a dokumentum fejlécét és láblécét. A fejléc a dokumentum minden oldalán megjelenő információkat tartalmaz. - A dokumentum fejlécének beállításához kattintson duplán az oldal felső részére, és megjelenik a fejléc mező.
- Testreszabhatja a dokumentum láblécét. A láblécek olyanok, mint a dokumentumfejlécek. A láblécben lévő összes szöveg a dokumentum minden oldalának alján jelenik meg.
- A dokumentum láblécének beállításához kattintson duplán az oldal alsó részére, és megjelenik a lábléc mező.
- A fejléceket és a lábléceket is formázhatja, ha kiválasztja a képernyő tetején lévő menüsor "Beszúrás" lapját, és az azonos nevű csoportban a Fejléc vagy a Lábléc elemre kattint. Ez a művelet lehetővé teszi fejlécek és láblécek létrehozását az oldalon és azok szerkesztését.
 Állítsa be a margót. Kattintson az Oldalelrendezés lap Oldalbeállítás csoportjában a "Margók" gombra, és válasszon margót az előre meghatározott margóbeállítások közül a legördülő listában.
Állítsa be a margót. Kattintson az Oldalelrendezés lap Oldalbeállítás csoportjában a "Margók" gombra, és válasszon margót az előre meghatározott margóbeállítások közül a legördülő listában. - Ha saját margókat szeretne használni, kattintson a legördülő lista legalsó részén található "Egyedi margók" lehetőségre a saját margók beállításához.
 Oszlopok hozzáadása. Ha újságszerű dokumentumot szeretne létrehozni, ezt megteheti oszlopok beállításával a dokumentumban. Válassza az "Oszlopok" lehetőséget az Oldal elrendezése lapon, és válassza ki a kívánt oszlopok számát és igazítását a legördülő listából. A Word verziójától függően az oszlopok gombot is megtalálja a szalag felső sorában. Ennek a gombnak zöld ikonja van, és egy kis téglalap van felére osztva.
Oszlopok hozzáadása. Ha újságszerű dokumentumot szeretne létrehozni, ezt megteheti oszlopok beállításával a dokumentumban. Válassza az "Oszlopok" lehetőséget az Oldal elrendezése lapon, és válassza ki a kívánt oszlopok számát és igazítását a legördülő listából. A Word verziójától függően az oszlopok gombot is megtalálja a szalag felső sorában. Ennek a gombnak zöld ikonja van, és egy kis téglalap van felére osztva. - Ha egy, kettő vagy három oszlopot szeretne létrehozni, akkor ezt megteheti az előre beállított opciókkal. Ha többet szeretne készíteni, válassza a "További oszlopok" lehetőséget.
- Ne feledje, hogy ez az oszlopopció eltér azoktól az oszlopoktól, amelyeket akkor kap, amikor elemeket, például táblázatokat illeszt be a dokumentumba.
 Adjon hozzá golyókat és számokat. Jelölje ki azt a szöveget, amely előtt számozni vagy felsorolni kíván, és (a verziótól függően) kattintson a szalagban található Számozás vagy Felsorolás gombra.
Adjon hozzá golyókat és számokat. Jelölje ki azt a szöveget, amely előtt számozni vagy felsorolni kíván, és (a verziótól függően) kattintson a szalagban található Számozás vagy Felsorolás gombra. - Ezek a gombok egymás mellett találhatók a szalagon, az igazítási gombok után. A Számozás gomb három kis számot mutat a soroktól balra, a Felsorolás gomb pedig három kis golyósort mutat a soroktól balra.
 Válassza ki a dokumentum stílusát. Alapértelmezés szerint az összes dokumentum beépített stílusokkal rendelkezik (például: Normál, Cím, 1. fejléc). A szöveg alapértelmezett stílusa Normál. A dokumentum alapjául szolgáló sablon (például: Normal.dotx) meghatározza, hogy mely stílusok jelennek meg a szalagon és a Stílusok lapon.
Válassza ki a dokumentum stílusát. Alapértelmezés szerint az összes dokumentum beépített stílusokkal rendelkezik (például: Normál, Cím, 1. fejléc). A szöveg alapértelmezett stílusa Normál. A dokumentum alapjául szolgáló sablon (például: Normal.dotx) meghatározza, hogy mely stílusok jelennek meg a szalagon és a Stílusok lapon. - A stílus alkalmazása előtt megtekintheti az összes elérhető stílust, és megtekintheti, hogyan fog kinézni, amikor alkalmazza őket.
- A Kezdőlap vagy a menüsor Formátum lapján a Stílusok alatt válassza ki a kívánt stílust.
- A Stílusok fülön a Szerkesztés gombra kattintva létrehozhatja saját stílusát.
- Alapértelmezés szerint a Word egy bekezdésstílust (például: 1. fejléc) alkalmaz a teljes bekezdésre. Bekezdésstílus alkalmazásához a bekezdés egy részénél csak azt a részt válassza ki, amelyet módosítani szeretne.
3. Módszer: formázza a betűtípust
 Állítsa be a betűtípus beállításait. A szalagon a betű és méret legördülő menüi láthatók. A szöveg módosításához először ki kell jelölnie azt a szöveget, amellyel dolgozni szeretne. Kiválaszthatja az egyes karaktereket, konkrét szavakat vagy egész bekezdéseket. A szöveg kiválasztása után formázhatja. Megváltoztathatja például a betűtípust, méretet és színt.
Állítsa be a betűtípus beállításait. A szalagon a betű és méret legördülő menüi láthatók. A szöveg módosításához először ki kell jelölnie azt a szöveget, amellyel dolgozni szeretne. Kiválaszthatja az egyes karaktereket, konkrét szavakat vagy egész bekezdéseket. A szöveg kiválasztása után formázhatja. Megváltoztathatja például a betűtípust, méretet és színt. - Kattintson a kijelölni kívánt első szó bal oldalán, és tartsa lenyomva a kurzort, miközben a kurzort az összes kijelölt szóra húzza.
 Változtassa meg a méretet, a színt és a jelölést. Navigáljon a szalag legördülő listájához a kívánt betűtípus, méret, szín és kiemelés kiválasztásához. Először a Stílus gomb után látja a betűtípust, jobbra. Ezután megtalálja az alapértelmezett méretű betűméretet (általában 12).
Változtassa meg a méretet, a színt és a jelölést. Navigáljon a szalag legördülő listájához a kívánt betűtípus, méret, szín és kiemelés kiválasztásához. Először a Stílus gomb után látja a betűtípust, jobbra. Ezután megtalálja az alapértelmezett méretű betűméretet (általában 12). - A betűtípus és méret kiválasztásakor mindig tartsa szem előtt a létrehozott dokumentum formázási irányelveit.
- A legtöbb tudományos és szakmai dokumentum alapértelmezett betűtípusa a Time New Roman, 12-es méret.
 Válassza ki a szöveg formátumát. A betűtípus és a méret beállításán kívül a szavak és vonalak hangsúlyát is módosíthatja a dokumentumban. A méret gomb mellett látható a Félkövér, dőlt és aláhúzás gomb. A Félkövér gomb vastag B betű, az Dőlt gomb I dőlt, az Aláhúzás aláhúzott U betű.
Válassza ki a szöveg formátumát. A betűtípus és a méret beállításán kívül a szavak és vonalak hangsúlyát is módosíthatja a dokumentumban. A méret gomb mellett látható a Félkövér, dőlt és aláhúzás gomb. A Félkövér gomb vastag B betű, az Dőlt gomb I dőlt, az Aláhúzás aláhúzott U betű. - Miután kiválasztotta a módosítani kívánt betűtípust, kattintson a szalag gombjaira.
 Állítsa be a szöveg és a betűtípus attribútumait és színeit. Ha színeket és kiemeléseket szeretne hozzáadni a dokumentumához, akkor ezt úgy teheti meg, hogy kiválasztja a dokumentum azon részét, amelyhez színeket kíván hozzáadni, majd a szalagon a Szöveg kiemelése szín vagy a Szöveg színe gombra kattint.
Állítsa be a szöveg és a betűtípus attribútumait és színeit. Ha színeket és kiemeléseket szeretne hozzáadni a dokumentumához, akkor ezt úgy teheti meg, hogy kiválasztja a dokumentum azon részét, amelyhez színeket kíván hozzáadni, majd a szalagon a Szöveg kiemelése szín vagy a Szöveg színe gombra kattint. - (A verziótól függően) a szalagtól jobbra haladva keresse meg a gombot, egy kék ABC-t, fehér sávval aláhúzva, és a szöveg színű gombot, egy A betűt, alatta fekete sávval.
3. módszer: 3: Képek és diagramok hozzáadása
 Húzza a képet a dokumentumba. Helyezze a képet pontosan oda, ahová szeretné. Miután eldobta a képet, kissé nehéz lehet pontosan oda kapni, ahová szeretné. A kép könnyebb manipulálásának néhány módja van:
Húzza a képet a dokumentumba. Helyezze a képet pontosan oda, ahová szeretné. Miután eldobta a képet, kissé nehéz lehet pontosan oda kapni, ahová szeretné. A kép könnyebb manipulálásának néhány módja van:  Aktiválja a szövegburkolást. A szövegburkolás megváltoztatja a dokumentum elrendezését, így a szöveg a kép körül bárhol áramolhat.
Aktiválja a szövegburkolást. A szövegburkolás megváltoztatja a dokumentum elrendezését, így a szöveg a kép körül bárhol áramolhat. - Kattintson a jobb gombbal a képre, és kattintson a jobb gombbal a Szöveg törlése elemre. Válassza ki a dokumentumhoz legjobban illeszkedő igazítást. Megjelenik egy előnézet, amikor az egérrel az egyes lehetőségek fölé viszi az egeret.
- Válassza ki a képet, majd tartsa lenyomva a Ctrl billentyűt. A gomb lenyomva tartása közben a nyílbillentyűkkel mozgassa a képet a dokumentumban.
 Adjon hozzá egy diagramot. Kattintson a "Beszúrás" fülre, majd a "Diagram" lehetőségre. Amikor kiválasztja a Grafikon lehetőséget, egy új eszköztár jelenik meg a szalagon, amelyen számos grafikon közül választhat. Válassza ki a kívánt diagramtípust, például egy tortát.
Adjon hozzá egy diagramot. Kattintson a "Beszúrás" fülre, majd a "Diagram" lehetőségre. Amikor kiválasztja a Grafikon lehetőséget, egy új eszköztár jelenik meg a szalagon, amelyen számos grafikon közül választhat. Válassza ki a kívánt diagramtípust, például egy tortát.  Változtassa meg a diagramot. Görgessen az ablak ahhoz a részéhez, majd válasszon a különböző típusú grafikonok közül, például a "Kiemelt 3D-s körszegmensek" közül.
Változtassa meg a diagramot. Görgessen az ablak ahhoz a részéhez, majd válasszon a különböző típusú grafikonok közül, például a "Kiemelt 3D-s körszegmensek" közül. - Kattintson az "OK" gombra a diagram beillesztéséhez a dokumentumba, és a "Diagram a Microsoft Wordben" ablak megjelenítéséhez.
Tipp
- Hacsak nem csak szöveget ír, először a dokumentum elrendezésének módosítása előtt olvassa el a dokumentum útmutatásait.
- A fejléc, a lábléc és az oldal formázása kivételével (ami a teljes dokumentumot érinti) az összes többi formázó eszköz csak a dokumentum meghatározott részeire alkalmazható.