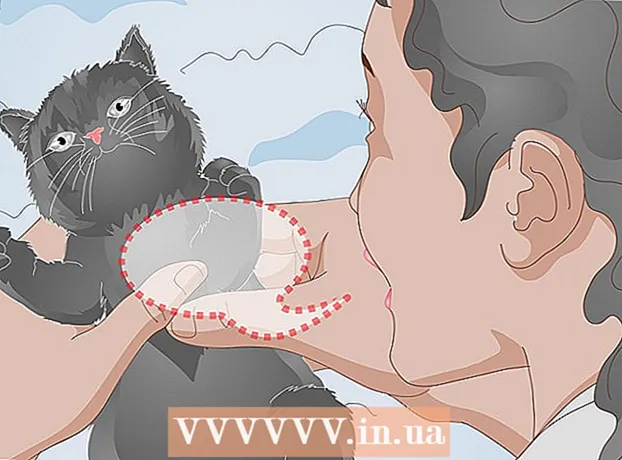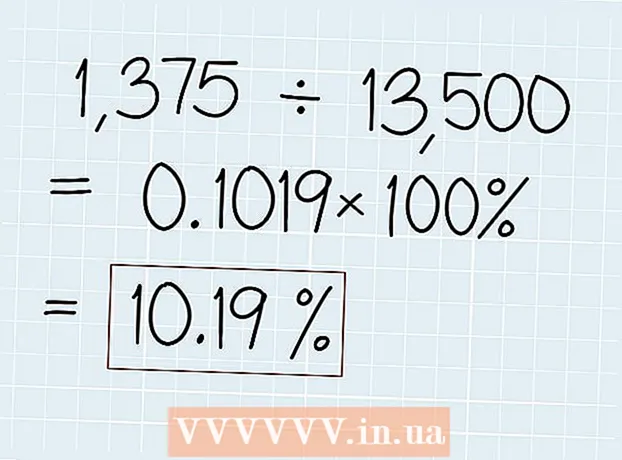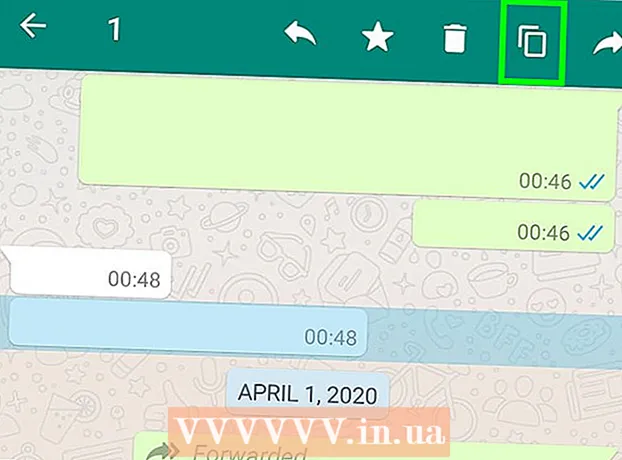Szerző:
Frank Hunt
A Teremtés Dátuma:
20 Március 2021
Frissítés Dátuma:
1 Július 2024
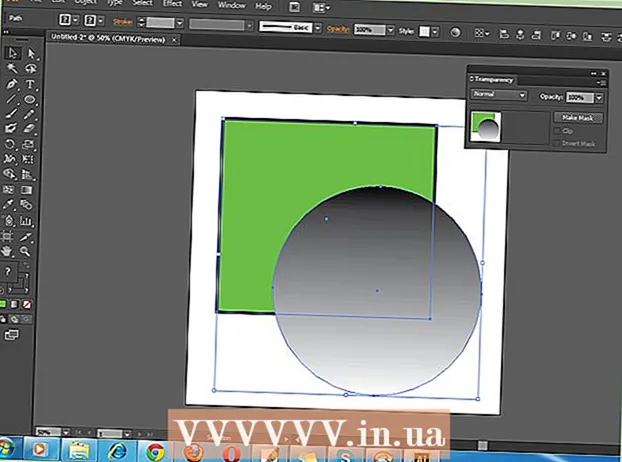
Tartalom
- Lépni
- 1/4 módszer: Kép vágásához használja a Rajzpaneleket
- 2/4 módszer: Használjon vektoros grafikát egyszerű objektumok kivágásához
- 3/4 módszer: Vágómaszk használata kép kivágásához
- 4. módszer a 4-ből: Opacitású maszk használata a kép kivágásához
- Tippek
Az Adobe Illustrator programot grafikusok használják logók, képek és dokumentumok tervezésére. Az olyan fotószerkesztő programokkal ellentétben, mint az Adobe Photoshop, az Illustrator nem rendelkezik eszközzel a kép kivágásához (kivágásához). Ez egy útmutató az Illustrator vágásához számos különböző módszerrel.
Lépni
1/4 módszer: Kép vágásához használja a Rajzpaneleket
 Helyezze az Artboardot a levágni kívánt darab köré, és állítsa be a méretet tetszése szerint. Ez lehetővé teszi egy olyan terület kiválasztását, amelyet fájlként menthet. Ezután használhatja a jelenlegi állapotában, vagy betöltheti egy másik Illustrator dokumentumba.
Helyezze az Artboardot a levágni kívánt darab köré, és állítsa be a méretet tetszése szerint. Ez lehetővé teszi egy olyan terület kiválasztását, amelyet fájlként menthet. Ezután használhatja a jelenlegi állapotában, vagy betöltheti egy másik Illustrator dokumentumba. - Válassza ki az Artboard eszközt az Illustrator eszköztárból. Alternatív megoldásként lehetőség van billentyűparancs használatára is: "Ctrl + O" vagy "Cmd + O."
- Átméretezze az Artboard méretét az Artboard keretfogantyúinak húzásával.
- Ha végzett, nyomja meg az Enter billentyűt a vágás megerősítéséhez.
 Mentse a képet a „rajztábla használata” jelölőnégyzet bejelölésével. A menüből válassza a „Fájl”, az „Exportálás” vagy a „Mentés webre” lehetőséget, majd ellenőrizze, hogy a “rajztábla használata” be van-e kapcsolva.
Mentse a képet a „rajztábla használata” jelölőnégyzet bejelölésével. A menüből válassza a „Fájl”, az „Exportálás” vagy a „Mentés webre” lehetőséget, majd ellenőrizze, hogy a “rajztábla használata” be van-e kapcsolva. - Válassza ki a használni kívánt fájlformátumot az „Exportálás” vagy a „Mentés webre” párbeszédpanelen.
- Ez lehetővé teszi a kivágott rész raszteres képként történő mentését.
- Az eredeti képet nem őrizzük meg, így minden elveszik, amelyet a vágás során nem vett fel. Szükség esetén mentse az eredeti fájlt biztonsági másolatként.
2/4 módszer: Használjon vektoros grafikát egyszerű objektumok kivágásához
 Rajzoljon téglalapot vagy más vektor képet. Ezt a vektoralakot használjuk annak a területnek a kivágására, ahol az alak átfedi a képet.
Rajzoljon téglalapot vagy más vektor képet. Ezt a vektoralakot használjuk annak a területnek a kivágására, ahol az alak átfedi a képet. - Attól függően, hogy a kép kivágott részének milyen alakja van, válassza ki az alakzat eszközt az Illustrator eszköztárból.
- Ehhez más vagy módosított alakú objektumok is használhatók.
- A tollszerszámmal készített alakzatokkal is lehet vágni.
 Az alakzat áthelyezése és átméretezése a kivágni kívánt objektumtól vagy képtől függően. Kattintson és húzza az alakzatot a Kijelölés eszközzel az áthelyezéséhez, és az átméretezéshez használja az alakhoz tartozó határoló doboz fogantyúit.
Az alakzat áthelyezése és átméretezése a kivágni kívánt objektumtól vagy képtől függően. Kattintson és húzza az alakzatot a Kijelölés eszközzel az áthelyezéséhez, és az átméretezéshez használja az alakhoz tartozó határoló doboz fogantyúit. - Az alakzat méretének átméretezéséhez válassza ki az alakzatot, és az „Átalakítás” mezőbe írja be az alakzat kívánt szélességét és magasságát.

- Az alak arányainak átméretezés közbeni megtartásához nyomja meg a „shift” gombot, miközben húzza az alakzat egyik fogantyúját.

- Az alakzat méretének átméretezéséhez válassza ki az alakzatot, és az „Átalakítás” mezőbe írja be az alakzat kívánt szélességét és magasságát.
 Győződjön meg arról, hogy az alak felül van-e azon, amit kivágni szeretne. Válassza ki az alakzatot, és az Object> Align (az objektum menü a főmenüben) segítségével ellenőrizze, hogy helyesen van-e elhelyezve.
Győződjön meg arról, hogy az alak felül van-e azon, amit kivágni szeretne. Válassza ki az alakzatot, és az Object> Align (az objektum menü a főmenüben) segítségével ellenőrizze, hogy helyesen van-e elhelyezve.  Válassza ki a kivágni kívánt alakot és képet is. A kijelölő eszközzel húzhatja mindkét objektumot, vagy tartsa lenyomva a „shift” billentyűt, majd kattintson az alakzatra.
Válassza ki a kivágni kívánt alakot és képet is. A kijelölő eszközzel húzhatja mindkét objektumot, vagy tartsa lenyomva a „shift” billentyűt, majd kattintson az alakzatra.  Menjen a "Pathfinder" menübe, és kattintson a "Min Front" gombra. Ez levágja a felső objektum alakját az alatta lévő képről.
Menjen a "Pathfinder" menübe, és kattintson a "Min Front" gombra. Ez levágja a felső objektum alakját az alatta lévő képről. - A „Min Front” a panel második opciója.
- A Pathfinder ablak megnyitható a Windows> Pathfinder kiválasztásával a főmenüből.
 Ne feledje, hogy ez a módszer csak egyszerű objektumokra vonatkozik.
Ne feledje, hogy ez a módszer csak egyszerű objektumokra vonatkozik.- A bonyolultabb képek esetében a kép egyes részei megváltozhatnak.
- Ez egy „végső szerkesztés”, ami azt jelenti, hogy a vágott rész elveszik.
3/4 módszer: Vágómaszk használata kép kivágásához
 Rajzoljon téglalapot vagy más tárgyat. A kivágott kép kívánt alakjától függően válassza ki a használni kívánt rajzeszközt az Eszközök ablakból.
Rajzoljon téglalapot vagy más tárgyat. A kivágott kép kívánt alakjától függően válassza ki a használni kívánt rajzeszközt az Eszközök ablakból. - A torzított vagy más módon megváltoztatott formákat a kép kivágására is fel lehet használni.
- Vághat a toll eszközzel létrehozott alakzatokkal is.
 Állítsa be az alakzat „vonalát” és „kitöltését”. Így könnyebben láthatja, mit csinál.
Állítsa be az alakzat „vonalát” és „kitöltését”. Így könnyebben láthatja, mit csinál. - Fehér alapon jól látható egy egyszerű fehér vonal és nincs kitöltés. A világosabb képekhez használjon más vonalat.
- Módosítsa az alakzat vonalvastagságát és kitöltési értékét úgy, hogy kijelöli, majd az eszközök ablakában a színes vagy fekete / fehér keretekre kattint.
 Mozgassa és méretezze át az alakzatot a kivágni kívánt terület körül. Kattintson és húzza az alakzatot a Kijelölés eszközzel, és a határoló doboz fogantyúival állítsa be a méretet.
Mozgassa és méretezze át az alakzatot a kivágni kívánt terület körül. Kattintson és húzza az alakzatot a Kijelölés eszközzel, és a határoló doboz fogantyúival állítsa be a méretet. - A vágási terület átméretezéséhez egy adott méretre válassza ki az alakzatot, és az „átalakítás” mezővel töltse ki az alakzat kívánt magasságát és szélességét.
- Az alak arányainak átméretezés közbeni megtartásához nyomja meg a „shift” gombot, miközben húzza az alak fogantyúit.
 Válassza ki a kivágni kívánt alakot és képet is. A kiválasztó eszközzel keretet hoz létre mindkét objektum köré, vagy lenyomva tartja a „shift” gombot, miközben először a képre, majd az alakra kattint.
Válassza ki a kivágni kívánt alakot és képet is. A kiválasztó eszközzel keretet hoz létre mindkét objektum köré, vagy lenyomva tartja a „shift” gombot, miközben először a képre, majd az alakra kattint.  Készítsen vágómaszkot. A felső menüsorban kattintson az „Object” elemre, majd a legördülő menüből a „Clipping Mask> Make” gombra.
Készítsen vágómaszkot. A felső menüsorban kattintson az „Object” elemre, majd a legördülő menüből a „Clipping Mask> Make” gombra. - Alternatív megoldásként nyomja meg a „ctrl + 7” vagy a „Cmd + 7” gombot egy nyírómaszk létrehozásához.
- A vonal automatikusan eltűnik.
- A levágott kép sértetlen marad a nyírómaszk alatt.
 Szükség szerint állítsa be a nyírómaszkot. A maszkot és a képet egyaránt mozgathatja.
Szükség szerint állítsa be a nyírómaszkot. A maszkot és a képet egyaránt mozgathatja. - Előfordul, hogy az objektumok rosszul vannak beállítva, és lehet, hogy valamit módosítani kell.
- A maszk elérési útjára kattintva mozgathatja a vágómaszkot a kép mozgatása nélkül.
- Kattintson a képre, majd kattintson duplán a kép áthelyezéséhez a maszk alá.
- A nyírómaszk útjában lévő pontokat is beállíthatja.
 Távolítsa el a vágómaszkot, ha vissza akarja vonni a vágást. Távolítsa el a nyírás maszkot a kép kiválasztásával, majd a felső menüsoron az Objektum> Vágómaszk> Nincs.
Távolítsa el a vágómaszkot, ha vissza akarja vonni a vágást. Távolítsa el a nyírás maszkot a kép kiválasztásával, majd a felső menüsoron az Objektum> Vágómaszk> Nincs.  Értse meg, miért használunk vágómaszkot vágáskor. Ez egy jó, gyors és „roncsolásmentes” módszer a kép kivágására.
Értse meg, miért használunk vágómaszkot vágáskor. Ez egy jó, gyors és „roncsolásmentes” módszer a kép kivágására. - Az eredeti kép megmarad, megkönnyítve ezzel a vágás visszavonását vagy beállítását, miközben dolgozik vele.
- Nem lehet „elmosni” vagy megváltoztatni a vágás átlátszóságát. A nyíró maszk az alakzat útvonalát használja a kép egyes részeinek elrejtésére, legfeljebb ennél.
- Rugalmasabb, ugyanakkor munkaigényesebb vágási módszerrel kapcsolatban lásd: „Opacitású maszk használata a kép kivágásához”.
4. módszer a 4-ből: Opacitású maszk használata a kép kivágásához
 Rajzoljon egy téglalapot vagy más vektorobjektumot. A kivágott kép alakjától függően válassza ki a megfelelő rajzeszközt.
Rajzoljon egy téglalapot vagy más vektorobjektumot. A kivágott kép alakjától függően válassza ki a megfelelő rajzeszközt. - A torzított vagy más módon szerkesztett objektumok szintén felhasználhatók vágásra.
- A tollszerszámmal készített alakzatokkal is lehet vágni.
 Mozgassa és méretezze át az alakzatot a kivágni kívánt terület körül. Kattintson és húzza az alakzatot a kijelölő eszközzel, és a keret fogantyúival állítsa be a méretét.
Mozgassa és méretezze át az alakzatot a kivágni kívánt terület körül. Kattintson és húzza az alakzatot a kijelölő eszközzel, és a keret fogantyúival állítsa be a méretét. - A vágási terület méretének átméretezéséhez válassza ki az alakzatot, és az „Átalakítás” mezőben adja meg az alakzat kívánt szélességét és magasságát.
- Az átméretezés közbeni alak arányainak megtartásához tartsa lenyomva a „shift” gombot, miközben húzza a keret fogantyúit.
 Állítsa be a vonal vastagságát és az alak kitöltését a vágáshoz szükséges értékre. Az átlátszatlansági maszk fehér és szürke színátmeneteket használ az átlátszóság meghatározásához, ezt látja vagy nem fogja látni a levágott területen.
Állítsa be a vonal vastagságát és az alak kitöltését a vágáshoz szükséges értékre. Az átlátszatlansági maszk fehér és szürke színátmeneteket használ az átlátszóság meghatározásához, ezt látja vagy nem fogja látni a levágott területen. - A fehér teljesen átlátszatlan területet ad, míg a fekete teljesen átlátszó, a világosabb vagy sötétebb szürke tónusok különböző átlátszóságot biztosítanak.
- Módosítsa a körvonalat és töltse ki az attribútumokat az alakzat kiválasztásával, majd az eszközablak színes (vagy fekete / fehér) kereteire kattintva. Fekete-fehér színátmenetek is választhatók.
- A legjobb eredmény érdekében az összes sort eltávolíthatja. A „Nincs vonal” fehér téglalapként jelenik meg (közepén semmi nincs), rajta piros átlós vonallal.
 Fontolja meg más eszközöket is, hogy még érdekesebb termést hozzon létre. Összetettebb effektusok hozhatók létre átlátszatlansági maszkok használatával, különböző eszközök használatával, amelyek megváltoztatják a szürke árnyalatait a maszk létrehozásához használt alakban.
Fontolja meg más eszközöket is, hogy még érdekesebb termést hozzon létre. Összetettebb effektusok hozhatók létre átlátszatlansági maszkok használatával, különböző eszközök használatával, amelyek megváltoztatják a szürke árnyalatait a maszk létrehozásához használt alakban. - A forma szélei elmosódhatnak matrica létrehozásához.
- Fekete-fehér átmenet használható a kép egyes részeinek elmosására.
- Egy fekete-fehér fotó felhasználható érdekes borítóhatás elérésére is.
- Az ecsettel fekete, szürke és fehér területek alkalmazhatók meghatározott területeken.
 Válassza ki a kivágni kívánt alakot és képet is. A kijelölő eszközzel mindkét objektumot meghúzza, vagy rákattint a képre, lenyomva tartja a „shift” gombot, majd az alakzatra kattint.
Válassza ki a kivágni kívánt alakot és képet is. A kijelölő eszközzel mindkét objektumot meghúzza, vagy rákattint a képre, lenyomva tartja a „shift” gombot, majd az alakzatra kattint.  Hozzon létre egy átlátszatlansági maszkot az Átlátszóság panel használatával. Az Átlátszóság panel megnyitható az Ablak> Átlátszóság kiválasztásával a felső menüsoron. Kattintson a „Maszk létrehozása” elemre mindkét objektum kiválasztásával az átlátszatlansági maszk létrehozásához.
Hozzon létre egy átlátszatlansági maszkot az Átlátszóság panel használatával. Az Átlátszóság panel megnyitható az Ablak> Átlátszóság kiválasztásával a felső menüsoron. Kattintson a „Maszk létrehozása” elemre mindkét objektum kiválasztásával az átlátszatlansági maszk létrehozásához. - Ha nem látja a "Maszk létrehozása" opciót, kattintson az Átlátszóság panel tetején található nyílra.

- Győződjön meg arról, hogy a „Kivágás” be van jelölve, ha azt szeretné, hogy az átlátszatlansági maszk hatása az alakzat területére korlátozódjon.

- Győződjön meg róla, hogy a "szokásos" keverési mód van kiválasztva, hacsak nem akar másikat kipróbálni.

- A levágott kép sértetlen marad az átlátszatlansági maszk alatt.

- Ha nem látja a "Maszk létrehozása" opciót, kattintson az Átlátszóság panel tetején található nyílra.
 Szükség szerint állítsa be az átlátszatlansági maszkot. A maszkot és a képet önállóan is áthelyezheti, ha elengedi az Átlátszóság panel közepén található hivatkozás ikont.
Szükség szerint állítsa be az átlátszatlansági maszkot. A maszkot és a képet önállóan is áthelyezheti, ha elengedi az Átlátszóság panel közepén található hivatkozás ikont. - A maszk elérési útjára kattintva csak az átlátszatlansági maszkot mozgathatja a kép nélkül.
- Kattintson a képre, majd kattintson rá duplán a kép maszk alá helyezéséhez.
- Beállíthatja az átlátszatlansági maszk útvonalának pontjait is.
 Távolítsa el az átlátszatlansági maszkot, ha vissza akarja vonni a vágást. Távolítsa el az átlátszatlansági maszkot a maszkolt kép kiválasztásával, majd az Átlátszóság panel menüjében az „átlátszatlansági maszk feloldása” lehetőség kiválasztásával.
Távolítsa el az átlátszatlansági maszkot, ha vissza akarja vonni a vágást. Távolítsa el az átlátszatlansági maszkot a maszkolt kép kiválasztásával, majd az Átlátszóság panel menüjében az „átlátszatlansági maszk feloldása” lehetőség kiválasztásával. - Az Átlátszóság panel menüjét úgy találja meg, hogy az Átlátszóság panel jobb felső sarkában a kis vízszintes vonalak sorozatára kattint.

- Az eredeti kép megmarad az átlátszatlansági maszk alkalmazása után.

- Az Átlátszóság panel menüjét úgy találja meg, hogy az Átlátszóság panel jobb felső sarkában a kis vízszintes vonalak sorozatára kattint.
Tippek
- Lehetőség van a kép kivágására a Photoshop vagy az MS Paint alkalmazásban, majd vágással és beillesztéssel betölti az Illustrator alkalmazásba.