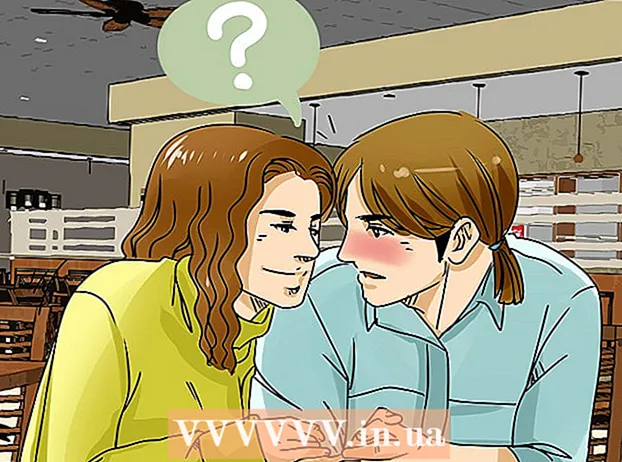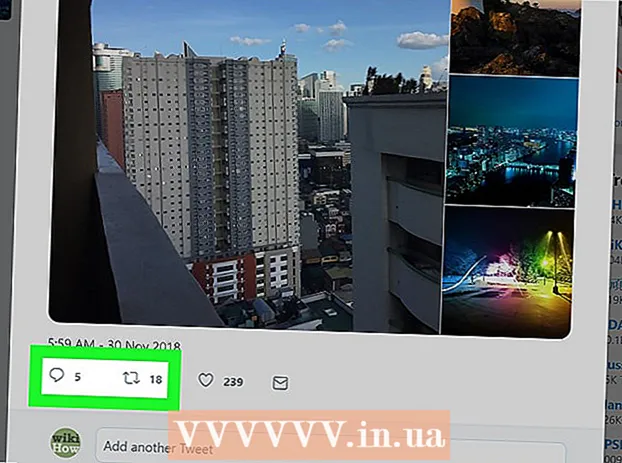Szerző:
Roger Morrison
A Teremtés Dátuma:
26 Szeptember 2021
Frissítés Dátuma:
1 Július 2024
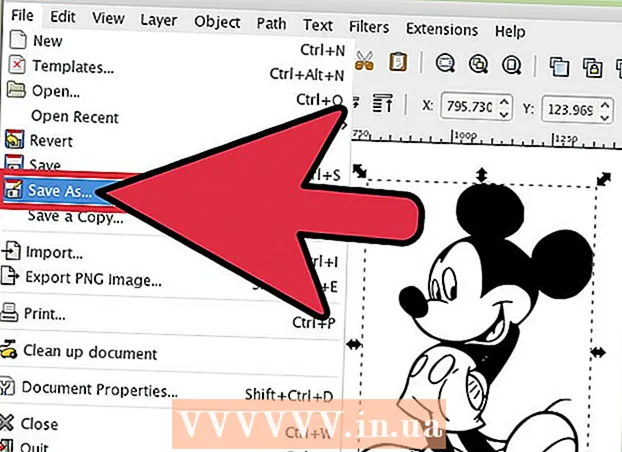
Tartalom
Ha raszteres képet (bitképet) vektor képpé akar alakítani az Inkscape programban, akkor nyomon kell követnie vagy "nyomon kell követnie" a képet. Szerencsére az Inkscape rendelkezik egy automatikus eszközzel, amely nem igényel stabil kezet és nem sok időt. Ha jobban szeretné irányítani a létrehozott utakat, használhatja az Inkscape beépített rajzeszközeit a kép kézi nyomon követéséhez. Az Inkscape megkönnyíti a bitképek vektorgrafikává alakítását, függetlenül attól, hogy melyik módszert választja.
Lépni
1/2 módszer: Automatikus nyomkövetés
 Importálja a képét. Kattintson a menüsoron a "Fájl" elemre, és válassza az "Importálás" lehetőséget.
Importálja a képét. Kattintson a menüsoron a "Fájl" elemre, és válassza az "Importálás" lehetőséget.  Nyissa meg a Nyomkövető eszközt. Az Inkscape programban a Nyomkövetés szolgáltatás megnyitásához kattintson a menüsorban az "Útvonalak" elemre, és válassza a "Bitmap nyomkövetés" lehetőséget.
Nyissa meg a Nyomkövető eszközt. Az Inkscape programban a Nyomkövetés szolgáltatás megnyitásához kattintson a menüsorban az "Útvonalak" elemre, és válassza a "Bitmap nyomkövetés" lehetőséget.  Válasszon az egyszeri és a többszörös beolvasások közül. Válassza az "Egyetlen" lehetőséget, ha egyetlen elérési utat szeretne létrehozni a képből, vagy a "több" lehetőséget, ha sok átfedő utat szeretne.
Válasszon az egyszeri és a többszörös beolvasások közül. Válassza az "Egyetlen" lehetőséget, ha egyetlen elérési utat szeretne létrehozni a képből, vagy a "több" lehetőséget, ha sok átfedő utat szeretne. - Válassza ki az egyetlen vizsgálat lehetőségeit:
- Határérték fényereje a pixel fényerejét használja annak eldöntésére, hogy fekete vagy fehér legyen-e. Minél magasabb a határ, annál sötétebb lesz a kép.
- Élfelismerés utat hoz létre a pixelek fényerejének különbségei alapján. A határérték beállítása meghatározza a kimenet sötétségét. Ismét egy magasabb határérték sötétebb kimenetet eredményez.
- Színmérés utat produkál a színkülönbségek alapján. A "Színek" beállítással megadhatja, hogy hány színt szeretne a kimenetében, ahol lehetőség van színes kimenet megadására. Algoritmus segítségével ezeket a színeket fekete vagy fehér színűvé alakítják át.
- Több beolvasás opcióként való kiválasztása:
- Fényerő lépések lehetőséget ad a beolvasások teljes számának megadására.
- Szín a "Szintek" részben megadott szám alapján határozza meg, hogy hány szín szerepel az eredményben.
- Szürkeárnyalatos olyan, mint a színek, de szürkeárnyalatos.
- További lehetőségek: A "Blur" opció Gauss-féle elmosódást alkalmaz a nyomon követéshez, a "Scan Stack" pedig megpróbálja kitölteni az út átlátszatlanságának hiányosságait. Jelölje be a "Háttér eltávolítása" elemet a háttér legvilágosabb színének eltávolításához.
- Több lehetőség:
- A Speck Suppress eltávolítja a foltokat, foltokat, szabálytalanságokat és egyéb nem kívánt elemeket.
- Az útvonalak optimalizálása egyesíti a Bezier-görbéket.
- Válassza ki az egyetlen vizsgálat lehetőségeit:
 Kattintson az "Update" gombra az előnézet megtekintéséhez. Ha a vonalak túl vastagok vagy nem elég tiszták, akkor valószínűleg a kép típusához nem megfelelő nyomkövetési módot választott. Az Inkscape azt javasolja, hogy háromszor fordítsa el a nyomkövetési funkciót, hogy megállapítsa, a három lehetőség közül melyik felel meg legjobban az Ön személyes igényeinek.
Kattintson az "Update" gombra az előnézet megtekintéséhez. Ha a vonalak túl vastagok vagy nem elég tiszták, akkor valószínűleg a kép típusához nem megfelelő nyomkövetési módot választott. Az Inkscape azt javasolja, hogy háromszor fordítsa el a nyomkövetési funkciót, hogy megállapítsa, a három lehetőség közül melyik felel meg legjobban az Ön személyes igényeinek.  Kattintson az OK gombra az elérési utak létrehozásához. A bitkép kép SVG fájlként kerül mentésre.
Kattintson az OK gombra az elérési utak létrehozásához. A bitkép kép SVG fájlként kerül mentésre.  Szerkessze és állítsa be az eredményeket. A csomópontok és görbék beállításához kattintson a képernyő bal oldalán (vagy az F2) található eszköztár "Útvonalak módosítása csomópontjaikon keresztül" gombjára.
Szerkessze és állítsa be az eredményeket. A csomópontok és görbék beállításához kattintson a képernyő bal oldalán (vagy az F2) található eszköztár "Útvonalak módosítása csomópontjaikon keresztül" gombjára.
2/2 módszer: Kézi nyomon követés
 Importálja a képét. A menüsoron kattintson a "Fájl" elemre, és válassza az "Importálás" lehetőséget.
Importálja a képét. A menüsoron kattintson a "Fájl" elemre, és válassza az "Importálás" lehetőséget.  Nyissa meg a „Rétegek” menüpontot a főmenüből. Bár valójában nem kötelező új rétegre visszakeresni, segít abban, hogy lássa, mit csinál, lehetőséget adva arra, hogy a kép (vagy a nyomkövetési réteg) átlátszóságának beállításával játsszon. Kattintson a menüsor „Réteg” elemére, és válassza a „Rétegek” lehetőséget.
Nyissa meg a „Rétegek” menüpontot a főmenüből. Bár valójában nem kötelező új rétegre visszakeresni, segít abban, hogy lássa, mit csinál, lehetőséget adva arra, hogy a kép (vagy a nyomkövetési réteg) átlátszóságának beállításával játsszon. Kattintson a menüsor „Réteg” elemére, és válassza a „Rétegek” lehetőséget.  Adjon hozzá egy új réteget. Új réteg hozzáadásához kattintson a "+" gombra. Írjon be egy nevet a rétegnek (például "Tracing Layer"), és válassza a "Current Over" pontot a réteg veremben. Kattintson a "Hozzáadás" gombra.
Adjon hozzá egy új réteget. Új réteg hozzáadásához kattintson a "+" gombra. Írjon be egy nevet a rétegnek (például "Tracing Layer"), és válassza a "Current Over" pontot a réteg veremben. Kattintson a "Hozzáadás" gombra.  Válasszon egy nyomkövető eszközt. Többféle eszköz áll rendelkezésre, mindegyiknek más a célja.
Válasszon egy nyomkövető eszközt. Többféle eszköz áll rendelkezésre, mindegyiknek más a célja. - A ceruza / szabadkézi eszköz kiválasztásához nyomja meg az F6 billentyűt a billentyűzeten (vagy kattintson az Eszközök menü ceruza ikonjára). Ezzel az eszközzel szabadon rajzolhat a kép bármely pontjára. Ha rajztáblát használ, akkor biztos keze van, vagy nem sok nyomon követhető, akkor ez az eszköz megfelelő lehet arra, amit tenni szeretne.
- Nyomja meg egyszerre a Shift és az F6 billentyűkombinációt (vagy kattintson az eszköz menüben a toll ikonjára) a toll / Bezier eszköz kiválasztásához. Ezzel az eszközzel rákattinthat a nyomon követni kívánt vonalak végére, így könnyen kezelhető kis szegmenseket hozhat létre. Ha több vonala van nyomon, és egeret használ, ez az eszköz adja a legpontosabb eredményt. Kattintson duplán az egyes sorok végére az útvonal leállításához.
 Kövesse nyomon a kép minden vonalát a táblagépével vagy az egérrel. A toll eszköz használatakor rövidebb vonalakkal dolgozzon egyetlen folytonos vonal helyett. Ez megkönnyíti a nyomkövetési vonal szerkesztését, mivel nem kell mindent hosszú sorral kezdeni, ha a végén kicsi hibát követ el.
Kövesse nyomon a kép minden vonalát a táblagépével vagy az egérrel. A toll eszköz használatakor rövidebb vonalakkal dolgozzon egyetlen folytonos vonal helyett. Ez megkönnyíti a nyomkövetési vonal szerkesztését, mivel nem kell mindent hosszú sorral kezdeni, ha a végén kicsi hibát követ el. - A rétegek között a Rétegek párbeszédpanelen válthat. Kattintson duplán a futtatni kívánt réteg nevére, és erre a nézetre vált.
- Segíthet abban, hogy kissé átlátszóvá tegye a bittérképét az utak rajzolásakor. Válassza ki a bittérkép réteget a párbeszédpanelen, és mozgassa a csúszkát az "Opacitás" alatt, hogy megnézze, mely beállítások működnek a legjobban.
 Nyissa meg az "Útvonalak módosítása" eszközt. Az Eszközök menüben kattintson a tetején lévő második nyíl gombra (a "szerkesztés" nyílra) a szerkesztési módba lépéshez. Ebben a módban a csomópontok kattintásával és húzásával extra finom beállításokat végezhet.
Nyissa meg az "Útvonalak módosítása" eszközt. Az Eszközök menüben kattintson a tetején lévő második nyíl gombra (a "szerkesztés" nyílra) a szerkesztési módba lépéshez. Ebben a módban a csomópontok kattintásával és húzásával extra finom beállításokat végezhet. - Ha túl sok csomópont van, és örökké tart, amíg mindet áthelyezi a kívánt helyre, csökkentheti a csomópontok számát. Ez kissé megváltoztathatja a vonal alakját, de nem feltétlenül észrevehetően. Használat Ctrl+L. (⌘ Cmd+L. Mac-en) a csomópontok számának csökkentése érdekében.
 Tekintse meg a nyomvonalakat az alsó réteg nélkül. Annak biztosítása érdekében, hogy nyomon kövesse az összes sort, amelyet a vektorképen látni szeretne, kattintson az első rétegre (a bittérképre), és növelje az Opacitást, amíg csak a nyomon követett vonalak láthatók. Ha azt észleli, hogy elfelejtett egy sort, térjen vissza a Rétegek eszközbe, és csökkentse az átlátszatlanságot, hogy a nyomon követni kívánt vonalak ismét láthatók legyenek.
Tekintse meg a nyomvonalakat az alsó réteg nélkül. Annak biztosítása érdekében, hogy nyomon kövesse az összes sort, amelyet a vektorképen látni szeretne, kattintson az első rétegre (a bittérképre), és növelje az Opacitást, amíg csak a nyomon követett vonalak láthatók. Ha azt észleli, hogy elfelejtett egy sort, térjen vissza a Rétegek eszközbe, és csökkentse az átlátszatlanságot, hogy a nyomon követni kívánt vonalak ismét láthatók legyenek.  Törölje az alsó réteget, és mentse el a képet. Kattintson az első réteg (az eredeti grafikát tartalmazó réteg) Rétegek eszközére, és törölje azt a mínusz jelre kattintva. A nyomkövetési vonalak mentéséhez kattintson a Fájl, majd a Mentés másként gombra.
Törölje az alsó réteget, és mentse el a képet. Kattintson az első réteg (az eredeti grafikát tartalmazó réteg) Rétegek eszközére, és törölje azt a mínusz jelre kattintva. A nyomkövetési vonalak mentéséhez kattintson a Fájl, majd a Mentés másként gombra.
Tippek
- Távolítsa el a hátteret a bittérképről, mielőtt vektorgá konvertálná az útvonal minőségének javítása érdekében. A szakértők azt javasolják, hogy a nyomkövetés megkezdése előtt a SIOX használatával távolítsák el a bitképének hátterét.
- A több színű és színátmenetű bitképek általában valamivel nagyobb pontosságot igényelnek, mint amit az automatikus nyomkövető eszköz képes kezelni.