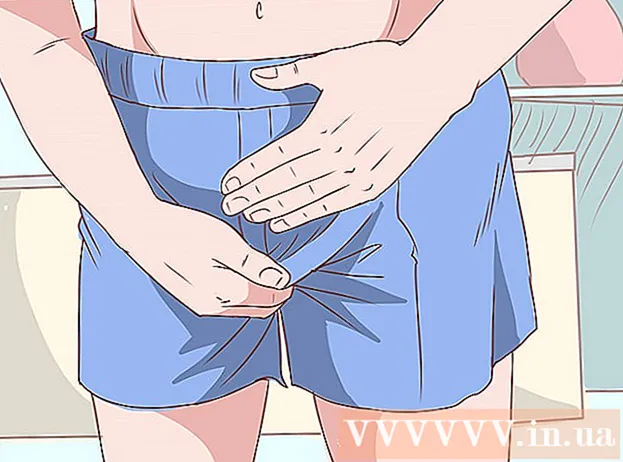Szerző:
Frank Hunt
A Teremtés Dátuma:
15 Március 2021
Frissítés Dátuma:
1 Július 2024

Tartalom
- Lépni
- 1/4-es módszer: Adjon hozzá egy naptármodult az asztalra a Windows 10 rendszerben
- 2. módszer a 4-ből: Egy másik naptár szinkronizálása a Windows naptárral
- 3/4-es módszer: Adjon hozzá egy naptármodult a Mac asztalához
- 4/4-es módszer: Új naptárszolgáltatás hozzáadása az Apple Naptárhoz
Windows és Mac rendszeren widgetek segítségével rögzíthet egy naptárt az asztalra. Ezen modulok közül azonban sok nem képes eseményeket hozzáadni vagy szinkronizálni más naptárakkal. Ez a wikiHow megtanítja, hogyan vehet fel naptármodult az asztalra, valamint hogyan érheti el és szinkronizálhatja gyorsan a beépített naptárat az asztaláról más naptárszolgáltatásokkal.
Lépni
1/4-es módszer: Adjon hozzá egy naptármodult az asztalra a Windows 10 rendszerben
 Kattintson a Windows Start menüjére
Kattintson a Windows Start menüjére  Kattintson a Microsoft Store elemre
Kattintson a Microsoft Store elemre  kattintson Keresés. A Microsoft Store jobb felső sarkában található. Ez megjeleníti a keresősávot.
kattintson Keresés. A Microsoft Store jobb felső sarkában található. Ez megjeleníti a keresősávot.  típus Widgetek HD a keresősávban. A keresősáv a jobb felső sarokban található, ahol a "Keresés" gombra kattintott. Most megjelenik a keresési lekérdezésnek megfelelő alkalmazások listája.
típus Widgetek HD a keresősávban. A keresősáv a jobb felső sarokban található, ahol a "Keresés" gombra kattintott. Most megjelenik a keresési lekérdezésnek megfelelő alkalmazások listája.  kattintson felvenni az alkalmazás címe mellett. Ez hozzáadja az alkalmazást a vásárlásokhoz (a Widgets HD ingyenes).
kattintson felvenni az alkalmazás címe mellett. Ez hozzáadja az alkalmazást a vásárlásokhoz (a Widgets HD ingyenes).  kattintson telepíteni. Ez a kék gomb jelenik meg, miután hozzáadta a Widgets HD alkalmazást az alkalmazásokhoz. Ez telepíti a Widgets HD alkalmazást.
kattintson telepíteni. Ez a kék gomb jelenik meg, miután hozzáadta a Widgets HD alkalmazást az alkalmazásokhoz. Ez telepíti a Widgets HD alkalmazást.  Nyissa meg a Widgets HD alkalmazást. A Widgetek HD letöltésének befejezése után rákattinthat Kezdő vagy a Widgets HD ikonra a Start menüben. Az ikon hasonlít egy órára.
Nyissa meg a Widgets HD alkalmazást. A Widgetek HD letöltésének befejezése után rákattinthat Kezdő vagy a Widgets HD ikonra a Start menüben. Az ikon hasonlít egy órára.  kattintson napirend. Ez a "Dátum és idő" alatt található a hozzáadható widgetek listájában. Ez hozzáad egy widgetet egy naptárral az asztalra. A naptár widget megjeleníti az aktuális dátumot és a hónap összes napját.
kattintson napirend. Ez a "Dátum és idő" alatt található a hozzáadható widgetek listájában. Ez hozzáad egy widgetet egy naptárral az asztalra. A naptár widget megjeleníti az aktuális dátumot és a hónap összes napját.  Kattintson és húzza a naptár widgetet. A naptár widgetet bárhová elhelyezheti az asztalon kattintással és húzással.
Kattintson és húzza a naptár widgetet. A naptár widgetet bárhová elhelyezheti az asztalon kattintással és húzással. - A naptár méretének módosításához nyissa meg a Widgets HD alkalmazást, majd kattintson a gombra Beállítások. Kattintson a legördülő menüre a "Megjelenítés mérete" alatt, és válassza a "Nagy" vagy "Kis" lehetőséget.
 Kattintson a "x" ikonra a naptár bal oldalán. Ez eltávolítja a naptár widgetet az asztaláról.
Kattintson a "x" ikonra a naptár bal oldalán. Ez eltávolítja a naptár widgetet az asztaláról.
2. módszer a 4-ből: Egy másik naptár szinkronizálása a Windows naptárral
 Nyissa meg a Windows naptár alkalmazást. A Windows Naptár megnyitásához kövesse az alábbi lépéseket.
Nyissa meg a Windows naptár alkalmazást. A Windows Naptár megnyitásához kövesse az alábbi lépéseket. - Kattintson a Windows Start menüjére.
- Írja be a "Napirend" parancsot.
- Kattintson duplán a Start menü Naptár alkalmazására.
 Kattintson a fogaskerék ikonra. A menü alján található a bal oldalon. Ez a jobb oldali oldalsávon mutatja a beállítások menüt.
Kattintson a fogaskerék ikonra. A menü alján található a bal oldalon. Ez a jobb oldali oldalsávon mutatja a beállítások menüt.  kattintson Fiókok kezelése. A jobb oldali Beállítások menü tetején található.
kattintson Fiókok kezelése. A jobb oldali Beállítások menü tetején található.  kattintson + Fiók hozzáadása. Ez az opció a jobb oldali menüben jelenik meg, amikor a "Fiókok kezelése" gombra kattint. Ez egy ablakot jelenít meg a hozzáadható szolgáltatások listájával.
kattintson + Fiók hozzáadása. Ez az opció a jobb oldali menüben jelenik meg, amikor a "Fiókok kezelése" gombra kattint. Ez egy ablakot jelenít meg a hozzáadható szolgáltatások listájával.  Kattintson a hozzáadni kívánt szolgáltatásra. Hozzáadhat egy Outlook, Exchange, Google, Yahoo vagy iCloud fiókot.
Kattintson a hozzáadni kívánt szolgáltatásra. Hozzáadhat egy Outlook, Exchange, Google, Yahoo vagy iCloud fiókot.  Jelentkezz be a fiókodba. A bejelentkezési képernyő minden szolgáltatásnál kissé eltér. Valószínűleg meg kell adnia a hozzáadni kívánt szolgáltatáshoz tartozó e-mail címet és jelszót. Például a Google-fiókjához társított naptár hozzáadásához jelentkezzen be a Google-fiókjához társított e-mail címmel és jelszóval.
Jelentkezz be a fiókodba. A bejelentkezési képernyő minden szolgáltatásnál kissé eltér. Valószínűleg meg kell adnia a hozzáadni kívánt szolgáltatáshoz tartozó e-mail címet és jelszót. Például a Google-fiókjához társított naptár hozzáadásához jelentkezzen be a Google-fiókjához társított e-mail címmel és jelszóval.  kattintson Megengedni. Ez lehetővé teszi a Windows számára, hogy hozzáférjen ahhoz a fiókhoz tartozó információkhoz, amelybe bejelentkezett.
kattintson Megengedni. Ez lehetővé teszi a Windows számára, hogy hozzáférjen ahhoz a fiókhoz tartozó információkhoz, amelybe bejelentkezett.
3/4-es módszer: Adjon hozzá egy naptármodult a Mac asztalához
 Nyissa meg az App Store-t. Ez egy kék ikon, amely egy nagy A betűre hasonlít. Ha az App Store nincs a dokkolójában, kattintson a jobb felső sarokban található nagyító ikonra, írja be az "App Store" szót a keresősávba, és nyomja meg az Enter billentyűt.
Nyissa meg az App Store-t. Ez egy kék ikon, amely egy nagy A betűre hasonlít. Ha az App Store nincs a dokkolójában, kattintson a jobb felső sarokban található nagyító ikonra, írja be az "App Store" szót a keresősávba, és nyomja meg az Enter billentyűt.  típus MiniCalendar és Widget a keresősávban. A keresősáv a képernyő jobb felső sarkában található. Ez a MiniCalendar & Widget alkalmazást fogja keresni.
típus MiniCalendar és Widget a keresősávban. A keresősáv a képernyő jobb felső sarkában található. Ez a MiniCalendar & Widget alkalmazást fogja keresni. - Alternatív megoldásként elhelyezheti az egérkurzort a jobb felső vagy a jobb alsó sarokban, hogy az Apple naptár megjelenjen a jobb oldali sávban.
 kattintson felvenni a Mini Naptár és Widget alatt. Ez az alkalmazás címe alatt van az App Store-ban. Ez megjelenít egy telepítési gombot az alkalmazás címe alatt.
kattintson felvenni a Mini Naptár és Widget alatt. Ez az alkalmazás címe alatt van az App Store-ban. Ez megjelenít egy telepítési gombot az alkalmazás címe alatt.  kattintson Telepítse az alkalmazást. Ez kattintás után az alkalmazás alatt jelenik meg felvenni kattant. Ez telepíti az alkalmazást.
kattintson Telepítse az alkalmazást. Ez kattintás után az alkalmazás alatt jelenik meg felvenni kattant. Ez telepíti az alkalmazást.  Nyissa meg a Mini Naptár és Widget alkalmazást. A MiniCalendar & Widget alkalmazás telepítése után rákattinthat Kinyitni kattintson az App Store-ban a megnyitásához, vagy rákattinthat a Finder Applications mappájában.
Nyissa meg a Mini Naptár és Widget alkalmazást. A MiniCalendar & Widget alkalmazás telepítése után rákattinthat Kinyitni kattintson az App Store-ban a megnyitásához, vagy rákattinthat a Finder Applications mappájában. - Alternatív megoldásként rákattinthat a nagyító ikonra a jobb felső sarokban, rákereshet a "Mini Naptár és Widget" kifejezésre, és megnyomhatja az Enter billentyűt.
 kattintson Megengedni. A Mini Naptár és Widget első megnyitásakor megkérdezi, hogy engedélyezi-e a Mac-naptár elérését. kattintson Megengedni megegyezni.
kattintson Megengedni. A Mini Naptár és Widget első megnyitásakor megkérdezi, hogy engedélyezi-e a Mac-naptár elérését. kattintson Megengedni megegyezni.  Kattintson és húzza a naptárt az áthelyezéséhez. Ez lehetővé teszi, hogy a naptár widgetet a kívánt helyre helyezze az asztalon.
Kattintson és húzza a naptárt az áthelyezéséhez. Ez lehetővé teszi, hogy a naptár widgetet a kívánt helyre helyezze az asztalon. - Új esemény hozzáadásához a Mini Naptárhoz és Widgethez kattintson a gombra Új esemény az események listájának végén. Töltse ki az űrlapot, és kattintson a gombra rendben.
 Kattintson a jobb gombbal a dokkoló Mini Calendar alkalmazására. Ez egy fekete ikon, amelynek képe hasonlít egy naptár oldalára. Kattintson a jobb gombbal az előugró menü megjelenítéséhez.
Kattintson a jobb gombbal a dokkoló Mini Calendar alkalmazására. Ez egy fekete ikon, amelynek képe hasonlít egy naptár oldalára. Kattintson a jobb gombbal az előugró menü megjelenítéséhez.  Lebegjen fent Opciók. Ez egy kicsúsztatható menüt jelenít meg néhány további opcióval.
Lebegjen fent Opciók. Ez egy kicsúsztatható menüt jelenít meg néhány további opcióval.  kattintson Megnyitás bejelentkezéskor (választható). Ez lehetővé teszi a Mini Naptár és Widget program indítását, amint bejelentkezik a Mac-be.
kattintson Megnyitás bejelentkezéskor (választható). Ez lehetővé teszi a Mini Naptár és Widget program indítását, amint bejelentkezik a Mac-be.  kattintson Ez az asztal a "Hozzárendelés" alatt (opcionális). Ez rögzíti a Mini Naptár és Widgetet a jelenleg nyitott asztalra.
kattintson Ez az asztal a "Hozzárendelés" alatt (opcionális). Ez rögzíti a Mini Naptár és Widgetet a jelenleg nyitott asztalra. - Te is Bármely asztal hogy bármelyik asztalra rögzítse.
 Kattintson a piros "x" gombra a naptár törléséhez. A naptár widget eltávolításához kattintson az alkalmazás bezárásához a bal felső sarokban található piros "x" gombra.
Kattintson a piros "x" gombra a naptár törléséhez. A naptár widget eltávolításához kattintson az alkalmazás bezárásához a bal felső sarokban található piros "x" gombra.
4/4-es módszer: Új naptárszolgáltatás hozzáadása az Apple Naptárhoz
 Nyissa meg a Naptár alkalmazást. Ha nincs a dokkolójában, kattintson a jobb felső sarokban található nagyító ikonra, írja be a "Calendar.app" parancsot, és nyomja meg az Enter billentyűt. Ezzel megnyílik az Apple Calendar.
Nyissa meg a Naptár alkalmazást. Ha nincs a dokkolójában, kattintson a jobb felső sarokban található nagyító ikonra, írja be a "Calendar.app" parancsot, és nyomja meg az Enter billentyűt. Ezzel megnyílik az Apple Calendar.  Kattintson a menüre napirend. A menüsor képernyőjének bal felső sarkában található. Megnyílik egy legördülő menü.
Kattintson a menüre napirend. A menüsor képernyőjének bal felső sarkában található. Megnyílik egy legördülő menü.  kattintson Fiók hozzáadása. Megjelenik egy ablak a hozzáadható szolgáltatások listájával.
kattintson Fiók hozzáadása. Megjelenik egy ablak a hozzáadható szolgáltatások listájával.  Válasszon egy szolgáltatást, majd kattintson a gombra Menj tovább. Számos naptárszolgáltatást adhat hozzá az Apple Naptárhoz. Hozzáadhat iCloud-fiókot, Exchange, Google, Facebook, Yahoo, AOL vagy bármely más CalDAV fiókot. kattintson Menj tovább az ablak jobb alsó sarkában, ha kész.
Válasszon egy szolgáltatást, majd kattintson a gombra Menj tovább. Számos naptárszolgáltatást adhat hozzá az Apple Naptárhoz. Hozzáadhat iCloud-fiókot, Exchange, Google, Facebook, Yahoo, AOL vagy bármely más CalDAV fiókot. kattintson Menj tovább az ablak jobb alsó sarkában, ha kész.  Jelentkezz be a fiókodba. A bejelentkezési képernyő szolgáltatásonként eltér. Valószínűleg meg kell adnia a bejelentkezni kívánt fiókhoz tartozó e-mail címet és jelszót. Például a Google-fiókjához társított naptár hozzáadásához jelentkezzen be a Google-fiókjához társított e-mail címmel és jelszóval.
Jelentkezz be a fiókodba. A bejelentkezési képernyő szolgáltatásonként eltér. Valószínűleg meg kell adnia a bejelentkezni kívánt fiókhoz tartozó e-mail címet és jelszót. Például a Google-fiókjához társított naptár hozzáadásához jelentkezzen be a Google-fiókjához társított e-mail címmel és jelszóval.  Kattintson a "Naptár" melletti jelölőnégyzetre, majd kattintson a gombra Kész. E-maileket, névjegyeket és jegyzeteket is hozzáadhat az Apple szolgáltatásaihoz. Jelölje be a Naptár elemet a naptár hozzáadásához, majd kattintson a jobb alsó sarokban Kész. Ez hozzáadja a naptárt az Apple Calendar alkalmazásához. A bal oldali sávban rákattinthat a különböző naptárakra.
Kattintson a "Naptár" melletti jelölőnégyzetre, majd kattintson a gombra Kész. E-maileket, névjegyeket és jegyzeteket is hozzáadhat az Apple szolgáltatásaihoz. Jelölje be a Naptár elemet a naptár hozzáadásához, majd kattintson a jobb alsó sarokban Kész. Ez hozzáadja a naptárt az Apple Calendar alkalmazásához. A bal oldali sávban rákattinthat a különböző naptárakra. - Esemény hozzáadásához az Apple Naptárba kattintson a dátum alatti időrésre, és töltse ki az űrlapot a csúszka mezőben.