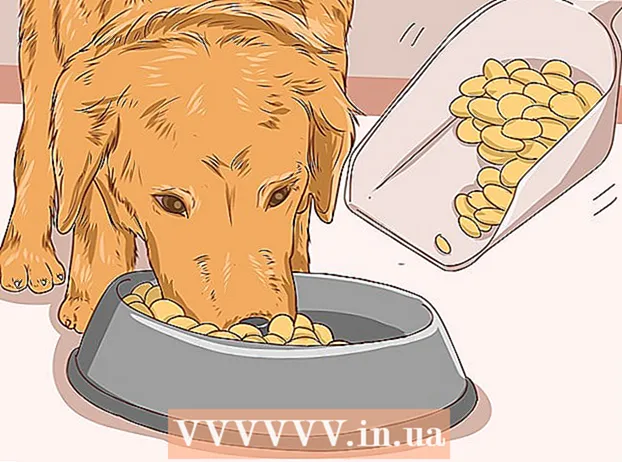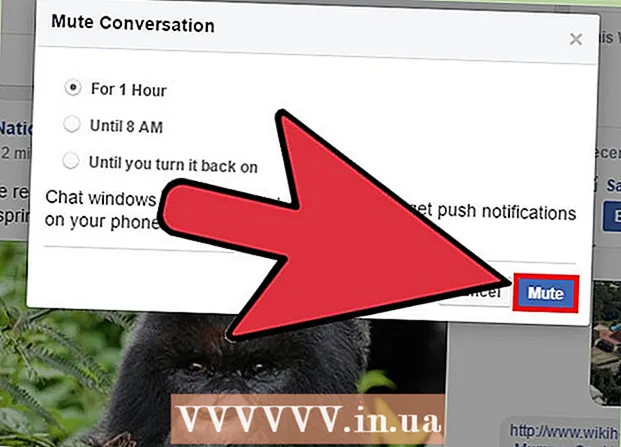Szerző:
Roger Morrison
A Teremtés Dátuma:
3 Szeptember 2021
Frissítés Dátuma:
1 Július 2024
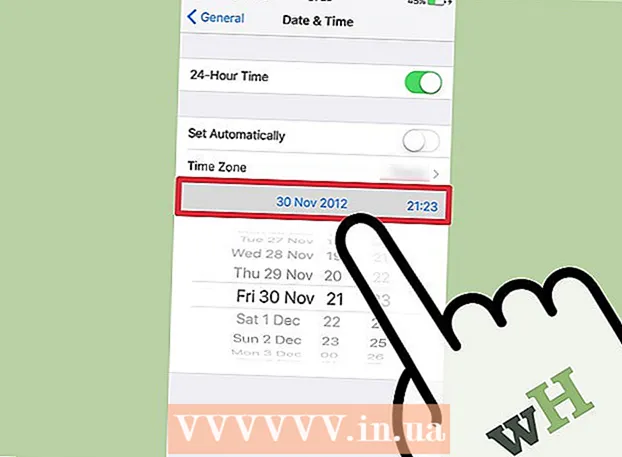
Tartalom
- Lépni
- 1/4-es módszer: Az App Store használata iPhone-on
- 4/2-es módszer: A letöltött alkalmazások szinkronizálása az iTunes alkalmazással
- 3/4 módszer: Telepítse újra a törölt iPhone alkalmazásokat
- 4/4-es módszer: Telepítsen jogosulatlan alkalmazásokat a Mojo alkalmazásba
- Tippek
Ebben a cikkben elmagyarázzuk, hogyan tölthet le és telepíthet alkalmazásokat az iPhone készülékére.
Lépni
1/4-es módszer: Az App Store használata iPhone-on
 Nyissa meg a Alkalmazásbolt. Ez egy kék alkalmazás, fehér "A" betűvel körben.
Nyissa meg a Alkalmazásbolt. Ez egy kék alkalmazás, fehér "A" betűvel körben. - Keressen egy alkalmazást. Ezt kétféleképpen teheti meg:
- Ha egy adott alkalmazást szem előtt tart, először érintse meg a "Keresés" gombot a képernyő alján, majd érintse meg a képernyő tetején található keresősávot, majd írja be az alkalmazás nevét vagy egy keresési kifejezést. Gépelés közben az alkalmazásjavaslatok megjelennek a keresősáv alatt.
- Különböző alkalmazások megtekintéséhez koppintson a képernyő alján található „Kategóriák” elemre, majd érintse meg a különböző kategóriákat az elérhető opciók megtekintéséhez.
- A képernyő alján lévő „Kiemelt” elemre koppintva megtekintheti az alkalmazások váltakozó listáját, amelyeket azért választottak, mert innovatívak, különleges kialakításúak, vagy mert trendszerűek lehetnek.
- A képernyő alján található „Diagramok” elemre kattintva megtekintheti a legnépszerűbb ingyenes és fizetős alkalmazásokat.
 Koppintson egy alkalmazásra a letöltéshez. Amikor meglátja az iPhone készülékéhez hozzáadni kívánt alkalmazás nevét vagy képét, megérintheti az alkalmazás kiválasztásához.
Koppintson egy alkalmazásra a letöltéshez. Amikor meglátja az iPhone készülékéhez hozzáadni kívánt alkalmazás nevét vagy képét, megérintheti az alkalmazás kiválasztásához. - Érintse meg a Részletek elemet. Itt megtekintheti a verzióelőzményeket, a képernyőképeket és többet tudhat meg egy alkalmazásról, mielőtt letölti.
 Koppintson a Vélemények elemre. Itt olvashatja el más felhasználók tapasztalatait. A vélemények jó módszer annak felmérésére, hogy egy alkalmazás azt csinálja-e, amit ígért.
Koppintson a Vélemények elemre. Itt olvashatja el más felhasználók tapasztalatait. A vélemények jó módszer annak felmérésére, hogy egy alkalmazás azt csinálja-e, amit ígért. - A „Kapcsolódó” fülre kattintva megtekintheti az éppen megtekintett alkalmazáshoz hasonló alkalmazások listáját.
 Koppintson a LETÖLTÉS elemre az alkalmazás jobb oldalán. Ha fizetnie kell egy alkalmazásért, ez a kék gomb tartalmazza az árat a „LETÖLTÉS” szó helyett.
Koppintson a LETÖLTÉS elemre az alkalmazás jobb oldalán. Ha fizetnie kell egy alkalmazásért, ez a kék gomb tartalmazza az árat a „LETÖLTÉS” szó helyett. - Adja meg Apple azonosítóját és / vagy jelszavát, ha a rendszer kéri.
- Hozzon létre Apple ID-t, ha még nem rendelkezik Apple ID-vel.
- Koppintson a TELEPÍTÉS elemre. Ez a szó ugyanabban a helyen jelenik meg, mint a "LETÖLTÉS" gomb vagy az ár.
 Koppintson a NYITÁS elemre. Az alkalmazás telepítése után egy ikon kerül a kezdőképernyőhöz, az „INSTALL” gomb az „OPEN” gombra vált. Ha megérinti, megnyílik az imént letöltött alkalmazás.
Koppintson a NYITÁS elemre. Az alkalmazás telepítése után egy ikon kerül a kezdőképernyőhöz, az „INSTALL” gomb az „OPEN” gombra vált. Ha megérinti, megnyílik az imént letöltött alkalmazás.
4/2-es módszer: A letöltött alkalmazások szinkronizálása az iTunes alkalmazással
- Csatlakoztassa iPhone készülékét a számítógépéhez USB-kábellel. A telefon csatlakoztatása után az iTunes automatikusan megnyílik.
- Ez a módszer lehetővé teszi a letöltött iPhone-alkalmazások szinkronizálását a számítógépről az iPhone-ra.
- Nyissa meg az iTunes alkalmazást, ha a program nem nyílt meg automatikusan. A számítógépes program ikonja egy kör alakú kör, amely egy hangjegyet tartalmaz.
- Kattintson a Store elemre. Ez az ablak tetején van.
- Kattintson az Alkalmazások elemre. Az ablak jobb felső sarkában van.
- Kattintson az iPhone elemre. Ez az ablak tetején van.
- Így biztos lehet benne, hogy csak olyan alkalmazásokat tölt le, amelyek iPhone készüléken működnek.
- Válasszon kategóriát az "Összes kategória" legördülő menüből. Ez a két módszer egyike a letöltendő alkalmazás megtalálására. Itt talál egy listát azokról a kategóriákról, amelyek az alkalmazásokat témák vagy funkciók szerint csoportosítják. Kattintson arra az alkalmazás típusára, amelyről meg szeretné tekinteni, hogy mely alkalmazások érhetők el.
- Nézze meg a „Termelékenység” lehetőséget, ha olyan alkalmazásokat keres, amelyek lehetővé teszik jegyzetek vagy listák létrehozását, vagy olyan alkalmazásokat, amelyek időt takaríthatnak meg Önnek.
- Nézze meg a „Hírek” kategóriát, amikor alkalmazásokat keres a kedvenc hírwebhelyeiről.
- Lépjen a „Fotózás” oldalra a kamera- és képszerkesztő alkalmazásokhoz.
- Írja be az alkalmazás nevét vagy kulcsszavát az ablak jobb felső sarkában található keresősávba. Ez a második módszer az alkalmazás megkeresésére az iTunes Store-ban.
- nyomja meg ⏎ Vissza amikor végeztél.
- Ha szójátékot keres, de nem ismeri az alkalmazás nevét, próbálja ki a "szójáték" keresési kifejezést.
- Írja be egy alkalmazásfejlesztő nevét (például Zynga vagy Google), hogy megtekinthesse a kiválasztott alkalmazásokat.
- Ha nem lát találatokat, ellenőrizze a helyesírást.
- Kattintson az alkalmazás nevére az alkalmazás részleteinek megtekintéséhez. Nem számít, hogy milyen módon jutottál el egy alkalmazáshoz, bármikor rákattinthatsz egy alkalmazás nevére, és elolvashatsz egy rövid leírást (amelyet a fejlesztő írt) arról, hogy mit csinál az alkalmazás.
- Kattintson a Értékelések és vélemények elemre. Azok a felhasználók, akik alkalmazásokat töltenek le, gyakran írnak véleményt, ajánlással vagy figyelmeztetéssel, hogy ne töltse le az alkalmazást.
- Olvassa el az értékeléseket, hogy képet kapjon arról, hogy az alkalmazás megfelel-e az Ön igényeinek.
- Kattintson a LETÖLTÉS gombra. Ha fizetnie kell az alkalmazásért, az ár a gombban lesz, a „LETÖLTÉS” helyett.
- Adja meg Apple azonosítóját és / vagy jelszavát, ha a rendszer kéri.
- Kattintson az iPhone ikonra az ablak tetején.
- Kattintson az Alkalmazások elemre. Ekkor megjelenik egy képernyő az összes alkalmazással.
- Kattintson a Telepítés gombra. Kattintson az iPhone-ra másolni kívánt alkalmazás melletti gombra.
- Kattintson az Alkalmaz gombra. Az ablak jobb alsó sarkában van. Most az alkalmazás telepítve lesz az iPhone készülékére.
3/4 módszer: Telepítse újra a törölt iPhone alkalmazásokat
 Nyissa meg az App Store-t. Ha újratelepíteni szeretne egy olyan alkalmazást, amelyet korábban törölt, megteheti közvetlenül iPhone-járól.
Nyissa meg az App Store-t. Ha újratelepíteni szeretne egy olyan alkalmazást, amelyet korábban törölt, megteheti közvetlenül iPhone-járól. - Ha eltávolított egy alkalmazást, amelyért valaha fizetett, nem kell többet fizetnie érte.
- A törölt alkalmazások újratelepítése általában nem állítja vissza a régi alkalmazás beállításait és adatait - csak maga az alkalmazás.
 Koppintson a Frissítések elemre. Az App Store ablak alján található.Most megjelenik az iPhone-ra telepített összes alkalmazás listája, amely rendelkezik frissítéssel.
Koppintson a Frissítések elemre. Az App Store ablak alján található.Most megjelenik az iPhone-ra telepített összes alkalmazás listája, amely rendelkezik frissítéssel. - Koppintson a Vásárolt elemre. Ez az ablak tetején van. Most megjelenik az összes letöltött alkalmazás listája (ingyenes és megvásárolt alkalmazások).
 Koppintson a Nem ezen az iPhone készüléken elemre. Ez a lista azokat az alkalmazásokat mutatja, amelyeket valaha is letöltött, de jelenleg nincsenek a telefonján.
Koppintson a Nem ezen az iPhone készüléken elemre. Ez a lista azokat az alkalmazásokat mutatja, amelyeket valaha is letöltött, de jelenleg nincsenek a telefonján.  Keresse meg az újratelepíteni kívánt alkalmazást. Lehet, hogy le kell görgetnie az alkalmazás megtalálásához. A nevet beírhatja a keresősávba is.
Keresse meg az újratelepíteni kívánt alkalmazást. Lehet, hogy le kell görgetnie az alkalmazás megtalálásához. A nevet beírhatja a keresősávba is.  Koppintson a felhőre az alkalmazás neve mellett. A telepítés most kezdődik, és nem kérik tőled a fizetési információkat. Az alkalmazás telepítése után egy új ikon jelenik meg a kezdőképernyőn, így könnyedén megnyithatja az alkalmazást.
Koppintson a felhőre az alkalmazás neve mellett. A telepítés most kezdődik, és nem kérik tőled a fizetési információkat. Az alkalmazás telepítése után egy új ikon jelenik meg a kezdőképernyőn, így könnyedén megnyithatja az alkalmazást.
4/4-es módszer: Telepítsen jogosulatlan alkalmazásokat a Mojo alkalmazásba
- Menj mojoinstaller.co az iPhone webböngészőjében. A Mojo lehetővé teszi olyan alkalmazások telepítését, amelyek nincsenek az App Store-ban, például engedély nélküli játékokat és alkalmazásokat, amelyek lehetővé teszik a rendszer konfigurálását.
- A Mojo arról ismert, hogy sok hibája van, de jelenleg ez az egyetlen megoldás, amely az iPhone jelenlegi verzióin működik, anélkül, hogy börtönbe kellene zárnia a telefont. A Mojo csak angol nyelven érhető el.
- Csak akkor használja ezt a módszert, ha tapasztalt felhasználó vagy, és tudod, mit csinálsz.
- Koppintson a Telepítés közvetlenül tőled iDevice elemre. Ez egy kék gomb a képernyő alján.
 Koppintson az Egyéni profil létrehozása elemre. Ez lehetővé teszi a Mojo számára, hogy mi az iPhone típusa, majd az "Install Profile" képernyő elküldhető az iPhone Beállítások alkalmazásába.
Koppintson az Egyéni profil létrehozása elemre. Ez lehetővé teszi a Mojo számára, hogy mi az iPhone típusa, majd az "Install Profile" képernyő elküldhető az iPhone Beállítások alkalmazásába.  Koppintson a Telepítés elemre. Ez a "Profil telepítése" képernyő jobb felső sarkában található. Ha a telefonja kóddal van lezárva, akkor most be kell írnia. Ha megérintette az "Install" gombot, akkor átirányítódik a webböngészőjébe.
Koppintson a Telepítés elemre. Ez a "Profil telepítése" képernyő jobb felső sarkában található. Ha a telefonja kóddal van lezárva, akkor most be kell írnia. Ha megérintette az "Install" gombot, akkor átirányítódik a webböngészőjébe.  Koppintson a Mojo telepítése elemre. Most megnyílik a Beállítások alkalmazás új példánya, és megjelenik egy másik "Profil telepítése" képernyő. Kicsit bőségesnek tűnik, de a telepítéshez szükséges.
Koppintson a Mojo telepítése elemre. Most megnyílik a Beállítások alkalmazás új példánya, és megjelenik egy másik "Profil telepítése" képernyő. Kicsit bőségesnek tűnik, de a telepítéshez szükséges.  Koppintson a Telepítés elemre. Ha a rendszer megkérdezi belépőkódját, beírhatja azt a megfelelő mezőbe. Ha a "Figyelmeztetés - A profil nincs aláírva" képernyőt látja, érintse meg újra az "Install" gombot.
Koppintson a Telepítés elemre. Ha a rendszer megkérdezi belépőkódját, beírhatja azt a megfelelő mezőbe. Ha a "Figyelmeztetés - A profil nincs aláírva" képernyőt látja, érintse meg újra az "Install" gombot.  Koppintson a Kész elemre. A Mojo telepítve van, és egy ikon jelent meg a kezdőképernyőn.
Koppintson a Kész elemre. A Mojo telepítve van, és egy ikon jelent meg a kezdőképernyőn.  Indítsa el a Mojo alkalmazást a kezdőképernyőről. Menjen a kezdőképernyőre, és érintse meg a Mojo ikont az alkalmazás indításához.
Indítsa el a Mojo alkalmazást a kezdőképernyőről. Menjen a kezdőképernyőre, és érintse meg a Mojo ikont az alkalmazás indításához.  Koppintson a Források elemre. Ez a képernyő alján található menüben található. A Mojo saját verzióval rendelkezik az App Store-ból, és ugyanúgy kereshet benne, mint a valódi App Store-ban.
Koppintson a Források elemre. Ez a képernyő alján található menüben található. A Mojo saját verzióval rendelkezik az App Store-ból, és ugyanúgy kereshet benne, mint a valódi App Store-ban.  Az alkalmazások megtekintéséhez koppintson a Hivatalos Mojo-tárházra. Lapozhat a letölthető alkalmazások listáján, vagy keresést hajthat végre, ha beírja az alkalmazás nevét a képernyő tetején található keresősávba.
Az alkalmazások megtekintéséhez koppintson a Hivatalos Mojo-tárházra. Lapozhat a letölthető alkalmazások listáján, vagy keresést hajthat végre, ha beírja az alkalmazás nevét a képernyő tetején található keresősávba.  A részletek megtekintéséhez koppintson az alkalmazás nevére. A valódi App Store-hoz hasonlóan itt is megtekintheti az alkalmazás részleteit, ha megérinti a nevét.
A részletek megtekintéséhez koppintson az alkalmazás nevére. A valódi App Store-hoz hasonlóan itt is megtekintheti az alkalmazás részleteit, ha megérinti a nevét.  Koppintson a Telepítés elemre. Megjelenik egy felugró ablak, amelyben kéri, hogy erősítse meg választását, és megkérdezi, hogy folytatja-e az alkalmazás telepítését.
Koppintson a Telepítés elemre. Megjelenik egy felugró ablak, amelyben kéri, hogy erősítse meg választását, és megkérdezi, hogy folytatja-e az alkalmazás telepítését.  Koppintson a Telepítés elemre. Most letölti és telepíti az alkalmazást az iPhone készülékére. Általában az első próbálkozáskor rosszul megy. Kattintson a "Próbálja újra" gombra, amikor megjelenik a hibaüzenet. Lehet, hogy az alkalmazás telepítése előtt néhányszor meg kell nyomnia ezt a gombot.
Koppintson a Telepítés elemre. Most letölti és telepíti az alkalmazást az iPhone készülékére. Általában az első próbálkozáskor rosszul megy. Kattintson a "Próbálja újra" gombra, amikor megjelenik a hibaüzenet. Lehet, hogy az alkalmazás telepítése előtt néhányszor meg kell nyomnia ezt a gombot. - Nyomja meg a kezdőlap gombot. Ez a kerek gomb az iPhone képernyője alatt.
- Nyissa meg az iPhone beállításait. Ez a szürke fogaskerék alkalmazás (⚙️), amelyet általában a kezdőképernyőn talál.
- Görgessen lefelé, és koppintson az Általános elemre.
- Görgessen lefelé, és koppintson a Dátum és idő elemre. Ez majdnem a menü alján található.
- Csúsztassa az "Automatikus beállítás" opciót kikapcsolt helyzetbe. Most a csúszka fehér lesz.
- Koppintson a dátumra és az időre. Ez az időzóna alatt van.
 Görgesse le a dátumot. Tegye ezt addig, amíg el nem éri a dátumot 2012-ben. Erre jelenleg a Mojo-val telepített alkalmazások használatához van szükség, de rendszeresen ellenőrizze a fejlesztő webhelyén a frissítéseket.
Görgesse le a dátumot. Tegye ezt addig, amíg el nem éri a dátumot 2012-ben. Erre jelenleg a Mojo-val telepített alkalmazások használatához van szükség, de rendszeresen ellenőrizze a fejlesztő webhelyén a frissítéseket.
Tippek
- A Siri használatával töltsön le egy alkalmazást az Ön számára úgy, hogy azt mondja: "Siri, töltse le az [alkalmazás neve]" parancsot.