Szerző:
Tamara Smith
A Teremtés Dátuma:
22 Január 2021
Frissítés Dátuma:
1 Június 2024

Tartalom
- Lépni
- 1/3 rész: Adatok gyűjtése Excelben
- 2. rész: 3: Véletlen minta létrehozása
- 3 rész 3: A minta rendezése
- Tippek
- Figyelmeztetések
Ez a wikiHow megtanítja, hogyan lehet véletlenszerűen kiválasztani a meglévő adatokat a Microsoft Excel alkalmazásban. A véletlenszerű kiválasztás hasznos az adatkészlet tisztességes, tiszta keresztmetszetének létrehozásához.
Lépni
1/3 rész: Adatok gyűjtése Excelben
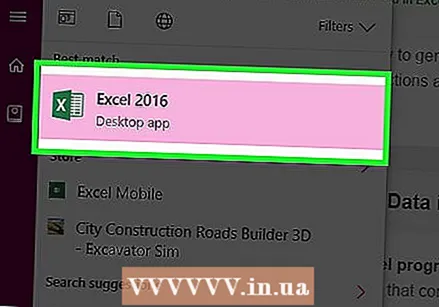 Nyissa meg a Microsoft Excel alkalmazást. Meglévő Microsoft Excel dokumentumokat is megnyithat, ha rendelkezik olyanokkal, amelyek megfelelnek a véletlenszerű minta követelményeinek.
Nyissa meg a Microsoft Excel alkalmazást. Meglévő Microsoft Excel dokumentumokat is megnyithat, ha rendelkezik olyanokkal, amelyek megfelelnek a véletlenszerű minta követelményeinek.  Válassza az Üres munkafüzet lehetőséget. Ha nem nyit meg új dokumentumot, kihagyhatja ezt a lépést.
Válassza az Üres munkafüzet lehetőséget. Ha nem nyit meg új dokumentumot, kihagyhatja ezt a lépést.  Adja meg adatait. Ehhez kattintson egy cellára, ahová be kívánja írni az adatokat, majd írja be az összes adatot.
Adja meg adatait. Ehhez kattintson egy cellára, ahová be kívánja írni az adatokat, majd írja be az összes adatot. - A rendelkezésre álló adatok típusától függően ez a folyamat változhat. Az összes adatot azonban be kell írnia az "A" oszlopba.
- Helyezheti például a felhasználók nevét az "A" oszlopba, és a felmérésre adott válaszaikat (például "igen" vagy "nem") a "B" oszlopba.
 Győződjön meg arról, hogy az összes vonatkozó adatot megadta a táblázatban. Miután meggyőződött arról, hogy megadta az összes szükséges információt, készen áll a minta előállítására.
Győződjön meg arról, hogy az összes vonatkozó adatot megadta a táblázatban. Miután meggyőződött arról, hogy megadta az összes szükséges információt, készen áll a minta előállítására.
2. rész: 3: Véletlen minta létrehozása
 Kattintson a jobb gombbal a bal szélső oszlop nevére. Például, ha minden adat az "A" oszlopból indul, kattintson a jobb gombbal az oldal tetején található "A" elemre.
Kattintson a jobb gombbal a bal szélső oszlop nevére. Például, ha minden adat az "A" oszlopból indul, kattintson a jobb gombbal az oldal tetején található "A" elemre.  Kattintson a Beszúrás gombra. Ez hozzáad egy oszlopot a jelenlegi bal oszlop bal oldalán.
Kattintson a Beszúrás gombra. Ez hozzáad egy oszlopot a jelenlegi bal oszlop bal oldalán. - Miután ezt megtette, másolja az összes adatot az "A" oszlopból a "B" oszlopba stb.
 Válassza ki az új "A1" cellát.
Válassza ki az új "A1" cellát. Írja be a "= RAND ()" ebbe a cellába (idézőjelek nélkül). A "RAND" parancs 0 és 1 közötti számot alkalmaz a kijelölt cellára.
Írja be a "= RAND ()" ebbe a cellába (idézőjelek nélkül). A "RAND" parancs 0 és 1 közötti számot alkalmaz a kijelölt cellára. - Ha az Excel megpróbálja automatikusan formázni a "RAND" utasítást, akkor távolítsa el a formázást, és írja be újra a parancsot.
 nyomja meg ↵ Enter. Most látni fogja, hogy egy tizedes (pl. 0,5647) jelenik meg a kiválasztott cellában.
nyomja meg ↵ Enter. Most látni fogja, hogy egy tizedes (pl. 0,5647) jelenik meg a kiválasztott cellában.  Válassza ki a minta véletlenszámát tartalmazó cellát.
Válassza ki a minta véletlenszámát tartalmazó cellát. Tart Ellenőrzés és nyomja meg C.. Ez átmásolja a "RAND" parancsot.
Tart Ellenőrzés és nyomja meg C.. Ez átmásolja a "RAND" parancsot. - Tetsző Mac-en ⌘ Parancs ahelyett Ellenőrzés.
- A jobb egérgombbal kattintson a cellára a "RAND" funkcióval, majd válassza a Másolás lehetőséget.
 Jelölje ki a minta száma alatti cellát. Ez valószínűleg az "A2" cella.
Jelölje ki a minta száma alatti cellát. Ez valószínűleg az "A2" cella. - Ha rákattint az "A1" cellára, és az adott pontból választ, rendezési hibát okozhat.
 Válassza ki a többi cellát véletlenszerű számokkal. Tart ⇧ Shift miközben rákattint az adattartomány alján található cellára.
Válassza ki a többi cellát véletlenszerű számokkal. Tart ⇧ Shift miközben rákattint az adattartomány alján található cellára. - Például, ha a "B" és a "C" oszlopban lévő adatai egészen a 100-as celláig tartanak, tartsa lenyomva a Shift billentyűt, és kattintson az "A100" gombra az összes "A" cella kijelöléséhez A2-től A100-ig.
 Tart Ellenőrzés majd érintse meg a elemet V.. Illessze be a véletlenszerű minta létrehozásának parancsát az összes kiválasztott cellába (pl. A2-től A100-ig). Miután ez megtörtént, az eredményeket a véletlenszámok alapján kell rendezni.
Tart Ellenőrzés majd érintse meg a elemet V.. Illessze be a véletlenszerű minta létrehozásának parancsát az összes kiválasztott cellába (pl. A2-től A100-ig). Miután ez megtörtént, az eredményeket a véletlenszámok alapján kell rendezni. - Ismét a Mac-felhasználóknak kell ⌘ Parancs használat helyett Ellenőrzés.
3 rész 3: A minta rendezése
 Válassza ki a cellát a bal felső sarokban. A legtöbb esetben ez az "A1" cella. A számok rendezése előtt először ki kell választania az összes adatot.
Válassza ki a cellát a bal felső sarokban. A legtöbb esetben ez az "A1" cella. A számok rendezése előtt először ki kell választania az összes adatot. - Ez magában foglalja az adatok bal oldalán található mintaszámokat is.
 Tart ⇧ Shift és válassza ki a cellát a jobb alsó sarokban. Ez kiválasztja az összes adatot, hogy rendezhető legyen.
Tart ⇧ Shift és válassza ki a cellát a jobb alsó sarokban. Ez kiválasztja az összes adatot, hogy rendezhető legyen. - Például, ha az adatai két oszlopban vannak elosztva, mindegyik 50 cellából áll, akkor válassza a „C50” lehetőséget ⇧ Shift sajtolt.
- A kurzor kiemeléséhez kattintson rá és húzza az adatok bal felső sarkából a jobb alsó sarokba (vagy fordítva).
 Kattintson a jobb gombbal az adatokra. Ekkor megnyílik egy helyi menü az adatok rendezésének lehetőségeivel.
Kattintson a jobb gombbal az adatokra. Ekkor megnyílik egy helyi menü az adatok rendezésének lehetőségeivel. - Ha Mac-et használ, akkor két ujjal kattinthat (vagy tartsa lenyomva a gombot Ctrl utána rákattintasz) egy helyi menüre.
 Vigye a kurzort a Rendezés fölé.
Vigye a kurzort a Rendezés fölé. Kattintson a kicsi és a nagy között. Rákattinthat a legnagyobbról a legkisebbre is - csak az számít, hogy adatait véletlenszerűen rendezzük az "A" oszlop "= RAND ()" értékei szerint.
Kattintson a kicsi és a nagy között. Rákattinthat a legnagyobbról a legkisebbre is - csak az számít, hogy adatait véletlenszerűen rendezzük az "A" oszlop "= RAND ()" értékei szerint.  Nézze meg az eredményeket. Attól függően, hogy hány eredményre van szüksége, a követett eljárás ettől a ponttól fog változni. Rendezett adatokkal azonban megtehet néhány dolgot:
Nézze meg az eredményeket. Attól függően, hogy hány eredményre van szüksége, a követett eljárás ettől a ponttól fog változni. Rendezett adatokkal azonban megtehet néhány dolgot: - Válassza ki az adatok első, utolsó vagy középső felét. Ha az adatpontok száma túl nagy ennek igazolásához, akkor kiegyenlíthet egy kisebb töredékkel (például az adatok első nyolcadával).
- Válassza ki az összes páros vagy páratlan adatot. Például 10 adatpontból álló készletben az 1, 3, 5, 7 és 9 számokat, vagy a 2, 4, 6, 8 és 10 számokat választhatja.
- Válasszon tetszőleges számú adatpontot . Ez a módszer akkor működik a legjobban nagy adathalmazokkal, ahol az információk felének kiválasztása szintén túl ambiciózus.
 Válassza ki a minta résztvevőit. Most tiszta mintád van egy felméréshez, egy ingyenes próbatermékhez stb.
Válassza ki a minta résztvevőit. Most tiszta mintád van egy felméréshez, egy ingyenes próbatermékhez stb.
Tippek
- Ha nem rendelkezik Microsoft Excel programmal, találhat más ingyenes programokat, például az OpenOffice vagy a LibreOffice, vagy online (például a Google Táblázatok vagy az Outlook Excel alkalmazását), amelyek véletlenszerű mintavételt tehetnek lehetővé.
- A Microsoft rendelkezik egy Excel alkalmazással az iPhone és az Android platformokhoz, így menet közben is készíthet táblázatokat.
Figyelmeztetések
- Ha véletlenszerű mintát nem használ az eredmények keresésekor (például felmérés küldése a szolgáltatás frissítése után), akkor a válaszai elfogultak lehetnek - és így helytelenek.



