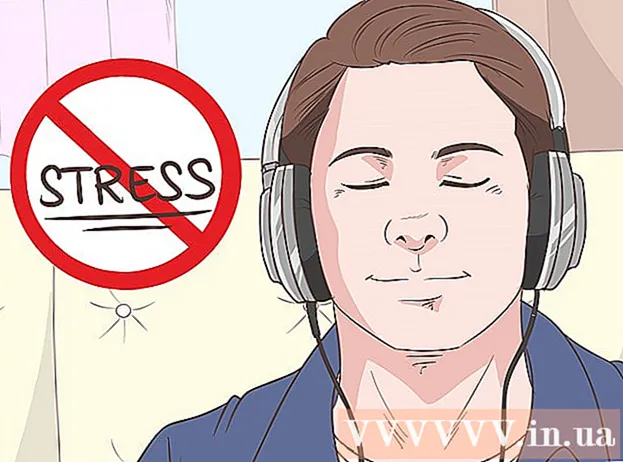Szerző:
Helen Garcia
A Teremtés Dátuma:
21 Április 2021
Frissítés Dátuma:
1 Július 2024

Tartalom
- Lépések
- A munka megkezdése előtt
- 1. módszer az 5 -ből: A szkenner telepítése
- 2. módszer az 5 -ből: Faxok és szkennelések megnyitása
- 3. módszer az 5 -ből: Kép szkennelése
- 4. módszer az 5 -ből: Mentse el a beolvasott képet
- 5. módszer az 5 -ből: E -mail küldése a képnek
A Windows 7 és a Windows 8 rendszerhez dedikált szkennelési szoftvert adtak hozzá. Ez még több lehetőséget kínál a képek beolvasásakor, beleértve azt a mappát is, amelybe a kész képfájlt menti.
Lépések
A munka megkezdése előtt
 1 Győződjön meg arról, hogy a lapolvasó csatlakoztatva van a számítógéphez és be van kapcsolva. A szkennerek általában két kábellel rendelkeznek:
1 Győződjön meg arról, hogy a lapolvasó csatlakoztatva van a számítógéphez és be van kapcsolva. A szkennerek általában két kábellel rendelkeznek: - USB kábel a lapolvasó számítógéphez való csatlakoztatásához USB porton keresztül.
- Tápkábel, amellyel a lapolvasót a fali aljzathoz csatlakoztathatja.
- jegyzethogy egyes újabb szkennerek Bluetooth -on keresztül csatlakozhatnak, és nincs szükségük kábelre - csak egy Wi -Fi -hálózat, amelyhez mind a szkenner, mind a számítógép csatlakozik.
 2 Helyezze be a beolvasni kívánt dokumentumot. Valószínűleg több jelet lát a lapolvasó üveglapján - ezek jelzik a beolvasott dokumentum helyzetét. A dokumentumnak képpel lefelé kell lennie.
2 Helyezze be a beolvasni kívánt dokumentumot. Valószínűleg több jelet lát a lapolvasó üveglapján - ezek jelzik a beolvasott dokumentum helyzetét. A dokumentumnak képpel lefelé kell lennie.  3 Ha még soha nem használta ezt a szkennert a használt számítógépen, akkor először be kell telepítenie a lapolvasót. Kattintson ide a szkenner telepítésének megismeréséhez.
3 Ha még soha nem használta ezt a szkennert a használt számítógépen, akkor először be kell telepítenie a lapolvasót. Kattintson ide a szkenner telepítésének megismeréséhez.  4 Ha ezt a szkennert már használta ezen a számítógépen, akkor Kattints idehogy kihagyja a szkenner telepítésének leírását.
4 Ha ezt a szkennert már használta ezen a számítógépen, akkor Kattints idehogy kihagyja a szkenner telepítésének leírását.
1. módszer az 5 -ből: A szkenner telepítése
 1 Győződjön meg arról, hogy a szkenner kompatibilis a Windows 8 rendszerrel. Kattintson ide a Windows kompatibilitási központ eléréséhez. Írja be a termék nevét a lapolvasón, majd kattintson a Keresés gombra.
1 Győződjön meg arról, hogy a szkenner kompatibilis a Windows 8 rendszerrel. Kattintson ide a Windows kompatibilitási központ eléréséhez. Írja be a termék nevét a lapolvasón, majd kattintson a Keresés gombra. - Ha a szkenner nem kompatibilis a Windows 8 rendszerrel, akkor nem fogja tudni használni.
 2 Győződjön meg arról, hogy a szkenner telepítve van. Vigye az egeret a képernyő jobb sarkába, majd kattintson a Beállítások gombra. Kattintson a Számítógép beállításainak módosítása, majd a Számítógép és eszközök elemre. Ha a szkenner telepítve van, a Nyomtatók alatt jelenik meg.
2 Győződjön meg arról, hogy a szkenner telepítve van. Vigye az egeret a képernyő jobb sarkába, majd kattintson a Beállítások gombra. Kattintson a Számítógép beállításainak módosítása, majd a Számítógép és eszközök elemre. Ha a szkenner telepítve van, a Nyomtatók alatt jelenik meg.  3 Ha a szkenner nem jelenik meg a listában, kattintson a + Eszköz hozzáadása lehetőségre.
3 Ha a szkenner nem jelenik meg a listában, kattintson a + Eszköz hozzáadása lehetőségre.- A lapolvasó telepítésének folyamata megegyezik a nyomtató telepítésével.
 4 Keresse meg a lapolvasót a listában, majd kattintson rá a telepítéshez.
4 Keresse meg a lapolvasót a listában, majd kattintson rá a telepítéshez.
2. módszer az 5 -ből: Faxok és szkennelések megnyitása
 1 Kattintson a "Start" gombra.
1 Kattintson a "Start" gombra. 2 Írás szkennelés.
2 Írás szkennelés. 3 Válassza a Windows Fax és szkennerek lehetőséget.
3 Válassza a Windows Fax és szkennerek lehetőséget.
3. módszer az 5 -ből: Kép szkennelése
 1 Indítson új vizsgálatot. Győződjön meg arról, hogy a szkenner csatlakoztatva van a számítógéphez, és a beolvasni kívánt dokumentum vagy kép a lapolvasóban van.
1 Indítson új vizsgálatot. Győződjön meg arról, hogy a szkenner csatlakoztatva van a számítógéphez, és a beolvasni kívánt dokumentum vagy kép a lapolvasóban van.  2 Kattintson az Új vizsgálat gombra.
2 Kattintson az Új vizsgálat gombra. 3 Adja meg a szkennelt dokumentum típusát. Az Új szkennelés ablak legördülő menüjében kattintson a Profil, majd a Fotó lehetőségre, ha fényképet szkennel. Ha dokumentumot szkennel, válassza a "Dokumentumok" lehetőséget.
3 Adja meg a szkennelt dokumentum típusát. Az Új szkennelés ablak legördülő menüjében kattintson a Profil, majd a Fotó lehetőségre, ha fényképet szkennel. Ha dokumentumot szkennel, válassza a "Dokumentumok" lehetőséget.  4 Válassza ki a kép fájltípusát. Kattintson a Fájltípus legördülő menüre, majd kattintson arra, hogy milyen formátumban kell menteni a képet.
4 Válassza ki a kép fájltípusát. Kattintson a Fájltípus legördülő menüre, majd kattintson arra, hogy milyen formátumban kell menteni a képet. - Ha nem biztos abban, hogy melyik fájltípust válassza, használja a PNG és a TIF formátumot - ezek általában jó választás a jobb minőségű képekhez.
 5 Kattintson az Előnézet lehetőségre. Ezt követően megjelenik a beolvasni kívánt kép vagy dokumentum.
5 Kattintson az Előnézet lehetőségre. Ezt követően megjelenik a beolvasni kívánt kép vagy dokumentum. - Ha kivágni szeretné a képet, kattintson és húzza a beolvasott kép szegélyeit.
- Ha az előnézeti kép homályosnak tűnik, lépjen a Felbontás (DPI) mezőbe, és növelje az értékét.
 6 Kattintson a Beolvasás gombra.
6 Kattintson a Beolvasás gombra.
4. módszer az 5 -ből: Mentse el a beolvasott képet
 1 Nevezze át a fájlt. Kattintson a jobb gombbal a beolvasott képre, majd kattintson az Átnevezés gombra. A Fájl átnevezése párbeszédpanel Új szkennelés mezőjében írja be a beolvasott kép nevét, majd kattintson az OK gombra.
1 Nevezze át a fájlt. Kattintson a jobb gombbal a beolvasott képre, majd kattintson az Átnevezés gombra. A Fájl átnevezése párbeszédpanel Új szkennelés mezőjében írja be a beolvasott kép nevét, majd kattintson az OK gombra. - Az alapértelmezett fájlnév a Kép.
 2 Mentse a fájlt egy új helyre. Kattintson a jobb gombbal a beolvasott képre, majd kattintson a "Mentés másként ..." gombra. A Fájl mentése párbeszédpanelen válassza ki azt a mappát, ahová menteni szeretné a fájlt és a fájl nevét, majd kattintson a Mentés gombra.
2 Mentse a fájlt egy új helyre. Kattintson a jobb gombbal a beolvasott képre, majd kattintson a "Mentés másként ..." gombra. A Fájl mentése párbeszédpanelen válassza ki azt a mappát, ahová menteni szeretné a fájlt és a fájl nevét, majd kattintson a Mentés gombra. - Alapértelmezés szerint az összes beolvasott kép a Képek mappában található Beolvasott képek mappába kerül mentésre.
5. módszer az 5 -ből: E -mail küldése a képnek
 1 Küldje el a beolvasott képet az e -mail programjának. Kattintson a jobb gombbal a beolvasott képre, kattintson a "Küldés", majd az "E -mail" gombra.
1 Küldje el a beolvasott képet az e -mail programjának. Kattintson a jobb gombbal a beolvasott képre, kattintson a "Küldés", majd az "E -mail" gombra. - Ez megnyitja az e -mail programját, és automatikusan létrehoz egy új üzenetet a beolvasott képpel együtt mellékletként.