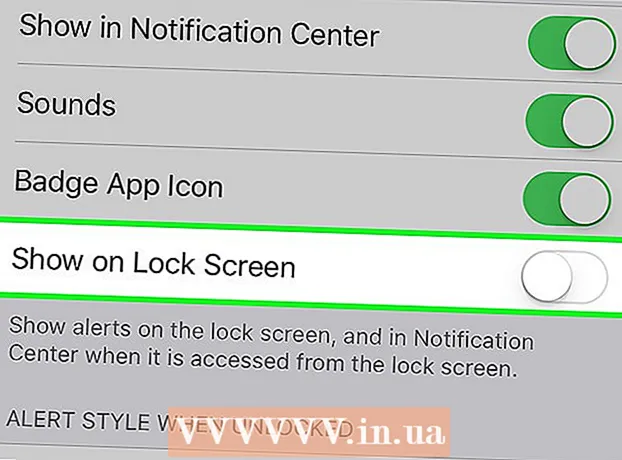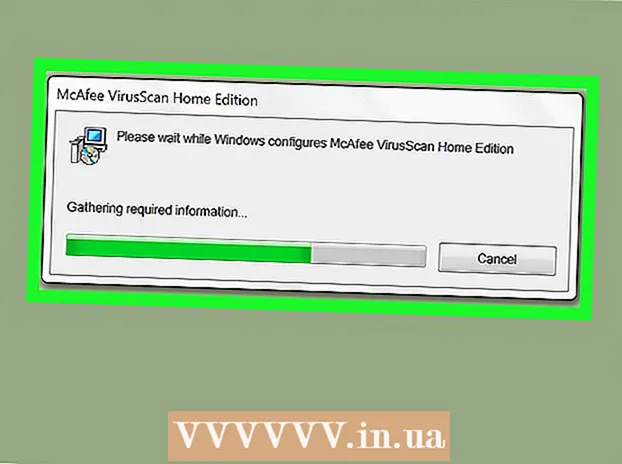
Tartalom
- Lépések
- Rész 1 /2: Lemezkarbantartó használata
- 2/2. Rész: A programok eltávolítása
- Tippek
- Figyelmeztetések
Ebben a cikkben elmondjuk, hogyan szabadítson fel helyet a Windows 7 rendszert futtató számítógép merevlemezén. Ehhez használhatja az előre telepített programot a lemez tisztítására (ideiglenes fájlok és egyéb szükségtelen elemek törlése), vagy egyszerűen távolítsa el a szükségtelen programokat a vezérlőpulton keresztül.
Lépések
Rész 1 /2: Lemezkarbantartó használata
 1 Nyissa meg a Start menüt
1 Nyissa meg a Start menüt  . Kattintson a színes Windows logóra a képernyő bal alsó sarkában.
. Kattintson a színes Windows logóra a képernyő bal alsó sarkában.  2 Kattintson a keresősávra. A Start menü alján található.
2 Kattintson a keresősávra. A Start menü alján található.  3 Belép lemez tisztítás. Ez megkeresi a Lemezkarbantartót, amely a Windows 7 minden verziójában megtalálható. SZAKÉRTŐI TIPP
3 Belép lemez tisztítás. Ez megkeresi a Lemezkarbantartót, amely a Windows 7 minden verziójában megtalálható. SZAKÉRTŐI TIPP Próbálja meg harmadik féltől származó programot használni, mint például a CC Cleaner, hogy eltávolítsa a felesleges fájlokat, törölje a gyorsítótárat, és felszabadítson helyet a merevlemezen.

Jeremy Mercer
Jeremy Mercer számítógép-javító technikus a Los Angeles-i MacPro-LA számítógépjavító cég menedzsere és fő technikusa. Több mint 10 éves tapasztalattal rendelkezik az elektronika javításában, valamint a számítógépes üzletekben (PC és Mac). Jeremy Mercer
Jeremy Mercer
Számítógép -javító technikus 4 Kattintson Lemez tisztítás. Közel van a Start menü tetejéhez. Megnyílik a Lemezkarbantartó ablak.
4 Kattintson Lemez tisztítás. Közel van a Start menü tetejéhez. Megnyílik a Lemezkarbantartó ablak.  5 Kattintson Tisztítsa meg a rendszerfájlokat. A Lemezkarbantartó ablak bal alsó sarkában található.
5 Kattintson Tisztítsa meg a rendszerfájlokat. A Lemezkarbantartó ablak bal alsó sarkában található. - Ha nincs bejelentkezve rendszergazdaként, nem tudja tisztítani a rendszerfájlokat. Ebben az esetben hagyja ki ezt és a következő lépést.
 6 Kattintson Igenamikor megkérdezi. A Lemezkarbantartó további opciókkal újraindul.
6 Kattintson Igenamikor megkérdezi. A Lemezkarbantartó további opciókkal újraindul.  7 Válassza ki az eltávolítani kívánt elemeket. Jelölje be az eltávolítani kívánt fájlok vagy elemek minden kategóriájának jelölőnégyzetét; szüntesse meg a megtartani kívánt elemek négyzeteinek jelölését is. A következő kategóriákat fogja látni (több kategória is lehet):
7 Válassza ki az eltávolítani kívánt elemeket. Jelölje be az eltávolítani kívánt fájlok vagy elemek minden kategóriájának jelölőnégyzetét; szüntesse meg a megtartani kívánt elemek négyzeteinek jelölését is. A következő kategóriákat fogja látni (több kategória is lehet): - Windows Update - a legfrissebb Windows Update fájlok törlődnek (az aktuális frissítés nem lesz hatással).
- Letöltött programfájlok - a szükségtelen programfájlok törlődnek.
- Ideiglenes internet fájlok - a mentett internetes fájlok törlődnek.
- Rendszerhiba -jelentési archívum - a hibajelentések törlődnek.
- Kosár - a kukában lévő összes fájl törlődik.
- Ideiglenes fájlok - a programok által vagy az internet használata következtében létrehozott egyéb ideiglenes fájlok törlődnek.
- Egyéni fájlelőzmények - a böngészési előzmények törlődnek (például keresés a Windows Intézőben).
- A menüben felsorolt összes elem biztonságosan törölhető, de a Windows Update gyorsítótárának törlése megakadályozza, hogy visszatérjen a Windows frissítés korábbi verziójához.

Jeremy Mercer
Jeremy Mercer számítógép-javító technikus a Los Angeles-i MacPro-LA számítógépjavító cég menedzsere és fő technikusa. Több mint 10 éves tapasztalattal rendelkezik az elektronika javításában, valamint a számítógépes üzletekben (PC és Mac). Jeremy Mercer
Jeremy Mercer
Számítógép -javító technikusTörölje a felesleges fájlokat a letöltési mappából. Nyissa meg a letöltések mappát, keresse meg benne a felesleges fájlokat, és törölje őket. Először keresse meg és törölje a .mov vagy .mp4 kiterjesztésű fájlokat, mivel ezek sok helyet foglalnak el. Küldje el a szemetet a kukába, majd ürítse ki - különben a fájlok továbbra is helyet foglalnak a merevlemezen.
 8 Kattintson rendben. Ez a gomb az ablak alján található.
8 Kattintson rendben. Ez a gomb az ablak alján található.  9 Kattintson Fájlok törléseamikor megkérdezi. A Lemezkarbantartó megkezdi a kiválasztott elemek eltávolítását a számítógép merevlemezéről. A folyamat befejezése után a programablak automatikusan bezáródik.
9 Kattintson Fájlok törléseamikor megkérdezi. A Lemezkarbantartó megkezdi a kiválasztott elemek eltávolítását a számítógép merevlemezéről. A folyamat befejezése után a programablak automatikusan bezáródik. - A lemez néhány perc és egy óra között megtisztul.
2/2. Rész: A programok eltávolítása
 1 Nyissa meg a Start menüt
1 Nyissa meg a Start menüt  . Kattintson a színes Windows logóra a képernyő bal alsó sarkában.
. Kattintson a színes Windows logóra a képernyő bal alsó sarkában.  2 Kattintson Vezérlőpult. A Start menü jobb oldalán található. Megnyílik a Vezérlőpult ablak.
2 Kattintson Vezérlőpult. A Start menü jobb oldalán található. Megnyílik a Vezérlőpult ablak. - Ha a Start menüben nincs Vezérlőpult lehetőség, írja be Vezérlőpult a Start menü alján található keresősávban, majd kattintson a Vezérlőpult elemre a keresési eredmények között.
 3 Nyissa meg a Nézet menüt. Megtalálja a Vezérlőpult ablak jobb felső sarkában.
3 Nyissa meg a Nézet menüt. Megtalálja a Vezérlőpult ablak jobb felső sarkában.  4 Kattintson Kategória. Ez az opció a menüben található.
4 Kattintson Kategória. Ez az opció a menüben található.  5 Kattintson Program eltávolítása. Az ablak bal alsó sarkában, a Programok részben található.
5 Kattintson Program eltávolítása. Az ablak bal alsó sarkában, a Programok részben található.  6 Válasszon egy programot. Görgessen le a felesleges programhoz, majd kattintson rá a kiválasztáshoz.
6 Válasszon egy programot. Görgessen le a felesleges programhoz, majd kattintson rá a kiválasztáshoz.  7 Kattintson Töröl. Az ablak tetején van.
7 Kattintson Töröl. Az ablak tetején van. - Bizonyos esetekben a "Módosítás / eltávolítás" gombra kell kattintani.
 8 Kövesse a képernyőn megjelenő utasításokat. Erősítse meg a program eltávolítását, majd kövesse a képernyőn megjelenő utasításokat.
8 Kövesse a képernyőn megjelenő utasításokat. Erősítse meg a program eltávolítását, majd kövesse a képernyőn megjelenő utasításokat. - Bizonyos esetekben a számítógépet újra kell indítani a program teljes eltávolításához.
- Egyes programok eltávolításra kerülnek, amint az Eltávolítás gombra kattint.
 9 Várjon, amíg a program eltávolításra kerül. Most távolítsa el a következő programot (ha szükséges).
9 Várjon, amíg a program eltávolításra kerül. Most távolítsa el a következő programot (ha szükséges).
Tippek
- Ha helyet szeretne felszabadítani a merevlemezen, de meg szeretné őrizni a fájlokat, helyezze át őket egy külső merevlemezre.
Figyelmeztetések
- Legyen óvatos, amikor eltávolítja a programokat a számítógépről. Ha a programon a számítógép gyártójának vagy a Microsoftnak a neve szerepel, ne távolítsa el (kivéve, ha tudja, mire való).