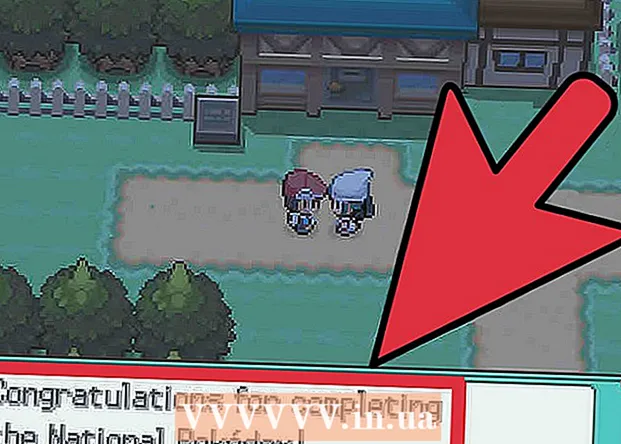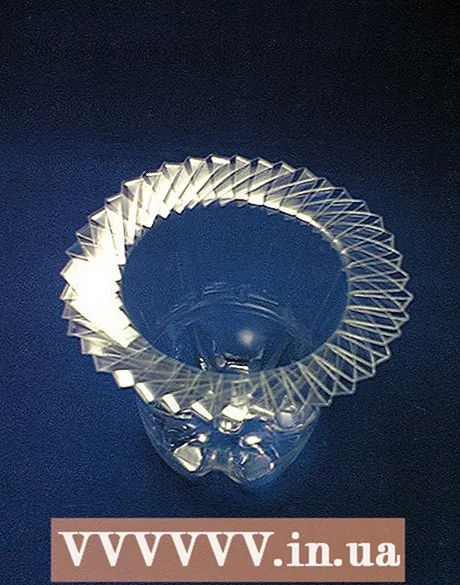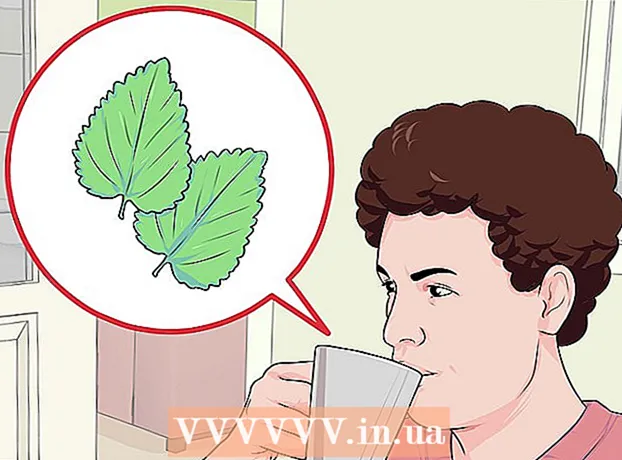Szerző:
Roger Morrison
A Teremtés Dátuma:
1 Szeptember 2021
Frissítés Dátuma:
1 Július 2024
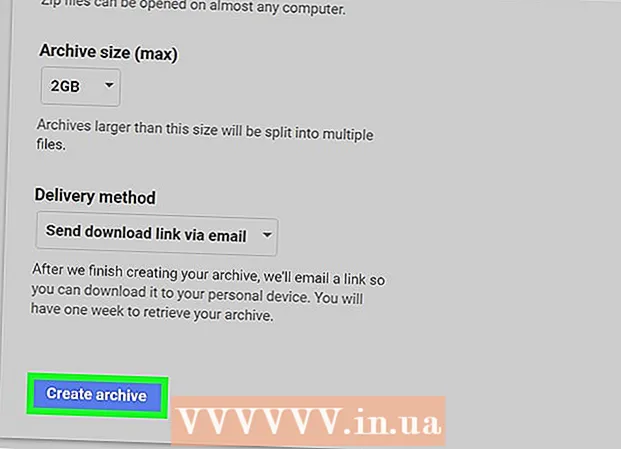
Tartalom
Ebben a cikkben megtanuljuk, hogyan töltsön le egy archív fájlt a számítógépére az összes Gmail-adattal együtt. Sajnos a Gmail-fiókról nem lehet biztonsági másolatot készíteni a mobilalkalmazásból.
Lépni
 Nyissa meg Google Fiók oldal. Google-fiókjának minden beállítását és adatait itt tároljuk.
Nyissa meg Google Fiók oldal. Google-fiókjának minden beállítását és adatait itt tároljuk. - Ha nincs bejelentkezve Google-fiókjába, kattintson a gombra Regisztrálj az ablak jobb felső sarkában. Írja be e-mail címét és jelszavát, majd kattintson a gombra Regisztrálj.
 Kattintson a Személyes adatok és adatvédelem elemre. Ezt megtalálja az oldal közepén.
Kattintson a Személyes adatok és adatvédelem elemre. Ezt megtalálja az oldal közepén.  Kattintson a Tartalom kezelése elemre. Ezt a lehetőséget az ablak bal szélén, a "Személyes adatok és adatvédelem" cím alatt láthatja.
Kattintson a Tartalom kezelése elemre. Ezt a lehetőséget az ablak bal szélén, a "Személyes adatok és adatvédelem" cím alatt láthatja.  Kattintson az Archívum létrehozása elemre. Ez az oldal jobb oldalán található "Adatok letöltése" szakasz alján található.
Kattintson az Archívum létrehozása elemre. Ez az oldal jobb oldalán található "Adatok letöltése" szakasz alján található.  Válassza ki Google-fiókjának azon részeit, amelyekről biztonsági másolatot szeretne készíteni. Az alapértelmezett beállítás az, hogy minden ki van választva.
Válassza ki Google-fiókjának azon részeit, amelyekről biztonsági másolatot szeretne készíteni. Az alapértelmezett beállítás az, hogy minden ki van választva. - Győződjön meg arról, hogy a "Mail" jobb oldalán lévő gomb be van kapcsolva, még akkor is, ha nem akar mindent letölteni.
- Megjelenik egy lefelé mutató nyíl az "Összes e-mail" jobb oldalon - erre kattintva választhat az összes e-mail letöltése között, vagy olyan címkéket jelölhet ki, amelyek csak a megfelelő címkével ellátott e-maileket töltik le.
 Kattintson a Tovább gombra. Ez a gomb a képernyő alján található.
Kattintson a Tovább gombra. Ez a gomb a képernyő alján található.  Győződjön meg arról, hogy '.zip "van kiválasztva. Ez az opció az oldal tetején található "Fájltípus" cím alatt található.
Győződjön meg arról, hogy '.zip "van kiválasztva. Ez az opció az oldal tetején található "Fájltípus" cím alatt található. - A ZIP fájlok rájuk kattintva szinte bármely számítógépen megnyithatók. Ez a fájltípus is kevesebb helyet foglal el, mint a "Fájltípus" menü többi opciója.
 Kattintson az "Archívum mérete (max.)" Mezőbe. Ez egy legördülő menüt nyit meg, amely különböző maximális letöltési méreteket tartalmaz.
Kattintson az "Archívum mérete (max.)" Mezőbe. Ez egy legördülő menüt nyit meg, amely különböző maximális letöltési méreteket tartalmaz. - 1 GB
- 2 GB
- 4GB
- 10 GB
- 50 GB
 Kattintson a letöltési méretre. Ha a teljes összeg meghaladja az itt kiválasztott méretet, akkor automatikusan több fájl jön létre.
Kattintson a letöltési méretre. Ha a teljes összeg meghaladja az itt kiválasztott méretet, akkor automatikusan több fájl jön létre. - Például, ha a "4GB" lehetőséget választja, amikor a fájl összesen 6 GB, akkor két fájl lesz letöltve: egy 4 GB-os és egy 2 GB-os fájl.
 Kattintson a "Szállítási mód" cím alatt található négyzetre. Itt van néhány lehetőség, amelyek lehetővé teszik a biztonsági másolat fájljának fogadásának megadását:
Kattintson a "Szállítási mód" cím alatt található négyzetre. Itt van néhány lehetőség, amelyek lehetővé teszik a biztonsági másolat fájljának fogadásának megadását: - Letöltési link küldése e-mailben - Ez egy linket küld a jelenlegi Gmail-címére a fájl letöltéséhez. Ha rákattint a linkre, a fájl letöltésre kerül.
- Hozzáadás a Drive-hoz - A letöltött fájl a Google Drive-ba kerül. Ezzel felemészti a Google Drive tárhelyét.
- Hozzáadás a Dropbox-hoz - A letöltött fájl egy összekapcsolt Dropbox-fiókba kerül (ha van ilyen).
- Hozzáadás a OneDrive-hoz - A letöltött fájl egy összekapcsolt OneDrive-fiókba kerül (ha van ilyen).
 Kattintson a szállítási módra. Ne feledje az archívum maximális méretét, mert a letölthető fájl túl nagy lehet a felhőben történő tároláshoz.
Kattintson a szállítási módra. Ne feledje az archívum maximális méretét, mert a letölthető fájl túl nagy lehet a felhőben történő tároláshoz.  Kattintson az Archívum létrehozása elemre. Erre kattintva biztonsági másolatot készít Gmail-fiókjáról a választott lehetőségek szerint.
Kattintson az Archívum létrehozása elemre. Erre kattintva biztonsági másolatot készít Gmail-fiókjáról a választott lehetőségek szerint. - Az e-mailek mennyiségétől függően ez a folyamat órákat (vagy akár napokat) is igénybe vehet.