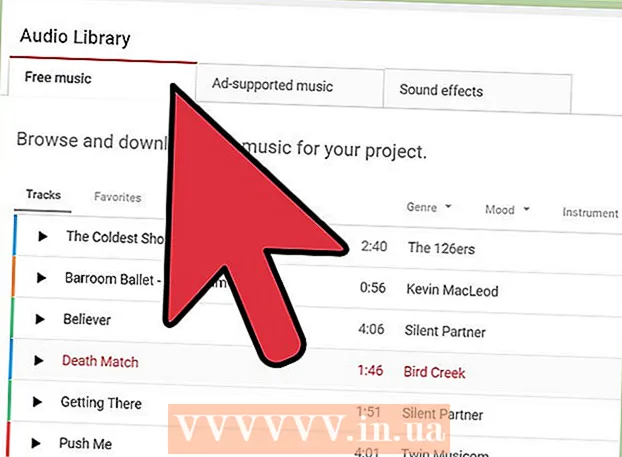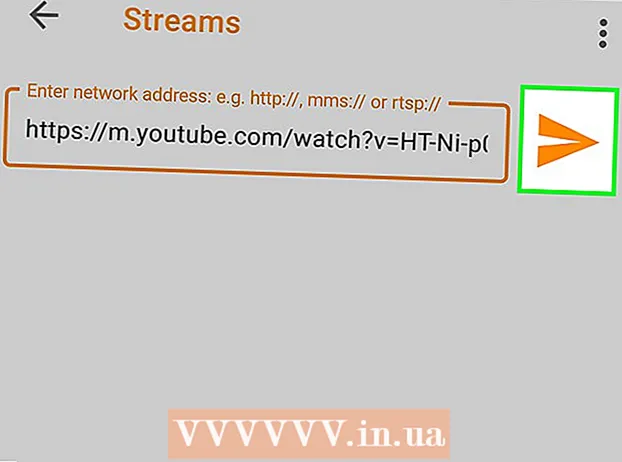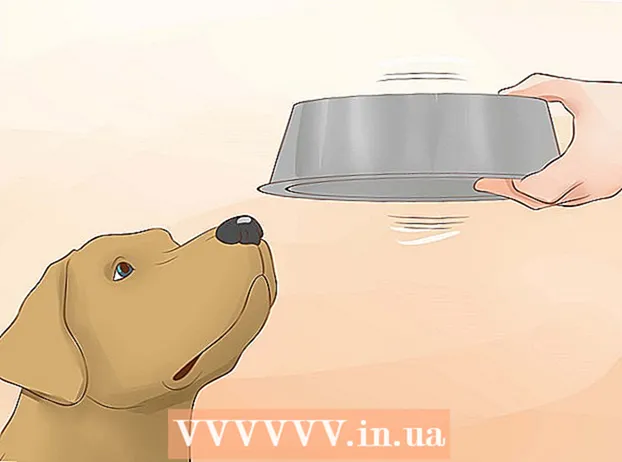Szerző:
Roger Morrison
A Teremtés Dátuma:
23 Szeptember 2021
Frissítés Dátuma:
21 Június 2024
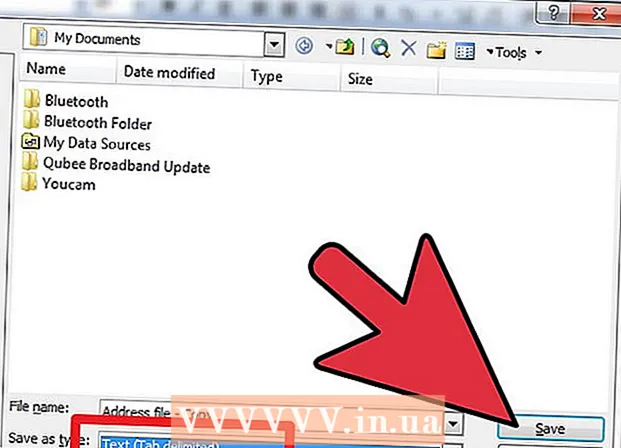
Tartalom
- Lépni
- 5. Módszer: helyreállítási módszer
- 2. módszer az 5-ből: HTML módszer
- 3/5 módszer: Adatok másolása
- 4/5 módszer: XML módszer (Excel 2003)
- 5/5 módszer: Egyéb lehetőségek
- Tippek
- Figyelmeztetések
A sérült Excel fájlok sokféleképpen használhatók. A sérült Excel fájl helyreállításához használja az alábbi módszerek egyikét.
Lépni
5. Módszer: helyreállítási módszer
 Nyisson meg egy üres munkafüzetet az Excelben.
Nyisson meg egy üres munkafüzetet az Excelben. Menj Kinyitni.
Menj Kinyitni. Keresse meg a kívánt fájlt, és válassza ki Nyissa meg és állítsa vissza. Ez az opció megtalálható a Nyisd ki-gomb.
Keresse meg a kívánt fájlt, és válassza ki Nyissa meg és állítsa vissza. Ez az opció megtalálható a Nyisd ki-gomb. - Ha az Excel nem tudja megnyitni a fájlt, válassza a lehetőséget Adatok lekérése.
 Erősítse meg ezt a megnyomásával Igen kattintani. Ha az Excel figyelmeztet arra, hogy a fájl a legutóbbi megnyitásakor súlyos hibát okozott, vállalja, hogy megnyitja.
Erősítse meg ezt a megnyomásával Igen kattintani. Ha az Excel figyelmeztet arra, hogy a fájl a legutóbbi megnyitásakor súlyos hibát okozott, vállalja, hogy megnyitja.
2. módszer az 5-ből: HTML módszer
 Nyissa meg a fájlt, ha lehetséges.
Nyissa meg a fájlt, ha lehetséges. Menj Mentés másként. Válassza ki, ha szükséges Egyéb formátumok az opciók listájáról.
Menj Mentés másként. Válassza ki, ha szükséges Egyéb formátumok az opciók listájáról.  Válassza a lehetőséget Honlap a lehetséges fájlformátumokból.
Válassza a lehetőséget Honlap a lehetséges fájlformátumokból. Győződjön meg arról, hogy Teljes munkafüzet van kiválasztva, és kattintson Mentés.
Győződjön meg arról, hogy Teljes munkafüzet van kiválasztva, és kattintson Mentés.- Vegye figyelembe, hogy bizonyos funkciók elveszhetnek. kattintson Igen megerősítéséhez vagy Segítség További információért.
 Keresse meg a mentett fájlt.
Keresse meg a mentett fájlt. Kattintson a jobb gombbal a fájlra, és válassza a lehetőséget Nyitott > Microsoft Office Excel.
Kattintson a jobb gombbal a fájlra, és válassza a lehetőséget Nyitott > Microsoft Office Excel. Menj Mentés másként és válasszon egy Excel formátumot a legördülő listából. Például, Microsoft Excel 97-2003 produkálja a klasszikust .xlsformátum, míg Excel munkafüzet az újabb .xlsxformátum.
Menj Mentés másként és válasszon egy Excel formátumot a legördülő listából. Például, Microsoft Excel 97-2003 produkálja a klasszikust .xlsformátum, míg Excel munkafüzet az újabb .xlsxformátum.  Változtassa meg a címet, hogy elkerülje a (sérült) eredeti összetévesztését / elmentését.
Változtassa meg a címet, hogy elkerülje a (sérült) eredeti összetévesztését / elmentését. kattintson Mentés.
kattintson Mentés.
3/5 módszer: Adatok másolása
 Nyissa meg a fájlt, ha lehetséges.
Nyissa meg a fájlt, ha lehetséges. Kattintson a jobb gombbal egy munkalap fülre, és válassza a lehetőséget Válassza ki az összes lapot.
Kattintson a jobb gombbal egy munkalap fülre, és válassza a lehetőséget Válassza ki az összes lapot. Kattintson a jobb gombbal egy munkalap fülre, és válassza a lehetőséget Áthelyezés vagy másolás.
Kattintson a jobb gombbal egy munkalap fülre, és válassza a lehetőséget Áthelyezés vagy másolás. Választ Új térkép és pipálja be a négyzetet Készíteni egy másolatot Tovább.
Választ Új térkép és pipálja be a négyzetet Készíteni egy másolatot Tovább. kattintson rendben.
kattintson rendben.
4/5 módszer: XML módszer (Excel 2003)
 Nyissa meg a fájlt, ha lehetséges.
Nyissa meg a fájlt, ha lehetséges. Menj Mentés másként.
Menj Mentés másként. Válassza a lehetőséget XML Táblázat a lehetséges formátumok listájából, és nyomja meg a gombot Mentés.
Válassza a lehetőséget XML Táblázat a lehetséges formátumok listájából, és nyomja meg a gombot Mentés. Zárja be a fájlt, és nyissa meg újra az Excel programban.
Zárja be a fájlt, és nyissa meg újra az Excel programban. Menj Mentés másként.
Menj Mentés másként. Válasszon egy Excel formátumot (pl.Microsoft Excel 97-2003 vagy Excel munkafüzet) a legördülő listából.
Válasszon egy Excel formátumot (pl.Microsoft Excel 97-2003 vagy Excel munkafüzet) a legördülő listából.  Változtassa meg a címet, hogy elkerülje a fájl mentését a (sérült) eredeti fölé.
Változtassa meg a címet, hogy elkerülje a fájl mentését a (sérült) eredeti fölé. kattintson Mentés.
kattintson Mentés.
5/5 módszer: Egyéb lehetőségek
 Zárja be az Excel programot, nyissa meg újra, és próbálja meg újra megnyitni a fájlt.
Zárja be az Excel programot, nyissa meg újra, és próbálja meg újra megnyitni a fájlt. Ha ez nem működik, indítsa újra a számítógépet, nyissa meg az Excel programot, és próbálja meg újra megnyitni a fájlt.
Ha ez nem működik, indítsa újra a számítógépet, nyissa meg az Excel programot, és próbálja meg újra megnyitni a fájlt. Ha ez nem működik, törölje a c: windows temp könyvtárba, majd indítsa újra a számítógépet. Próbáld újra.
Ha ez nem működik, törölje a c: windows temp könyvtárba, majd indítsa újra a számítógépet. Próbáld újra.  Ha ez nem működik, nyissa meg a fájlt az OpenOffice alkalmazással. Ez egy ingyenes szoftver, és kompatibilis a Microsoft Office programmal, amely segíthet megkerülni a károkat.
Ha ez nem működik, nyissa meg a fájlt az OpenOffice alkalmazással. Ez egy ingyenes szoftver, és kompatibilis a Microsoft Office programmal, amely segíthet megkerülni a károkat.  Ha ez nem működik, nyissa meg az Excel-t csökkentett módban. Ez kikapcsolja a VBA-t és a kiegészítőket.
Ha ez nem működik, nyissa meg az Excel-t csökkentett módban. Ez kikapcsolja a VBA-t és a kiegészítőket. - Indítsa újra a számítógépet csökkentett módban.
- Kattintson a Start, majd a Futtatás elemre, és írja be a futtatható fájl utolsó útvonalát. A Windows verziójától függően ez lehet C: Program Files Microsoft Office Office excel.exe, C: Program Files (x86) Microsoft Office Office11 excel.exe vagy valami hasonló. (Excel 2002, Office XP esetén kattintson a Mégse gombra, amikor az MS Office Installer elindul; az Excel nem indul csökkentett módban).
- Próbálja meg megnyitni a fájlt.
 Ha ez nem működik, vizsgálja meg a fájlt vírusok ellen. Győződjön meg arról, hogy a makrók heurisztikus beolvasása engedélyezve van. Kérje meg informatikai rendszergazdáját, hogyan kell ezt megtenni.
Ha ez nem működik, vizsgálja meg a fájlt vírusok ellen. Győződjön meg arról, hogy a makrók heurisztikus beolvasása engedélyezve van. Kérje meg informatikai rendszergazdáját, hogyan kell ezt megtenni.  Ha nem talál vírust, másolja a fájlt, és nevezze át a másolatot .doc kiterjesztéssel. (Lehet, hogy ez az opció nem érhető el újabb rendszereken.) Próbálja meg megnyitni Word-dokumentumként.
Ha nem talál vírust, másolja a fájlt, és nevezze át a másolatot .doc kiterjesztéssel. (Lehet, hogy ez az opció nem érhető el újabb rendszereken.) Próbálja meg megnyitni Word-dokumentumként.  Ha ez nem működik, próbálja meg megállapítani, hogy a lemezen található fájl nem áll-e helyre. Nyissa meg a fájlt a Windows Intézőben, és próbálja átmásolni egy másik helyre.
Ha ez nem működik, próbálja meg megállapítani, hogy a lemezen található fájl nem áll-e helyre. Nyissa meg a fájlt a Windows Intézőben, és próbálja átmásolni egy másik helyre. - Ha másolni tudja a fájlt egy másik helyre, ugorjon a 9. lépésre. Ha nem, akkor a lemez szektorai sérülhetnek.
- Ha az adatok nem különösebben értékesek, forduljon szakemberhez, mivel a sérült merevlemez javítása sok tudást igényel.
 Ha ez nem működik, próbálja meg megnyitni a fájlt az Excel újabb verziójában. A növekvő verziószám mellett a sérült fájlok helyreállításának képessége is nőtt. Ha ez nem működik, vagy az Excel ilyen verziója nem érhető el, ellenőrizze, hogy van-e elérhető másik táblázatkezelő alkalmazás, és próbálja meg megnyitni vele a fájlt.
Ha ez nem működik, próbálja meg megnyitni a fájlt az Excel újabb verziójában. A növekvő verziószám mellett a sérült fájlok helyreállításának képessége is nőtt. Ha ez nem működik, vagy az Excel ilyen verziója nem érhető el, ellenőrizze, hogy van-e elérhető másik táblázatkezelő alkalmazás, és próbálja meg megnyitni vele a fájlt.  Ha ez nem működik, másolja a fájlt, és adja meg a másolatnak .txt kiterjesztést. (Lehet, hogy ez az opció nem érhető el újabb rendszereken.) Próbálja meg megnyitni a fájlt; ha a Windows azt mondja, hogy a Jegyzettömb nem nyitható meg, de a WordPad képes, akkor fogadja el. Mindkét esetben ellenőrizze, hogy a Csomagolás ablak szerint engedélyezve van-e; a Jegyzettömbben ezt megtalálja a Formátum menüben, a WordPad-ban pedig a Nézet / Nézet menüben (válassza az Opciók, a Szöveg lapot, majd a Csomagolás ablakra lehetőséget). Ezután nézze meg, hol áll meg az adat, majd egy rakás kitöltő karakter követi. Ezek egyértelművé teszik az Excel számára, hogy hol vannak a cellák, oszlopok és sorok. Ha megtalálta az utolsó bit adatot, törölje a fájl többi részét. Ezt követően adjon meg ismét egy .xls kiterjesztést, és próbálja meg megnyitni a fájlt a táblázat legrégebbi verziójában. Lehetséges, hogy helyreállíthatja az adatokat néhány hasonló táblázatban.
Ha ez nem működik, másolja a fájlt, és adja meg a másolatnak .txt kiterjesztést. (Lehet, hogy ez az opció nem érhető el újabb rendszereken.) Próbálja meg megnyitni a fájlt; ha a Windows azt mondja, hogy a Jegyzettömb nem nyitható meg, de a WordPad képes, akkor fogadja el. Mindkét esetben ellenőrizze, hogy a Csomagolás ablak szerint engedélyezve van-e; a Jegyzettömbben ezt megtalálja a Formátum menüben, a WordPad-ban pedig a Nézet / Nézet menüben (válassza az Opciók, a Szöveg lapot, majd a Csomagolás ablakra lehetőséget). Ezután nézze meg, hol áll meg az adat, majd egy rakás kitöltő karakter követi. Ezek egyértelművé teszik az Excel számára, hogy hol vannak a cellák, oszlopok és sorok. Ha megtalálta az utolsó bit adatot, törölje a fájl többi részét. Ezt követően adjon meg ismét egy .xls kiterjesztést, és próbálja meg megnyitni a fájlt a táblázat legrégebbi verziójában. Lehetséges, hogy helyreállíthatja az adatokat néhány hasonló táblázatban.
Tippek
- Ha ismer valakit Mac-szel, mentse a fájlt USB-meghajtóra. Tekintse meg az USB-kártya tartalmát a Finder segítségével. Láthatja a .xlsx fájlkiterjesztést. Módosítsa a fájlkiterjesztést .xls fájlra. Nyissa meg a fájlt. Futtassa a Mentés másként parancsot, és mentse a fájlt .xlsx kiterjesztéssel.
- Bár első pillantásra zavarónak találhatja őket, nézze meg a Microsoft ezzel kapcsolatos cikkeit. Az Excel újabb verzióinak használatához használja ezt az útmutatót.
Figyelmeztetések
- Ez az eljárás lehet időigényes vagy nagyon drága - vagy ritka esetekben mindkettő.