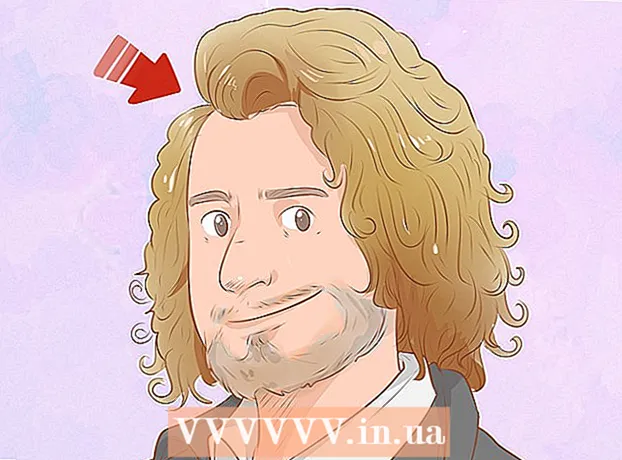Szerző:
Eugene Taylor
A Teremtés Dátuma:
8 Augusztus 2021
Frissítés Dátuma:
1 Július 2024
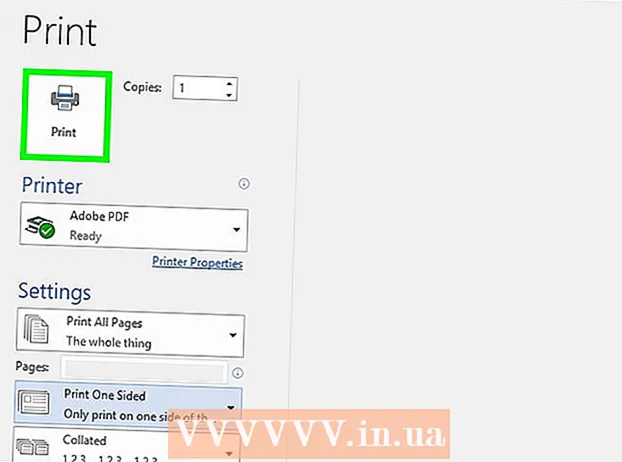
Tartalom
Ez a wikiHow megtanítja, hogyan állítson be egy Microsoft Word dokumentumot füzetként nyomtatásra. Ennek legegyszerűbb módja a dokumentum formázása a "Füzet" elrendezéssel, vagy kiválaszthat és módosíthat egy meglévő sablont.
Lépni
1/2 rész: A füzet rendezése
 Nyissa meg a Microsoft Word alkalmazást. Menj oda Rajtmenü (PC) vagy mappa Programok (Mac), és keressen egy kék ikont, fehér "W" betűvel.
Nyissa meg a Microsoft Word alkalmazást. Menj oda Rajtmenü (PC) vagy mappa Programok (Mac), és keressen egy kék ikont, fehér "W" betűvel. - Ha nem szeretné testreszabni a saját füzetét, akkor kezdje a Wordben elérhető füzetsablonok egyikével. Kattintson a menüre File, válassza ki Új, typ kis könyv a keresősávban nyomja meg a gombot Belép, jelöljön ki egy füzet sablont, majd kattintson a gombra Teremt a sablon felállításához.
 Kattintson a fülre Elrendezés. Ez több lehetőséget fog felvetni a Word-dokumentum oldalainak elrendezéséhez a helyes nyomtatási eredmény érdekében.
Kattintson a fülre Elrendezés. Ez több lehetőséget fog felvetni a Word-dokumentum oldalainak elrendezéséhez a helyes nyomtatási eredmény érdekében.  Kattintson a lefelé mutató nyílra Több oldal. Ez az Oldalbeállítás párbeszédpanel jobb alsó sarkában jelenik meg az Elrendezés fül alatt.
Kattintson a lefelé mutató nyílra Több oldal. Ez az Oldalbeállítás párbeszédpanel jobb alsó sarkában jelenik meg az Elrendezés fül alatt.  Válassza a lehetőséget Kis könyv az Oldalak menüben. Ez az elrendezést fekvő (széles) módra változtatja, középen osztva.
Válassza a lehetőséget Kis könyv az Oldalak menüben. Ez az elrendezést fekvő (széles) módra változtatja, középen osztva.  Válassza ki a füzet oldalainak számát. Az oldalbeállítások megjelennek a menüben.
Válassza ki a füzet oldalainak számát. Az oldalbeállítások megjelennek a menüben. - Ne feledje, hogy ha túl kicsi oldalszámot választ az egész szöveg kinyomtatásához, akkor módosítania kell a választást erre: Minden hogy az összes tartalom látható legyen a számítógép képernyőjén.
 Állítsa be az ereszcsatornát. Az ablak bal felső sarkában található "ereszcsatorna" menü meghatározza, hogy mennyi hely áll rendelkezésre a füzet hajtogatásához. Ha növeli vagy csökkenti az ereszcsatornát, az alján lévő előnézeti kép frissül az eredmények megjelenítéséhez.
Állítsa be az ereszcsatornát. Az ablak bal felső sarkában található "ereszcsatorna" menü meghatározza, hogy mennyi hely áll rendelkezésre a füzet hajtogatásához. Ha növeli vagy csökkenti az ereszcsatornát, az alján lévő előnézeti kép frissül az eredmények megjelenítéséhez.  kattintson rendben hogy elmentse a változtatásokat. Ez a gomb az ablak alján található.
kattintson rendben hogy elmentse a változtatásokat. Ez a gomb az ablak alján található.  Adjon hozzá tartalmat a füzetéhez. Most, hogy a dokumentum füzetként van formázva, hozzáadhatja saját szövegét, képeit és egyéni formázását.
Adjon hozzá tartalmat a füzetéhez. Most, hogy a dokumentum füzetként van formázva, hozzáadhatja saját szövegét, képeit és egyéni formázását. - Ha nem ismeri a Microsoft Word alkalmazást, olvassa el a "Word-dokumentum formázása" című cikket, amelyből megtudhatja, hogyan szerkesztheti a szöveget, képeket adhat hozzá, és tetszés szerint helyezheti el a tartalmat.
- Ha sablont használ, olvassa el a "Sablonok használata a Wordben" című részt, hogy megtudja, hogyan szabhatja testre az előre formázott tartalmat. Általában a példaadatokat elvileg meg akarja szerkeszteni.
 Mentse el a füzetét. Tegye ezt a következőképpen:
Mentse el a füzetét. Tegye ezt a következőképpen: - Kattintson a menüre File a bal felső sarokban.
- Válassza a lehetőséget Mentés másként.
- Válasszon egy tárhelyet.
- Ha ezt a fájlt sablonként kívánja menteni, amelyet a jövőbeni projektek számára szerkeszthet, válassza az opciót Sablon a "Mentés típusként" vagy a "Formátum" legördülő listából. Ellenkező esetben csak az alapértelmezett beállítást (.docx) tartsa kiválasztva.
- Nevezze el a fájlt, majd kattintson a gombra Mentés.
2. rész 2: A füzet kinyomtatása
 Kattintson az Elrendezés fülre. Ez megjeleníti a füzet kinézetének beállítását a nyomtatáskor.
Kattintson az Elrendezés fülre. Ez megjeleníti a füzet kinézetének beállítását a nyomtatáskor.  Kattintson a menüre Margók. Ezt nagyjából a Word bal felső sarkában találja. Több lehetőség jelenik meg.
Kattintson a menüre Margók. Ezt nagyjából a Word bal felső sarkában találja. Több lehetőség jelenik meg.  Válassza a lehetőséget Keskeny a menüből. A margókat bármilyen méretre beállíthatja, de a Keskenyopció biztosítja, hogy a szöveg és a képek mérete ne csökkenjen túlságosan.
Válassza a lehetőséget Keskeny a menüből. A margókat bármilyen méretre beállíthatja, de a Keskenyopció biztosítja, hogy a szöveg és a képek mérete ne csökkenjen túlságosan.  Távolítsa el az extra szóközt és más formázási problémákat. Az extra fehér helyet kötőjellel vagy a szavak közötti távolság beállításával lehet eltávolítani. Vizsgálja át a dokumentumot, hogy megbizonyosodjon arról, hogy a szövege a kívánt módon néz ki, és javítsa ki a talált hibákat.
Távolítsa el az extra szóközt és más formázási problémákat. Az extra fehér helyet kötőjellel vagy a szavak közötti távolság beállításával lehet eltávolítani. Vizsgálja át a dokumentumot, hogy megbizonyosodjon arról, hogy a szövege a kívánt módon néz ki, és javítsa ki a talált hibákat.  Kattintson a menüre File. Ezt az opciót a bal felső sarokban találja.
Kattintson a menüre File. Ezt az opciót a bal felső sarokban találja.  kattintson Nyomtatás. Ez a képernyő bal oldalán található menüben található. Megjelenik a füzet nyomtatott előnézete.
kattintson Nyomtatás. Ez a képernyő bal oldalán található menüben található. Megjelenik a füzet nyomtatott előnézete.  Állítsa be a füzetet mindkét oldalra nyomtatva. Ha ezt a beállítást a nyomtató engedélyezi, válassza ki az opciót Kétoldalas nyomtatás az "Oldalak" legördülő menüben. Ügyeljen arra, hogy a "Lapok rövid szél mentén történő" opciót válassza, hogy a hátlap ne legyen megfordítva.
Állítsa be a füzetet mindkét oldalra nyomtatva. Ha ezt a beállítást a nyomtató engedélyezi, válassza ki az opciót Kétoldalas nyomtatás az "Oldalak" legördülő menüben. Ügyeljen arra, hogy a "Lapok rövid szél mentén történő" opciót válassza, hogy a hátlap ne legyen megfordítva. - Ha a nyomtató nem támogatja az automatikus kétoldalas nyomtatást (mindkét oldal), válassza a lehetőséget Kézi kétoldalas nyomtatás.
 Válasszon egy papírméretet. A szokásos papírméret A4, amely szabványos nyomtatópapír. Ha más papírméretet használ, válassza ki a papír méretét.
Válasszon egy papírméretet. A szokásos papírméret A4, amely szabványos nyomtatópapír. Ha más papírméretet használ, válassza ki a papír méretét.  Nézze meg a példát. A nyomtatás előnézete megjelenik a jobb oldali ablaktáblában. A panel alján található nyilak segítségével görgetheti a füzetet, és ellenőrizheti, hogy jól néz ki.
Nézze meg a példát. A nyomtatás előnézete megjelenik a jobb oldali ablaktáblában. A panel alján található nyilak segítségével görgetheti a füzetet, és ellenőrizheti, hogy jól néz ki.  kattintson Nyomtatás. Ezek a gombok az ablak teteje közelében helyezkednek el. A füzet nyomtatási feladata elküldésre kerül a nyomtatóra.
kattintson Nyomtatás. Ezek a gombok az ablak teteje közelében helyezkednek el. A füzet nyomtatási feladata elküldésre kerül a nyomtatóra.