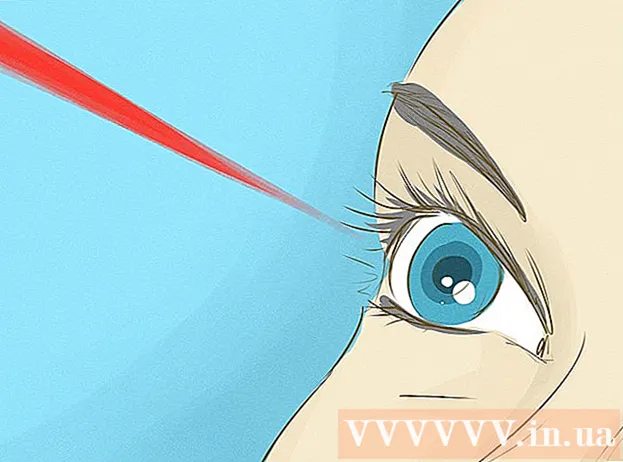Szerző:
Eugene Taylor
A Teremtés Dátuma:
11 Augusztus 2021
Frissítés Dátuma:
1 Július 2024
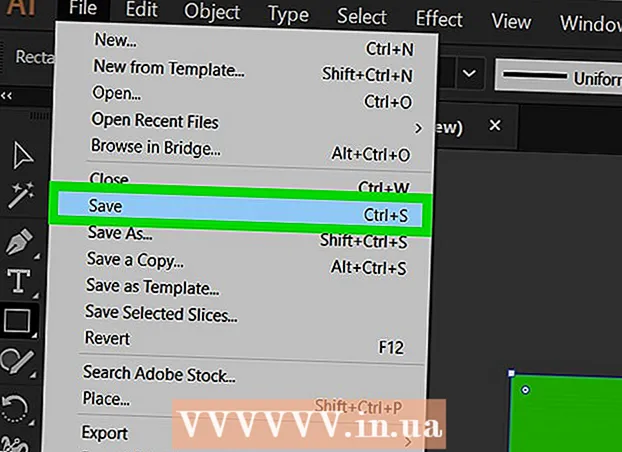
Tartalom
Ez a wikiHow megtanítja az Adobe Illustrator használatával kördiagram létrehozására
Lépni
 Nyisson meg vagy hozzon létre egy fájlt az Adobe Illustrator alkalmazásban. Ehhez kattintson a sárga-barna alkalmazásra a következő betűkkel:Ai ' majd tovább File a képernyő bal felső sarkában található menüsoron, és:
Nyisson meg vagy hozzon létre egy fájlt az Adobe Illustrator alkalmazásban. Ehhez kattintson a sárga-barna alkalmazásra a következő betűkkel:Ai ' majd tovább File a képernyő bal felső sarkában található menüsoron, és: - kattintson Új… új fájl létrehozása; vagy
- kattintson Nyisd ki… kördiagram hozzáadása egy meglévő dokumentumhoz.
 Kattintson a "Graph" eszközre. Ez az eszköztár jobb alsó sarkában található.
Kattintson a "Graph" eszközre. Ez az eszköztár jobb alsó sarkában található. - Az eszköztár jobb oldalán megnyílik egy kiválasztási menü.
 Kattintson a Kördiagram eszközre. Ez a kiválasztási menü alján található.
Kattintson a Kördiagram eszközre. Ez a kiválasztási menü alján található. 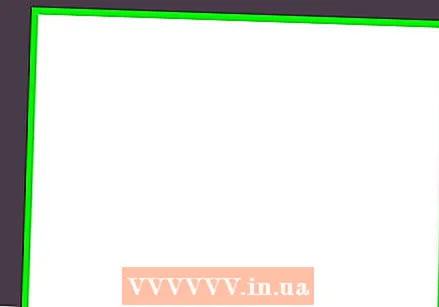 Kattintson bárhova a munkaterületen, és húzza a határokat. Addig tegye ezt, amíg a négyzet nem lesz nagyobb, mint a készítendő kördiagram.
Kattintson bárhova a munkaterületen, és húzza a határokat. Addig tegye ezt, amíg a négyzet nem lesz nagyobb, mint a készítendő kördiagram.  Engedje el az egeret. Megjelenik egy kördiagram és egy párbeszédpanel, amely megmutatja azt a táblázatot, amelybe be kell írni az adatait.
Engedje el az egeret. Megjelenik egy kördiagram és egy párbeszédpanel, amely megmutatja azt a táblázatot, amelybe be kell írni az adatait.  Írja be az adatokat a táblázatba. Ehhez kattintson egy cellára, és írja be a kördiagramon a megjeleníteni kívánt értéket. nyomja meg Tab ↹ hogy a következő cellába lépjen.
Írja be az adatokat a táblázatba. Ehhez kattintson egy cellára, és írja be a kördiagramon a megjeleníteni kívánt értéket. nyomja meg Tab ↹ hogy a következő cellába lépjen. - Minden vízszintes sor egyetlen kördiagramot képvisel. Ha nem a legfelső sorba írja be az adatokat, további kördiagramok jönnek létre.
- Minden függőleges oszlop az adatokat tartalmazza, amelyek a kördiagram "szegmenseit" alkotják. Például írjon be 30-at az első oszlop felső sorába, 50-et a második oszlopba, és 20-at a harmadik oszlopba, és kap egy kördiagramot, amelynek három szegmense 30%, 50% és 20%.
- További cellák megjelenítéséhez használja a párbeszédpanel alján és jobb oldalon található gördítősávokat.
 Kattintson az ☑️ elemre az adatok kördiagramon történő alkalmazásához. A párbeszédpanel jobb felső sarkában található.
Kattintson az ☑️ elemre az adatok kördiagramon történő alkalmazásához. A párbeszédpanel jobb felső sarkában található.  Csukja be az asztalt. Ha elégedett a kördiagrammal, zárja be a párbeszédpanelt a gombra kattintva x (Windows) vagy piros kör (Mac) a párbeszédpanel sarkában.
Csukja be az asztalt. Ha elégedett a kördiagrammal, zárja be a párbeszédpanelt a gombra kattintva x (Windows) vagy piros kör (Mac) a párbeszédpanel sarkában.  kattintson Mentés. A kördiagram a megadott adatok alapján jön létre.
kattintson Mentés. A kördiagram a megadott adatok alapján jön létre. - A kördiagram színeinek megváltoztatása:
- Kattintson a Közvetlen kijelölés eszközre. Ez a világosszürke mutató az eszköztár jobb felső sarkában.
- Kattintson a kördiagram egyik szakaszára.
- Kattintson egy színre a "Szín" ablakban. Ismételje meg ezt minden olyan résznél, amelynek a színét módosítani kívánja.
- Ha nem látja a "Szín" négyzetet, kattintson a gombra Ablak a menüsorban, majd tovább Szín.
- Kattintson a "Szín" ablak jobb felső sarkában található menüre az elérhető színbeállítások megjelenítéséhez.