Szerző:
Charles Brown
A Teremtés Dátuma:
7 Február 2021
Frissítés Dátuma:
28 Június 2024

Tartalom
- Lépni
- 1. módszer a 9-ből: A spam megakadályozása általában
- 9 módszer: A Gmail használata (iPhone)
- 3/9 módszer: A Gmail használata (Android)
- 4/9 módszer: A Gmail (Asztali) használata
- 5. módszer a 9-ből: Az iOS Mail használata
- 9. módszer: 9: Az iCloud Mail használata
- 7. módszer a 9-ből: A Yahoo (mobil) használata
- 8. módszer a 9-ből: A Yahoo (asztali) használata
- 9. módszer a 9-ből: Az Outlook (asztali) használata
- Tippek
- Figyelmeztetések
Ez a wikiHow megtanítja, hogyan távolítsa el a spameket a postaládájából, és hogyan kerülje el azokat a jövőben. Ha elegendő mennyiségű e-mailt jelöl meg egy küldőtől "spam" -ként, akkor a küldő e-mailjei azonnal a "Spam" mappába kerülnek.
Lépni
1. módszer a 9-ből: A spam megakadályozása általában
 Ha lehetséges, ne adja meg e-mail címét. Természetesen e-mail címét közösségi hálózatokhoz, bankszámlákhoz és hivatalos weboldalakhoz használja (például hozzáférhet a munkájához). Ha azonban elkerülheti e-mailjeinek beírását olyan webhelyeken, amelyeket csak egyszer vagy kétszer szeretne használni, akkor jelentősen csökken a fogadott e-mailek száma.
Ha lehetséges, ne adja meg e-mail címét. Természetesen e-mail címét közösségi hálózatokhoz, bankszámlákhoz és hivatalos weboldalakhoz használja (például hozzáférhet a munkájához). Ha azonban elkerülheti e-mailjeinek beírását olyan webhelyeken, amelyeket csak egyszer vagy kétszer szeretne használni, akkor jelentősen csökken a fogadott e-mailek száma.  Az e-mailekben keresse meg a „Leiratkozás” gombot. Ha e-mailt kap egy olyan szolgáltatástól, mint a LinkedIn, a Best Buy vagy egy bloghely, akkor általában leiratkozhat a jövõbeli levelezésrõl, ha megnyitja valamelyik e-mailjét, megkeresi a 'Leiratkozás' nevû linket vagy gombot, és rákattint.
Az e-mailekben keresse meg a „Leiratkozás” gombot. Ha e-mailt kap egy olyan szolgáltatástól, mint a LinkedIn, a Best Buy vagy egy bloghely, akkor általában leiratkozhat a jövõbeli levelezésrõl, ha megnyitja valamelyik e-mailjét, megkeresi a 'Leiratkozás' nevû linket vagy gombot, és rákattint. - A "Leiratkozás" helyett azt is felírhatja, hogy "Kattintson ide az e-mailek leállításának leállításához".
- Miután rákattint a "Leiratkozás" gombra vagy a linkre, valószínűleg egy másik weboldalra irányítja Önt, hogy erősítse meg döntését.
 Hozzon létre egy második e-mail fiókot a spam számára. Néha meg kell adnia egy működő e-mail címet egy szolgáltatásnak annak igazolására, hogy Ön aktív internet-felhasználó. Annak elkerülése érdekében, hogy spam érkezzen más olyan szolgáltatásoktól, amelyek megvásárolhatják az Ön e-mail címét az eredeti szolgáltatástól, használhat olyan e-mail címet, amely elkülönül a fő fiókjától.
Hozzon létre egy második e-mail fiókot a spam számára. Néha meg kell adnia egy működő e-mail címet egy szolgáltatásnak annak igazolására, hogy Ön aktív internet-felhasználó. Annak elkerülése érdekében, hogy spam érkezzen más olyan szolgáltatásoktól, amelyek megvásárolhatják az Ön e-mail címét az eredeti szolgáltatástól, használhat olyan e-mail címet, amely elkülönül a fő fiókjától. - Ez nem vonatkozik olyan hivatalos számlákra, mint a Facebook, a Google stb.
 Blokkolja a spammer e-mail címét. Ennek eljárása az Ön által használt e-mail szolgáltatótól függ, de általában ezt megteheti az e-mail asztali verziójából.
Blokkolja a spammer e-mail címét. Ennek eljárása az Ön által használt e-mail szolgáltatótól függ, de általában ezt megteheti az e-mail asztali verziójából.
9 módszer: A Gmail használata (iPhone)
 Nyissa meg a Gmailt. Ez egy fehér alkalmazás, piros "M" betűvel.
Nyissa meg a Gmailt. Ez egy fehér alkalmazás, piros "M" betűvel. - Ha még nincs bejelentkezve a Gmailbe, először adja meg e-mail címét és jelszavát.
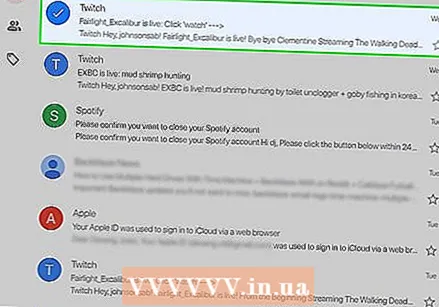 Érintse meg és tartsa lenyomva a spam e-mailt. Az e-mail kiválasztva.
Érintse meg és tartsa lenyomva a spam e-mailt. Az e-mail kiválasztva. - Beérkező levelek vagy fiókok váltásához érintse meg először a képernyő bal felső sarkában ☰ és válassza ki a mappát vagy fiókot a legördülő menüből.
 Koppintson a többi spam e-mailre. Ha ezt megteszi, akkor őket is kiválasztják.
Koppintson a többi spam e-mailre. Ha ezt megteszi, akkor őket is kiválasztják.  Koppintson a…. A képernyő jobb felső sarkában található. Megjelenik egy legördülő menü.
Koppintson a…. A képernyő jobb felső sarkában található. Megjelenik egy legördülő menü.  Koppintson a Spam bejelentése elemre. Ez a lehetőség a legördülő menü alján található. A kiválasztott e-maileket a mappájukból a "Spam" mappába helyezik át, és a hasonló e-mailek a jövőben automatikusan a "Spam" mappába kerülnek.
Koppintson a Spam bejelentése elemre. Ez a lehetőség a legördülő menü alján található. A kiválasztott e-maileket a mappájukból a "Spam" mappába helyezik át, és a hasonló e-mailek a jövőben automatikusan a "Spam" mappába kerülnek. - Előfordulhat, hogy ennek a feladónak az e-mailjeit néhányszor spamként kell kategorizálnia, mielőtt a Gmail önállóan áthelyezné őket a „Spam” mappába.
 Koppintson a ☰ elemre. A képernyő bal felső sarkában található.
Koppintson a ☰ elemre. A képernyő bal felső sarkában található.  Koppintson a Spam elemre. Ezt a mappát a legördülő menü alján fogja látni; lehet, hogy le kell görgetnie a megtalálásához.
Koppintson a Spam elemre. Ezt a mappát a legördülő menü alján fogja látni; lehet, hogy le kell görgetnie a megtalálásához. 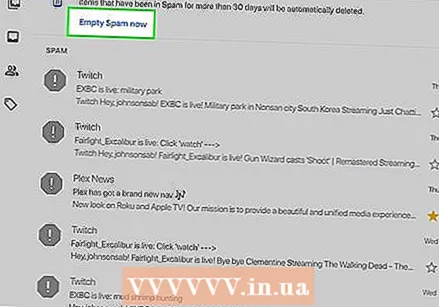 Koppintson az ÜRÍTÉS MOST gombra. Ez a képernyő jobb oldalán található, közvetlenül a "Spam" mappa felső e-mailje felett.
Koppintson az ÜRÍTÉS MOST gombra. Ez a képernyő jobb oldalán található, közvetlenül a "Spam" mappa felső e-mailje felett.  Ha a rendszer kéri, koppintson az OK gombra. A kiválasztott spam véglegesen eltávolításra kerül Gmail-fiókjából.
Ha a rendszer kéri, koppintson az OK gombra. A kiválasztott spam véglegesen eltávolításra kerül Gmail-fiókjából.
3/9 módszer: A Gmail használata (Android)
 Nyissa meg a Gmailt. Ez egy fehér alkalmazás, piros "M" betűvel.
Nyissa meg a Gmailt. Ez egy fehér alkalmazás, piros "M" betűvel. - Ha még nincs bejelentkezve a Gmailbe, először adja meg e-mail címét és jelszavát.
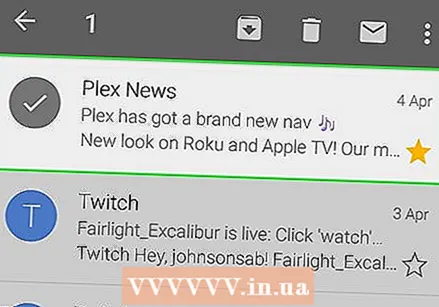 Érintse meg és tartsa lenyomva a spam e-mailt. Az e-mail kiválasztva.
Érintse meg és tartsa lenyomva a spam e-mailt. Az e-mail kiválasztva. - Beérkező levelek vagy fiókok váltásához érintse meg először a képernyő bal felső sarkában ☰ és válassza ki a mappát vagy fiókot a legördülő menüből.
 Koppintson a többi spam e-mailre. Ha ezt megteszi, akkor őket is kiválasztják.
Koppintson a többi spam e-mailre. Ha ezt megteszi, akkor őket is kiválasztják.  Koppintson a ⋮ elemre. A képernyő jobb felső sarkában található. Megjelenik egy legördülő menü.
Koppintson a ⋮ elemre. A képernyő jobb felső sarkában található. Megjelenik egy legördülő menü.  Koppintson a Spam bejelentése elemre. Ez a lehetőség a legördülő menü alján található.
Koppintson a Spam bejelentése elemre. Ez a lehetőség a legördülő menü alján található.  Koppintson a SPAM JELENTÉSE ÉS ELŐFIZETÉS lehetőségre. Ezzel áthelyezi az e-mailt a "Spam" mappába, és leiratkozik a levelezőlistáról.
Koppintson a SPAM JELENTÉSE ÉS ELŐFIZETÉS lehetőségre. Ezzel áthelyezi az e-mailt a "Spam" mappába, és leiratkozik a levelezőlistáról. - Ha te SPAM JELENTÉSE ÉS FELIRATKOZÁS nem látom, koppints SPAM JELENTÉSE.
 Koppintson a ☰ elemre. A képernyő bal felső sarkában található.
Koppintson a ☰ elemre. A képernyő bal felső sarkában található.  Koppintson a Spam elemre. Ezt a mappát a legördülő menü alján fogja látni; lehet, hogy le kell görgetnie, hogy megtalálja.
Koppintson a Spam elemre. Ezt a mappát a legördülő menü alján fogja látni; lehet, hogy le kell görgetnie, hogy megtalálja.  Koppintson az ÜRÍTÉS MOST gombra. Ez a képernyő jobb oldalán található, közvetlenül a "Spam" mappa felső e-mailje felett.
Koppintson az ÜRÍTÉS MOST gombra. Ez a képernyő jobb oldalán található, közvetlenül a "Spam" mappa felső e-mailje felett.  Érintse meg a Törlés parancsot. A kiválasztott spam véglegesen eltávolításra kerül Gmail-fiókjából.
Érintse meg a Törlés parancsot. A kiválasztott spam véglegesen eltávolításra kerül Gmail-fiókjából.
4/9 módszer: A Gmail (Asztali) használata
 Nyissa meg a Gmail webhelyét. Ezt úgy teheti meg, hogy felkeresi a https://www.mail.google.com/ webhelyet. Ha már be van jelentkezve Gmail-fiókjába, megnyílik a postaládája.
Nyissa meg a Gmail webhelyét. Ezt úgy teheti meg, hogy felkeresi a https://www.mail.google.com/ webhelyet. Ha már be van jelentkezve Gmail-fiókjába, megnyílik a postaládája. - Ha nincs bejelentkezve, kérjük, adja meg e-mail címét és jelszavát a folytatás előtt.
 Kattintson a spam e-mail bal oldalán található mezőre. Ez kiválasztja az e-mailt.
Kattintson a spam e-mail bal oldalán található mezőre. Ez kiválasztja az e-mailt. - Ha több e-mailt szeretne kiválasztani, ismételje meg ezt az egyes e-maileknél.
- A beérkező levelek mindegyikének kiválasztásához kattintson az "Elsődleges" fül fölötti mezőre.
 Kattintson a stop jel ikonra. Középen felkiáltójel van; a kuka ikon bal oldalán látható. Erre kattintva az összes kijelölt e-mail a "Spam" mappába kerül.
Kattintson a stop jel ikonra. Középen felkiáltójel van; a kuka ikon bal oldalán látható. Erre kattintva az összes kijelölt e-mail a "Spam" mappába kerül.  Kattintson a Spam elemre. Ez az opció az oldal jobb oldalán található opciók listájában található.
Kattintson a Spam elemre. Ez az opció az oldal jobb oldalán található opciók listájában található. - Talán előbb fel kellene kelnie További címkék kattintson a gombra Levélszemét hogy láthassa.
 Kattintson az "Összes spam üzenet törlése" linkre. Ez a beérkező levelek tetején található. Ezzel véglegesen törli az összes e-mailt a "Spam" mappában.
Kattintson az "Összes spam üzenet törlése" linkre. Ez a beérkező levelek tetején található. Ezzel véglegesen törli az összes e-mailt a "Spam" mappában.
5. módszer a 9-ből: Az iOS Mail használata
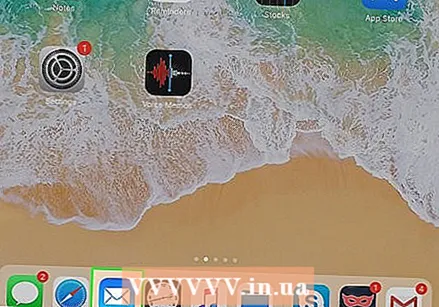 Nyissa meg a Mail alkalmazást. Ez egy kék alkalmazás, fehér borítékkal. A Mail egy előre telepített alkalmazás minden iPhone-on, iPad-en és iPod-on.
Nyissa meg a Mail alkalmazást. Ez egy kék alkalmazás, fehér borítékkal. A Mail egy előre telepített alkalmazás minden iPhone-on, iPad-en és iPod-on.  Koppintson a Szerkesztés elemre. A képernyő jobb felső sarkában található.
Koppintson a Szerkesztés elemre. A képernyő jobb felső sarkában található. - Ha a Mail megnyílik a "Postafiókok" oldalon, akkor először meg kell érintenie egy beérkező leveleket.
 Érintse meg az egyes spam e-maileket. Ezzel kiválasztja az összes megérintett e-mailt.
Érintse meg az egyes spam e-maileket. Ezzel kiválasztja az összes megérintett e-mailt.  Koppintson a Mark elemre. A képernyő bal alsó sarkában található. Megjelenik egy legördülő menü.
Koppintson a Mark elemre. A képernyő bal alsó sarkában található. Megjelenik egy legördülő menü. 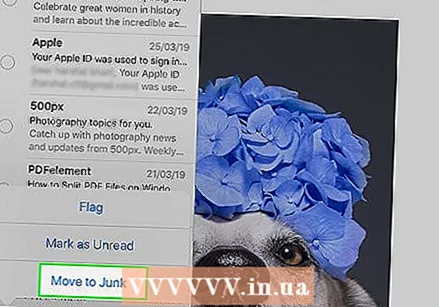 Koppintson a Megjelölés szemétként elemre. A kiválasztott e-maileket a "Szemét" mappába helyezi át.
Koppintson a Megjelölés szemétként elemre. A kiválasztott e-maileket a "Szemét" mappába helyezi át. 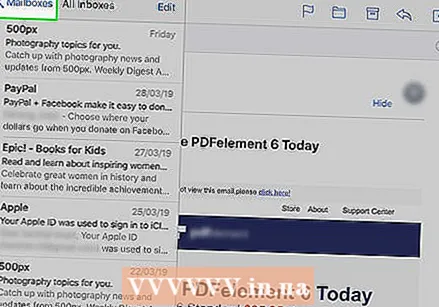 Érintse meg a "Vissza" gombot. Ez visszaviszi a "Postafiókok" oldalra.
Érintse meg a "Vissza" gombot. Ez visszaviszi a "Postafiókok" oldalra.  Koppintson a Szemét elemre. Ezzel megnyílik a "Junk" mappa. Itt kell látnia az újonnan megjelölt e-maileket.
Koppintson a Szemét elemre. Ezzel megnyílik a "Junk" mappa. Itt kell látnia az újonnan megjelölt e-maileket. - Ha egynél több e-mail postaládát használ a Mail alkalmazásban, győződjön meg arról, hogy a megnyitott Junk mappa a megfelelő beérkező levelek mappában található.
 Koppintson a Szerkesztés elemre. A képernyő jobb felső sarkában található.
Koppintson a Szerkesztés elemre. A képernyő jobb felső sarkában található.  Koppintson az Összes törlése elemre. Ezt az opciót a képernyő jobb alsó sarkában látja.
Koppintson az Összes törlése elemre. Ezt az opciót a képernyő jobb alsó sarkában látja.  Érintse meg az Összes törlése lehetőséget. Ez eltávolítja az összes e-mailt a Junk mappából.
Érintse meg az Összes törlése lehetőséget. Ez eltávolítja az összes e-mailt a Junk mappából.
9. módszer: 9: Az iCloud Mail használata
 Lépjen az iCloud Mail webhelyre. Ez a https://www.icloud.com/# mail címen található. Ha már be van jelentkezve az iCloud szolgáltatásba, lépjen az iCloud postaládájába.
Lépjen az iCloud Mail webhelyre. Ez a https://www.icloud.com/# mail címen található. Ha már be van jelentkezve az iCloud szolgáltatásba, lépjen az iCloud postaládájába. - Ha nincs bejelentkezve, adja meg az iCloud e-mail címét és jelszavát, majd kattintson a → gombra.
 Kattintson egy e-mailre, amelyet spamként szeretne megjelölni. Ez megnyitja az e-mailt a weboldal jobb oldalán.
Kattintson egy e-mailre, amelyet spamként szeretne megjelölni. Ez megnyitja az e-mailt a weboldal jobb oldalán. - tudsz Ctrl vagy ⌘ Parancs tartsa lenyomva és kattintson az e-mailek gombra, ha egyszerre több e-mailt szeretne kiválasztani.
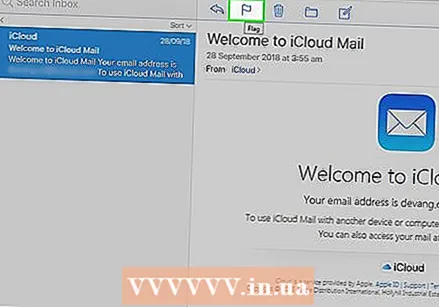 Kattintson a zászló ikonra. Ez a nyitott e-mail tetején található. Amikor ez megtörténik, egy legördülő menü jelenik meg.
Kattintson a zászló ikonra. Ez a nyitott e-mail tetején található. Amikor ez megtörténik, egy legördülő menü jelenik meg.  Kattintson az Áthelyezés a szemétbe> elemre. A kiválasztott e-mailek az iCloud "Szemét" mappájába kerülnek.
Kattintson az Áthelyezés a szemétbe> elemre. A kiválasztott e-mailek az iCloud "Szemét" mappájába kerülnek.  Kattintson a Szemét elemre. Ez egy fül az oldal bal oldalán.
Kattintson a Szemét elemre. Ez egy fül az oldal bal oldalán.  Kattintson egy e-mailre. Ha több e-mailt áthelyez a "Szemét" mappába, válassza ki az összeset.
Kattintson egy e-mailre. Ha több e-mailt áthelyez a "Szemét" mappába, válassza ki az összeset.  Kattintson a kuka ikonra. A képernyő e-mail tetején található zászló ikon közelében van. Ezzel törli az összes kijelölt e-mailt.
Kattintson a kuka ikonra. A képernyő e-mail tetején található zászló ikon közelében van. Ezzel törli az összes kijelölt e-mailt.
7. módszer a 9-ből: A Yahoo (mobil) használata
 Nyissa meg a Yahoo Mail alkalmazást. Ez egy lila alkalmazás, fehér borítékkal és alatta "YAHOO!" Ha be van jelentkezve a Yahoo-ba, lépjen a Beérkező levelek mappába.
Nyissa meg a Yahoo Mail alkalmazást. Ez egy lila alkalmazás, fehér borítékkal és alatta "YAHOO!" Ha be van jelentkezve a Yahoo-ba, lépjen a Beérkező levelek mappába. - Ha még nincs bejelentkezve, akkor először írja be a Yahoo e-mail címét és jelszavát.
 Érintse meg és tartsa lenyomva az e-mailt. Ha ezt megteszi, egy pillanat múlva kiválasztásra kerül.
Érintse meg és tartsa lenyomva az e-mailt. Ha ezt megteszi, egy pillanat múlva kiválasztásra kerül.  Koppintson a többi spam e-mailre. Ezeket akkor választja ki, amikor megérinti őket.
Koppintson a többi spam e-mailre. Ezeket akkor választja ki, amikor megérinti őket.  Koppintson a…. A képernyő jobb alsó sarkában található.
Koppintson a…. A képernyő jobb alsó sarkában található.  Koppintson a Megjelölés spamként elemre. Ez az opció a képernyő alján található. Ezzel a kiválasztott e-maileket a "Spam" mappába helyezi át.
Koppintson a Megjelölés spamként elemre. Ez az opció a képernyő alján található. Ezzel a kiválasztott e-maileket a "Spam" mappába helyezi át.  Koppintson a ☰ elemre. Ez a képernyő bal felső sarkában (iPhone) vagy az "Inbox" (Android) keresősáv bal oldalán található.
Koppintson a ☰ elemre. Ez a képernyő bal felső sarkában (iPhone) vagy az "Inbox" (Android) keresősáv bal oldalán található.  Görgessen lefelé, és koppintson a Spam jobb oldalán található kuka ikonra. Ez megnyit egy legördülő menüt.
Görgessen lefelé, és koppintson a Spam jobb oldalán található kuka ikonra. Ez megnyit egy legördülő menüt. - Ha nem látja a kuka ikont, koppintson a ikonra Levélszemét, válassza ki a mappában lévő e-maileket, és koppintson a kuka ikonra.
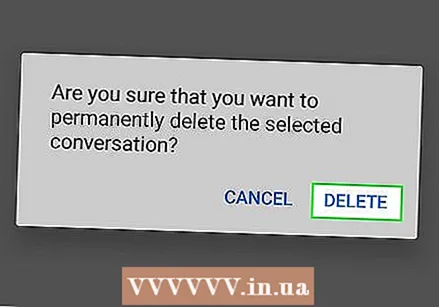 Koppintson az OK gombra. A "Spam" mappában található összes e-mail törölve lesz.
Koppintson az OK gombra. A "Spam" mappában található összes e-mail törölve lesz.
8. módszer a 9-ből: A Yahoo (asztali) használata
 Nyissa meg a Yahoo webhelyét. Ez a https://www.yahoo.com/ címen található. Ezzel megnyílik a Yahoo honlapja.
Nyissa meg a Yahoo webhelyét. Ez a https://www.yahoo.com/ címen található. Ezzel megnyílik a Yahoo honlapja. 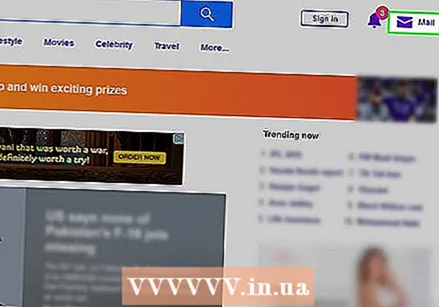 Kattintson a Mail elemre. Ezt az opciót az oldal jobb felső sarkában látja. Ezzel a beérkező levelek mappába kerül.
Kattintson a Mail elemre. Ezt az opciót az oldal jobb felső sarkában látja. Ezzel a beérkező levelek mappába kerül. - Ha nincs bejelentkezve a Yahoo-ba, kattintson az oldal jobb felső sarkában Regisztrálj és adja meg e-mail címét és jelszavát.
 Kattintson a spam e-mail bal oldalán található mezőre. Ha ezt teszi, válassza ki a spam e-mailt.
Kattintson a spam e-mail bal oldalán található mezőre. Ha ezt teszi, válassza ki a spam e-mailt. - Ezt megteheti a postaládájában lévő összes spam e-mail esetében.
- Kattintson az oldal bal oldalán található felső e-mail fölött található mezőre az összes e-mail kiválasztásához a beérkező levelek között.
 Kattintson a Spam elemre. Ez a beérkező levelek tetején található eszköztáron található. Ez az opció az összes kijelölt e-mailt a "Spam" mappába helyezi.
Kattintson a Spam elemre. Ez a beérkező levelek tetején található eszköztáron található. Ez az opció az összes kijelölt e-mailt a "Spam" mappába helyezi.  Kattintson a "Spam" mappa jobb oldalán található kuka ikonra. Ez a mappa a weboldal bal oldalán található, közvetlenül az "Archív" mappa alatt.
Kattintson a "Spam" mappa jobb oldalán található kuka ikonra. Ez a mappa a weboldal bal oldalán található, közvetlenül az "Archív" mappa alatt.  Amikor a rendszer kéri, kattintson az OK gombra. Ezzel véglegesen törli az összes e-mailt a "Spam" mappában a Yahoo-fiókjából.
Amikor a rendszer kéri, kattintson az OK gombra. Ezzel véglegesen törli az összes e-mailt a "Spam" mappában a Yahoo-fiókjából.
9. módszer a 9-ből: Az Outlook (asztali) használata
 Lépjen az Outlook webhelyére. A következő URL-címen található: https://www.outlook.com/. Ha be van jelentkezve az Outlook programba, akkor a beérkező levelek mappába kerül.
Lépjen az Outlook webhelyére. A következő URL-címen található: https://www.outlook.com/. Ha be van jelentkezve az Outlook programba, akkor a beérkező levelek mappába kerül. - Ha nincs bejelentkezve az Outlook programba, először adja meg az Outlook e-mail címét és jelszavát.
- Az Outlook mobilalkalmazásban nem lehet spamként megjelölni az e-maileket.
 Kattintson a spam e-mail bal oldalán található mezőre. Ez kiválasztja az e-mailt.
Kattintson a spam e-mail bal oldalán található mezőre. Ez kiválasztja az e-mailt. - Ismételje meg ezt a folyamatot a beérkező levelek minden olyan e-mailjére, amelyet spamnek tekint.
 Kattintson a Szemét elemre. Ez a lehetőség a beérkező levelek tetején található. Ezzel az e-mailt spamként jelöli meg, és áthelyezi a "Szemét" mappába.
Kattintson a Szemét elemre. Ez a lehetőség a beérkező levelek tetején található. Ezzel az e-mailt spamként jelöli meg, és áthelyezi a "Szemét" mappába.  Kattintson a Szemét mappára. Az oldal bal oldalán található.
Kattintson a Szemét mappára. Az oldal bal oldalán található.  Kattintson az Üres mappa elemre. Ez a gomb a Junk mappa tetején található.
Kattintson az Üres mappa elemre. Ez a gomb a Junk mappa tetején található.  Amikor a rendszer kéri, kattintson az OK gombra. Ezzel törli az összes e-mailt, amely a "Szemét" mappában található.
Amikor a rendszer kéri, kattintson az OK gombra. Ezzel törli az összes e-mailt, amely a "Szemét" mappában található.
Tippek
- Miután egy címzettől több e-mailt megjelölt "Spam" vagy "Junk" néven, az e-mail szolgáltató áthelyezi őket a "Spam" vagy "Junk" mappába.
Figyelmeztetések
- Sajnos a spam az internet használatának mellékterméke. A postaládájába kerül néhány, bármennyire is óvatos.



