Szerző:
Robert Simon
A Teremtés Dátuma:
22 Június 2021
Frissítés Dátuma:
1 Július 2024
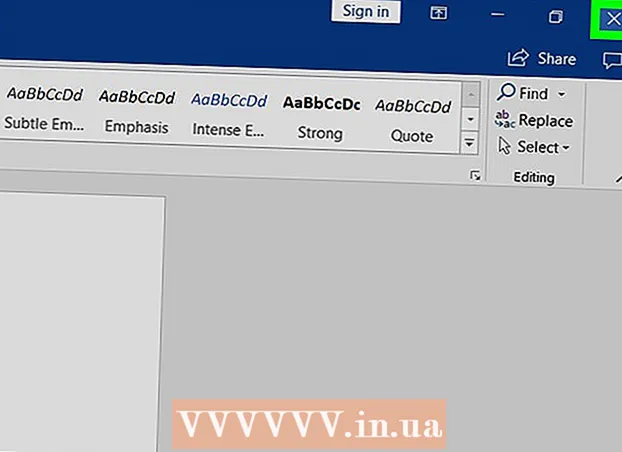
Tartalom
- Lépni
- 1/3-as módszer: A billentyűzet használata párbeszédpanel megkereséséhez
- 3/2-es módszer: Tiltson le egy bővítményt
- 3/3-as módszer: A védett nézet letiltása
Ez a wikiHow megtanítja kijavítani a Microsoft Word hibaüzenetet, amely szerint a Word nem tud végrehajtani egy bizonyos műveletet egy nyitott párbeszédpanel miatt. Ez a fajta hiba általában egy rossz Word-bővítmény vagy rendkívül szigorú biztonsági beállítások miatt következik be.
Lépni
1/3-as módszer: A billentyűzet használata párbeszédpanel megkereséséhez
 kattintson rendben a hibaüzenet ablakban. Ha olyan üzenetet lát, amely szerint a Word nem tudja végrehajtani a műveletet, mert egy párbeszédpanel meg van nyitva, de nem jelenik meg egy párbeszédpanel, előfordulhat, hogy megtalálja azt egy billentyűparancs segítségével.
kattintson rendben a hibaüzenet ablakban. Ha olyan üzenetet lát, amely szerint a Word nem tudja végrehajtani a műveletet, mert egy párbeszédpanel meg van nyitva, de nem jelenik meg egy párbeszédpanel, előfordulhat, hogy megtalálja azt egy billentyűparancs segítségével.  nyomja meg Alt+Tab ↹. Ez végiglépkedik a számítógép nyitott ablakain. Ekkor megjelenik a következő nyitott ablak, amely lehet a nyitott párbeszédpanel.
nyomja meg Alt+Tab ↹. Ez végiglépkedik a számítógép nyitott ablakain. Ekkor megjelenik a következő nyitott ablak, amely lehet a nyitott párbeszédpanel.  Nyomja meg újra Alt+Tab ↹ amíg meg nem találja a párbeszédpanelt. Ha a párbeszédpanel éppen egy másik nyitott ablak mögött rejtőzik, akkor ezt meg kell tudnia találni.
Nyomja meg újra Alt+Tab ↹ amíg meg nem találja a párbeszédpanelt. Ha a párbeszédpanel éppen egy másik nyitott ablak mögött rejtőzik, akkor ezt meg kell tudnia találni.  kattintson Bezárás vagy rendben. Előfordulhat, hogy egy másik gombra kell kattintania a párbeszédpanelek bizonyos típusainak bezárásához, például Megszünteti, Nem, vagy Igen.
kattintson Bezárás vagy rendben. Előfordulhat, hogy egy másik gombra kell kattintania a párbeszédpanelek bizonyos típusainak bezárásához, például Megszünteti, Nem, vagy Igen.
3/2-es módszer: Tiltson le egy bővítményt
 Indítsa el a Word-t csökkentett módban. Ha olyan üzenetet lát, hogy a Word nem tudja végrehajtani a műveletet, mert egy párbeszédpanel nyitva van, de nem jelenik meg egy párbeszédpanel, akkor a Word egyik kiegészítése okozhat problémát. A Word megoldását csökkentett módban az alábbiak szerint keresse meg a problémára:
Indítsa el a Word-t csökkentett módban. Ha olyan üzenetet lát, hogy a Word nem tudja végrehajtani a műveletet, mert egy párbeszédpanel nyitva van, de nem jelenik meg egy párbeszédpanel, akkor a Word egyik kiegészítése okozhat problémát. A Word megoldását csökkentett módban az alábbiak szerint keresse meg a problémára: - Zárja be a Word-t, ha nyitva van.
- nyomja meg ⊞ Nyerj+R. a Run megnyitásához.
- típus Winword / széf és nyomja meg ↵ Enter.
 Próbálja megismételni a problémát. Próbálja meg ugyanazt csinálni, mint amit tett, ami a hibaüzenetet eredményezte. Ha már nem lát hibát, akkor a probléma valószínűleg egy problémás bővítmény miatt következik be.
Próbálja megismételni a problémát. Próbálja meg ugyanazt csinálni, mint amit tett, ami a hibaüzenetet eredményezte. Ha már nem lát hibát, akkor a probléma valószínűleg egy problémás bővítmény miatt következik be. - Ha továbbra is látja a hibát, próbáljon meg egy másik módszert.
 Letilt egy bővítményt. Ezt a következőképpen teszi:
Letilt egy bővítményt. Ezt a következőképpen teszi: - Kattintson a menüre File.
- kattintson Opciók.
- kattintson Kiegészítők.
- kattintson Rajt a "Kezelés" mögött.
- Törölje az első bővítmény bejelölését. Csak egy bővítmény jelölését törölje, mivel mindegyiket egyedileg kell tesztelni.
- kattintson rendben.
 Zárja be és nyissa meg újra a Microsoft Word alkalmazást. Indítsa újra a Word-t rendesen (a Start menüben kattintson rá) a Csökkentett mód helyett. Az alkalmazás elindul az összes kiegészítővel, kivéve a letiltottakat.
Zárja be és nyissa meg újra a Microsoft Word alkalmazást. Indítsa újra a Word-t rendesen (a Start menüben kattintson rá) a Csökkentett mód helyett. Az alkalmazás elindul az összes kiegészítővel, kivéve a letiltottakat.  Próbálja megismételni a problémát. Ismételje meg a hibaüzenetet eredményező műveletet.
Próbálja megismételni a problémát. Ismételje meg a hibaüzenetet eredményező műveletet. - Ha már nem lát hibát, akkor valószínűleg a letiltott kiegészítő volt a tettes.
- Ha továbbra is látja a hibát, akkor a letiltott kiegészítő nem jelentett problémát.
 Tiltson le egy másik bővítményt. Menjen vissza a bővítmények listájához, és törölje a jelet egy másik bővítményről. Ellenőrizheti a korábban letiltott bővítményt, hogy az újra használható legyen.
Tiltson le egy másik bővítményt. Menjen vissza a bővítmények listájához, és törölje a jelet egy másik bővítményről. Ellenőrizheti a korábban letiltott bővítményt, hogy az újra használható legyen.  Ismételje meg a tesztelési folyamatot, amíg meg nem találja a bővítményt. Miután megtalálta a hibát okozó kiegészítőt, dönthet úgy, hogy eltávolítja vagy véglegesen letiltja.
Ismételje meg a tesztelési folyamatot, amíg meg nem találja a bővítményt. Miután megtalálta a hibát okozó kiegészítőt, dönthet úgy, hogy eltávolítja vagy véglegesen letiltja.
3/3-as módszer: A védett nézet letiltása
 Nyissa meg a Microsoft Word alkalmazást. Ha megpróbál megnyitni egy olyan dokumentumot, amelyet letöltött az internetről (például egy webböngészőben, e-mailben vagy üzenetküldő alkalmazásban), hibaüzenetet kaphat, amely azt mondja: "A Word nem tudja ezt megtenni, mert megnyílik egy párbeszédpanel. A folytatáshoz zárja be a párbeszédpanelt. "Ez gyakran a biztonsági beállításokkal függ össze. Kezdje azzal, hogy közvetlenül a Start menüből megnyitja a Word alkalmazást - megtalálja a mappában Microsoft Office lent Minden alkalmazás.
Nyissa meg a Microsoft Word alkalmazást. Ha megpróbál megnyitni egy olyan dokumentumot, amelyet letöltött az internetről (például egy webböngészőben, e-mailben vagy üzenetküldő alkalmazásban), hibaüzenetet kaphat, amely azt mondja: "A Word nem tudja ezt megtenni, mert megnyílik egy párbeszédpanel. A folytatáshoz zárja be a párbeszédpanelt. "Ez gyakran a biztonsági beállításokkal függ össze. Kezdje azzal, hogy közvetlenül a Start menüből megnyitja a Word alkalmazást - megtalálja a mappában Microsoft Office lent Minden alkalmazás. - Ne próbálkozzon ezzel a módszerrel, hacsak nem biztos abban, hogy a megnyitni kívánt dokumentum biztonságos.
- A Védett nézet letiltása megnyithatja a számítógépet a vírusok ellen, ezért ezt a módszert saját felelősségére használja.
 Kattintson a menüre File. A képernyő bal felső sarkában található.
Kattintson a menüre File. A képernyő bal felső sarkában található.  kattintson Opciók. A menü alján található.
kattintson Opciók. A menü alján található.  kattintson Trust Center. Az ablak bal oldalán van.
kattintson Trust Center. Az ablak bal oldalán van.  kattintson Megbízhatósági központ beállításai . Ez a jobb oldali panel bal alsó sarkában található.
kattintson Megbízhatósági központ beállításai . Ez a jobb oldali panel bal alsó sarkában található.  kattintson Védett nézet. Ez a bal oldalon van. Három beállítás jelenik meg jelölőnégyzetekkel.
kattintson Védett nézet. Ez a bal oldalon van. Három beállítás jelenik meg jelölőnégyzetekkel.  Távolítsa el a pipát az első négyzetből. Ez a négyzet „A védett nézet engedélyezése az internetről származó fájlokhoz” felirat.
Távolítsa el a pipát az első négyzetből. Ez a négyzet „A védett nézet engedélyezése az internetről származó fájlokhoz” felirat.  kattintson rendben.
kattintson rendben. Lépjen ki a Microsoft Word programból. Most, hogy letiltotta a Védett nézetet, képesnek kell lennie arra, hogy duplán kattintson a letöltött (vagy a Beérkező levelek mappában lévő) dokumentumra, és probléma nélkül megnyissa.
Lépjen ki a Microsoft Word programból. Most, hogy letiltotta a Védett nézetet, képesnek kell lennie arra, hogy duplán kattintson a letöltött (vagy a Beérkező levelek mappában lévő) dokumentumra, és probléma nélkül megnyissa. - Ha végzett, ne felejtse el újra bekapcsolni a Védett nézetet.



