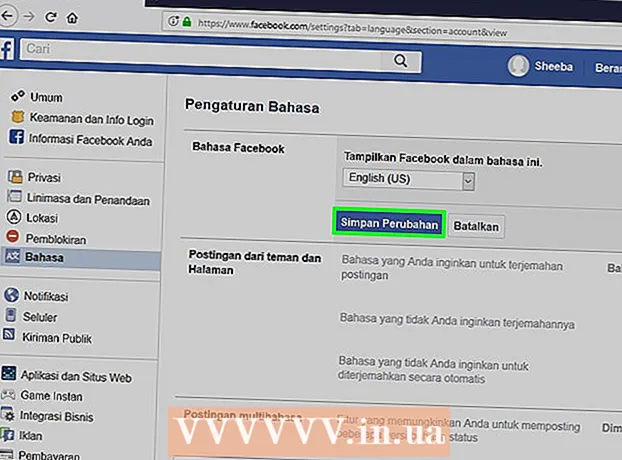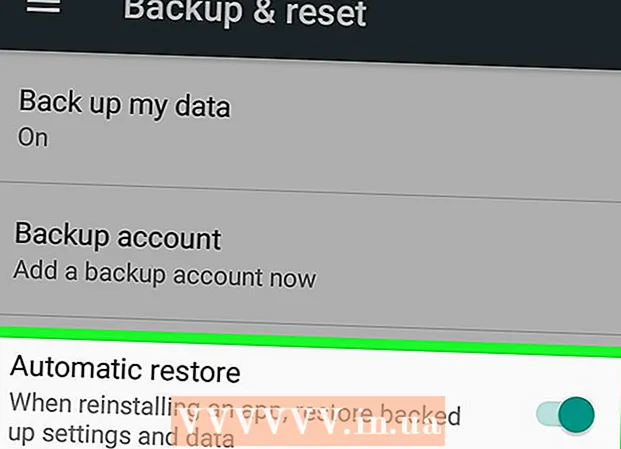Szerző:
Eugene Taylor
A Teremtés Dátuma:
9 Augusztus 2021
Frissítés Dátuma:
1 Július 2024
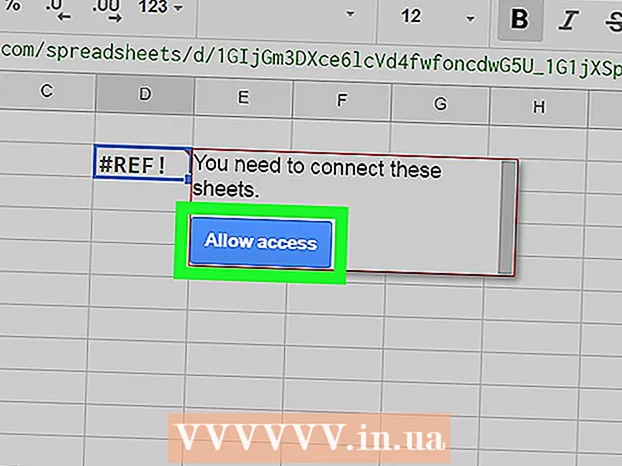
Tartalom
- Lépni
- 1/2 módszer: Adatok beolvasása egy másik munkalapból egy táblázatba
- 2/2 módszer: Adatok lekérése egy másik táblázatból
Ez a cikk megtanítja, hogyan lehet adatokat lekérni egy másik munkalapból a Google Spreadsheet-ben, valamint hogyan lehet adatokat kinyerni egy másik dokumentumból. Adatok másik dokumentumból történő importálásához meg kell adnia annak a lapnak az URL-jét, amelyhez adatokat szeretne.
Lépni
1/2 módszer: Adatok beolvasása egy másik munkalapból egy táblázatba
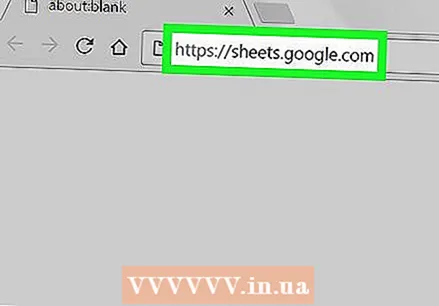 Menj https://sheets.google.com webböngészőben. Ha már be van jelentkezve Google-fiókjába, akkor megjelenik a fiókjához társított Google Táblázatok listája.
Menj https://sheets.google.com webböngészőben. Ha már be van jelentkezve Google-fiókjába, akkor megjelenik a fiókjához társított Google Táblázatok listája. - Ha nincs automatikusan bejelentkezve, jelentkezzen be Google-fiókjába.
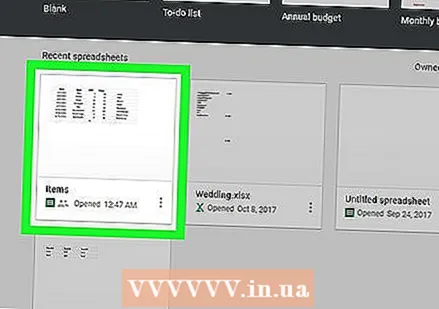 Kattintson egy táblázatra. Most megnyitja a használni kívánt dokumentumot.
Kattintson egy táblázatra. Most megnyitja a használni kívánt dokumentumot. - A kattintással új táblázatot is létrehozhat
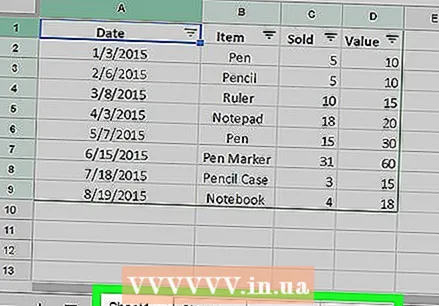 Lépjen arra a lapra, ahová adatokat szeretne importálni. Az alul található füleken kattintson arra a lapra, amelybe importálni szeretné az adatokat.
Lépjen arra a lapra, ahová adatokat szeretne importálni. Az alul található füleken kattintson arra a lapra, amelybe importálni szeretné az adatokat. - Ha a táblázata csak egy lapot tartalmaz, kattintson a gombra + az oldal bal alsó sarkában.
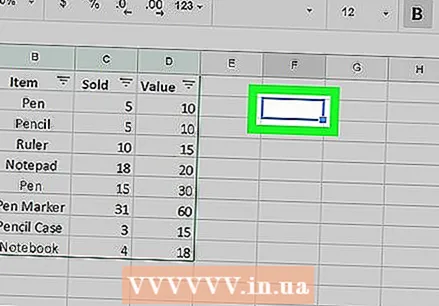 Válasszon egy cellát. Kattintson arra a cellára, ahová az adatokat el szeretné vinni. Így válassza ki azt a cellát.
Válasszon egy cellát. Kattintson arra a cellára, ahová az adatokat el szeretné vinni. Így válassza ki azt a cellát. 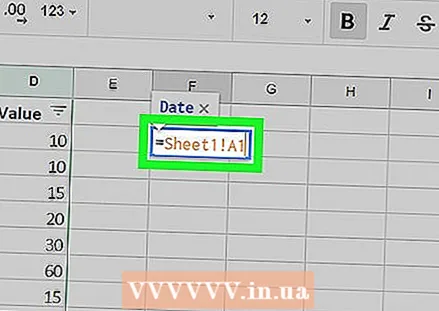 típus = Sheet1! A1 börtönben. A "Sheet1" helyett írja be az adatokat tartalmazó lap nevét, és az "A1" helyett az adatokat tartalmazó cellát. A képletnek tartalmaznia kell egy is előjelet, a lap nevét, egy felkiáltójelet és azt a cellát, amelyből másolni szeretne.
típus = Sheet1! A1 börtönben. A "Sheet1" helyett írja be az adatokat tartalmazó lap nevét, és az "A1" helyett az adatokat tartalmazó cellát. A képletnek tartalmaznia kell egy is előjelet, a lap nevét, egy felkiáltójelet és azt a cellát, amelyből másolni szeretne. - Ha a lap neve szóközöket vagy szimbólumokat tartalmaz, akkor a nevet egyetlen idézőjelbe kell foglalnia. Például, ha le akarja másolni az A1 cellát egy megnevezett lapról Költségvetés $$$, a képletévé válik = "Költségvetés $$$"! A1
 nyomja meg ↵ Enter. Alkalmazza a képletet, és az adatok lekérésre kerülnek a megadott lapról.
nyomja meg ↵ Enter. Alkalmazza a képletet, és az adatok lekérésre kerülnek a megadott lapról. 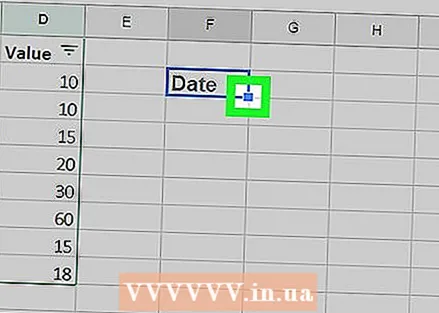 Húzza a kék húzási pontot a szomszédos cellák másolásához. Ha több cellát szeretne másolni ugyanarról a lapról, húzza a kijelölt cella jobb alsó sarkában található kis kék négyzetet lefelé vagy jobbra.
Húzza a kék húzási pontot a szomszédos cellák másolásához. Ha több cellát szeretne másolni ugyanarról a lapról, húzza a kijelölt cella jobb alsó sarkában található kis kék négyzetet lefelé vagy jobbra.
- A kattintással új táblázatot is létrehozhat
2/2 módszer: Adatok lekérése egy másik táblázatból
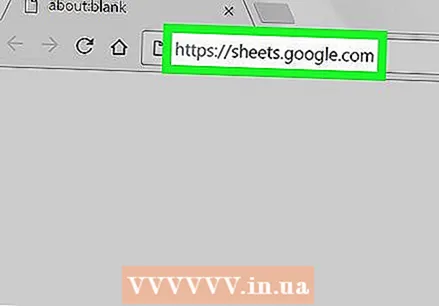 Menj https://sheets.google.com webböngészőben. Ha már be van jelentkezve Google-fiókjába, akkor megjelenik a fiókjához társított Google Táblázatok listája.
Menj https://sheets.google.com webböngészőben. Ha már be van jelentkezve Google-fiókjába, akkor megjelenik a fiókjához társított Google Táblázatok listája. - Ha nincs automatikusan bejelentkezve, jelentkezzen be Google-fiókjába.
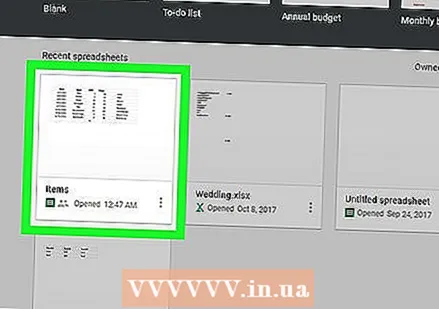 Nyissa meg azt a táblázatot, amelyből adatokat szeretne importálni. Kattintson arra a dokumentumra, amelynek adatait importálni szeretné.
Nyissa meg azt a táblázatot, amelyből adatokat szeretne importálni. Kattintson arra a dokumentumra, amelynek adatait importálni szeretné. 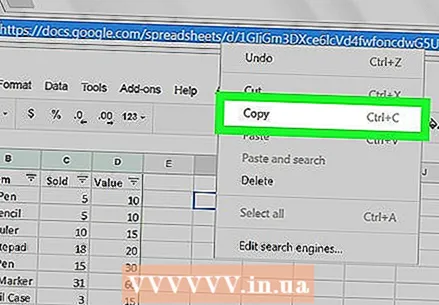 Kattintson a jobb gombbal az URL-re, és válassza a lehetőséget Másolni. Miután megnyitotta a dokumentumot, kattintson a jobb gombbal a böngésző címsorában található címre a kiválasztásához, majd válassza a lehetőséget Másolni a legördülő menüben.
Kattintson a jobb gombbal az URL-re, és válassza a lehetőséget Másolni. Miután megnyitotta a dokumentumot, kattintson a jobb gombbal a böngésző címsorában található címre a kiválasztásához, majd válassza a lehetőséget Másolni a legördülő menüben. - Az érintőpaddal vagy a Magic Mouse egérrel rendelkező Mac számítógépen két ujjal kattinthat, vagy Ctrl kattintás közben tartsa lenyomva.
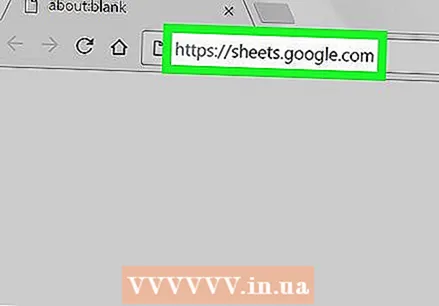 Nyissa meg a táblázatot, amelybe importálni szeretné az adatokat. Új lapon vagy ablakban keresse fel a https://sheets.google.com webhelyet, és kattintson arra a dokumentumra, amelybe importálni szeretné az adatokat.
Nyissa meg a táblázatot, amelybe importálni szeretné az adatokat. Új lapon vagy ablakban keresse fel a https://sheets.google.com webhelyet, és kattintson arra a dokumentumra, amelybe importálni szeretné az adatokat. 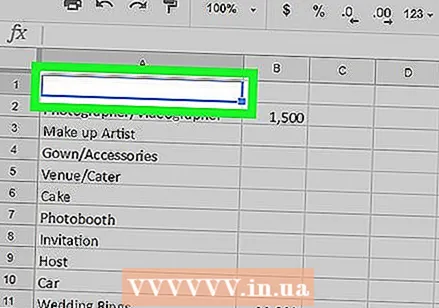 Válasszon egy cellát. Kattintson arra a cellára, ahová az adatokat el szeretné vinni. Így válassza ki azt a cellát.
Válasszon egy cellát. Kattintson arra a cellára, ahová az adatokat el szeretné vinni. Így válassza ki azt a cellát.  Írja be ezt a képletet a cellába:
Írja be ezt a képletet a cellába:
= IMPORTRANGE ("táblázatkezelőURL", "1.lap! A1: B14")A "spreadsheetURL" helyett illessze be a korábban másolt URL-t, és a "Sheet1! A1: B14" helyett írja be a lap nevét és az importálni kívánt cellatartományt. A képletnek tartalmaznia kell: egy jelet, az IMPORTRANGE szót nagybetűvel, nyitó zárójelet, dupla idézetet, a táblázat URL-jét, dupla idézetet, vesszőt, szóközt, dupla idézetet, a lap nevét, felkiáltójel, a sejttartomány első cellája, kettőspont, a tartomány utolsó cellája, dupla idézőjel és záró zárójel.- Az URL beillesztéséhez kattintson a jobb gombbal és kattintson Ragaszkodnivagy nyomja meg a gombot Ctrl+V. vagy Windows rendszerben ⌘ Parancs+V. Mac-en.
 nyomja meg ↵ Enter. Ön alkalmazza a képletet, és az adatokat beolvassa a másik dokumentumból.
nyomja meg ↵ Enter. Ön alkalmazza a képletet, és az adatokat beolvassa a másik dokumentumból. 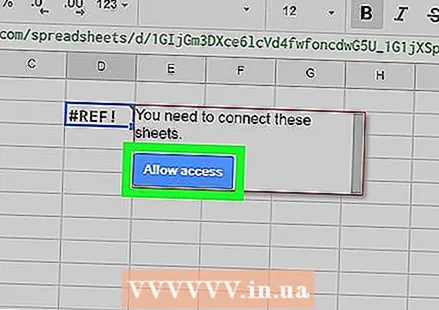 kattintson Hozzáférést biztosít a felugró ablakban. Amikor először próbál meg adatokat importálni egy másik dokumentumból, a Google Táblázatok engedélyt kér az adatok letöltéséhez. Adatait most importáljuk a táblázatba.
kattintson Hozzáférést biztosít a felugró ablakban. Amikor először próbál meg adatokat importálni egy másik dokumentumból, a Google Táblázatok engedélyt kér az adatok letöltéséhez. Adatait most importáljuk a táblázatba.